Let's see the quick navigation to fix the destination folder access denied error and regain access.
| Workable Solutions | Step-by-step Troubleshooting |
|---|---|
| Recover data from hard drive at first | Before fixing destination folder access denied issue, recover data from the inaccessible folder or hard drive...Full steps |
| Fix 1. Change ownership | Right-click the folder that you want to take ownership of, click "Properties". Click "Security" > "Advanced"...Full steps |
| Fix 2. Perform clean boot | From the Start, search for msconfig. Select "System Configuration" from the search results...Full steps |
| Fix 3. Gain permissions | To get the permission of the destination folder, right-click the inaccessible hard drive or file folder, choose...Full steps |
| More useful methods | To fix the error, check and repair the file system with a free partition manager, format the hard drive...Full steps |
Error: Destination Folder Access Denied in Windows 10
"For some reason, I can't access the files on my WD Elements external Hard drive. Also, the drive is no longer showing up on my network. I received an error message saying: Destination Folder Access Denied. You need permission to perform this action. I clicked "Try Again", but it didn't work. How do I regain access to my files?"
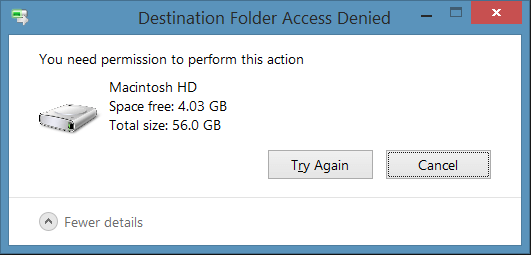
"Destination Folder Access Denied. Need Permissions to Perform this Action" generally occurs when you are trying to copy or move any folder or file to another location. Usually, this problem occurs due to the unavailability of 'Ownership'. The ownership of the folder or file is present with some other user account. Although the folder and files are available in your account, it's not available for any modifications. In this case, changing the ownership to your current user account solves the problem.
However, you may soon find that you cannot delete system files, even as an administrator. This is because the Trusted Installer service owns windows system files by default, and Windows File Protection will keep them from being overwritten. Therefore you will encounter the destination folder access denied error. Read this how-to article and learn effective ways to fix the issue.
Check video tutorial first:
Things to Do First: Recover Data from an Inaccessible Hard Drive
Before taking action to fix the destination folder access denied issue, export your important data first to avoid any data loss trouble.
EaseUS Data Recovery Wizard allows you to recover deleted files or formatted data on storage devices with a few simple clicks. It also can repair corrupted files in Windows 10/8/7. It repairs damaged photos, videos, Word, Excel, and other files automatically during the recovery.
You can free download and apply this software to retrieve data from an inaccessible hard drive, USB, or other devices within three steps.
Step 1. Run EaseUS Partition Master, right-click the target partition, and choose "Change Drive Letter".
Step 2. In the new window, click the down arrow and choose a drive letter for the partition from the drop-down menu, then click "OK".
Step 3. Click the "Execute 1 Task(s)" button in the top-left corner, check the changes, and click "Apply" to change the drive letter of the selected partition.
Top 5 Ways to Fix Destination Folder Access Denied in Windows 10/8/7
After restoring data, try the five methods below to solve destination folder access denied even with full control.
Fix 1. Grant Full Control to the Folder by Changing the Ownership
To fix destination folder access denied, you should take ownership of the folder:
For Windows 10 users
Step 1. Right-click the folder that you want to take ownership of, and then click "Properties" from the Context Menu.
Step 2. Click "Security" > "Advanced", and then click the "Owner" tab.
Step 3. Click "Change". on the popped-up screen, in the "Enter the object name to select" field, enter Administrators, or enter your user name. Then, click the "Check Names". If all goes well, the input will change. Click "OK" to save changes.
Step 4. The owner section will now change. Check "Replace owner on subcontainters and objects" and click "Apply" and "OK" to save changes. Or you can check the "Replace all child object permission entries" option.

🔥You May Also Like: How to Fix C Drive Access Denied Windows 10
For Windows 7 users to grant permissions
Step 1. Right-click on the file and select "Properties" from Context Menu.
Step 2. Click on the "Edit" button in Properties windows Click "OK" to confirm the prompt.
Step 3. Select "user/group" from permission windows or click "Add" to add other users or groups.
Step 4. Under "Permission", check "Full Control" under the "Allow" column to assign full access rights control permissions.
Step 5. Click "OK" for changes to take effect and click ok to exit from the "Properties" window.
Once you have taken ownership of a file or folder, check if you have solved your problems.
Also read: You Don't Currently Have Permission To Access This Folder
Fix 2. Perform a Windows 10 Clean Boot to Fix Folder Access Denied
Another way to fix the folder access denied error is by performing a clean boot. Follow these steps to access your folder.
Step 1. From the Start, search for msconfig.
Step 2. Select "System Configuration" from the search results. On the "Services" tab of the System Configuration dialog box, tap or click to select the "Hide all Microsoft services" checkbox, and then tap or click "Disable all".
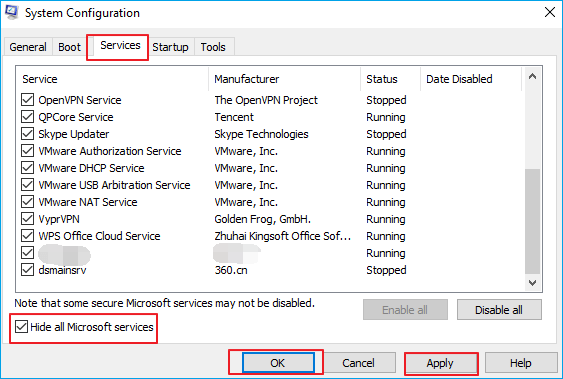
Step 3. On the "Startup" tab of the System Configuration dialog box, tap or click "Open Task Manager".
Step 4. On the "Startup" tab in Task Manager, for each startup item, select the item and then click "Disable". Close Task Manager.
Step 5. On the Startup tab of the System Configuration dialog box, tap or click "OK", and then restart the computer.
Fix 3. Gain Permissions to the Inaccessible Device
If you still fail to fix Windows 10 destination folder access denied, you can try to gain permission in this way.
Step 1. Right-click the inaccessible hard drive, USB, or file folder, and select "Properties".
Step 2. Go to "Security", click "Advanced" and navigate to the Owner tab.
Step 3. Click "Edit", click your username under "Group" or username.

Step 4. Check all boxes in the Allow column and click "OK", then click "Apply" to gain permissions to access your inaccessible device.

Fix 4. Repair Corrupted File System to Fix Destination Folder Access Denied
If the hard drive's file system is corrupted, you cannot access the folder either. You can use a free hard drive repair tool - EaseUS Partition Mater to check and repair the hard drive with clicks. This free partition software helps you create, clone, format, merge and resize/move partition. Follow these steps to check and repair the file system.
Step 1. Run EaseUS Partition Master, right-click the target partition, and choose "Change Drive Letter".
Step 2. In the new window, click the down arrow and choose a drive letter for the partition from the drop-down menu, then click "OK".
Step 3. Click the "Execute 1 Task(s)" button in the top-left corner, check the changes, and click "Apply" to change the drive letter of the selected partition.
Or you can run the CHKDSK command to repair the damaged file system of the access denied hard drive.
- Open a Command Prompt and type: chkdsk /f c: (replace c with the drive letter of your inaccessible hard drive).
- Hit Enter to let the checking process run.
- When it's finished, type exit and hit Enter to complete the process.
Fix 5. Format the Device to Fix the Denied Access Error
If these quick fixes cannot help you get out of the trouble, you can format the device to resolve Windows destination folder access denied error. As format will delete files, so make a backup in advance. There are several ways to format a hard drive, follow the steps below to format hard drive in File Explorer.
Step 1. Right-click on the inaccessible device - internal/external hard drive, USB or SD card, etc. and select "Format".
Step 2. Set the file system, label name, etc. for the inaccessible devices.
Step 3. Check "Quick Format" and click "Start" to solve the destination folder access denied error.

Conclusion
Many computer users have reported getting a "Destination Folder Access Denied" error message when they try to copy, move, or delete a file or a folder either locally, or from a shared resource. You can effectually solve the destination folder access denied error if you have tried the solutions above.
EaseUS can not only provide you with access denied error solutions but also give you ways to recover files or folders with professional EaseUS data recovery tool. You can always ask EaseUS for help if you have any problems.
FAQs - Destination Folder Access Denied Windows 10
The message Destination folder access denied usually appears when you don't have the necessary administrator rights to copy a file or folder. If you have other related problems, you can read the questions and answers below to get additional help.
Why is Folder Access Denied?
The "Access Denied" error appears because of the following reasons:
- You may not grant ownership to access files and folder
- Folder access is denied due to its encryption
- Something goes wrong with your file system
What are administrator rights?
Administrator rights are a set of protocols that designate a specific user as the owner of a System.
How do I fix destination folder access denied?
If you are getting the Access Denied error in Windows follow these solutions:
- Fix 1. Change ownership
- Fix 2. Perform clean boot
- Fix 3. Gain permissions
- Fix 4. Run CHKDSK to fix file system
- Fix 5. Format the device
How do I access the Found.000 folder?
The FOUND.000 folder is created when users run the CHKDSK command. Users can't always see the FOUND.000 folder. To reveal the folder:
Step 1. Open Windows Control Panel and navigate to File Explorer Options in Windows 10, 8.1, and 8.
Step 2. On the File Explorer Options window, navigate to the View tab, under the Hidden files and folders section, tick the option of Show hidden files, folders, and drives.
Step 3. Re-open your local hard drive or device to check the FOUND.000 folder on your PC again.
What happens if a destination folder gets deleted?
If a destination folder gets deleted, all the data and the associated data will either be deleted as well or become unresponsive, so knowing how to recover them is good.
Was This Page Helpful?
Roxanne is one of the main contributors to EaseUS and has created over 200 posts that help users solve multiple issues and failures on digital devices like PCs, Mobile phones, tablets, and Macs. She loves to share ideas with people of the same interests.
Brithny is a technology enthusiast, aiming to make readers' tech lives easy and enjoyable. She loves exploring new technologies and writing technical how-to tips. In her spare time, she loves sharing things about her game experience on Facebook or Twitter.
Related Articles
-
Is Windows 11 Good For Gaming? Your Best Answer in 2025!
![author icon]() Cici/Jan 24, 2025
Cici/Jan 24, 2025 -
How to Fix MacBook Pro Screen Goes Black and Unresponsive [7 Practical Ways]
![author icon]() Brithny/Jan 24, 2025
Brithny/Jan 24, 2025 -
How to Sync Two External Hard Drives in Windows 10 [Two Nice Tips]
![author icon]() Tracy King/Jan 24, 2025
Tracy King/Jan 24, 2025 -
How to Perform Windows 10 Factory Reset from Boot [Step-by-step with Pictures]
![author icon]() Jerry/Jan 24, 2025
Jerry/Jan 24, 2025