A quick overview of all five troubleshooting methods of access denied when copying files
| Reliable Solutions | Solution Details |
|---|---|
| 1. Take the Ownership of the File or Folder |
|
| 2. Change File and Folder Permission |
|
| 3. Decrypt the File or Folder |
Right-click the file or folder, and then click "Properties". Click the "General" tab, then click "Advanced"...Read More>> |
| 4. Run CHKDSK Command |
|
| 5. Use Data Recovery Software |
Under the Specify a location section, click "Browse" on Select Folder to choose the location where you lost the folder...Read More>> |
"When I try to copy or open the files from my C drive Windows 10, I get an access denied error message: error copying file or folder, access is denied. Is there any way to deal with this situation?"
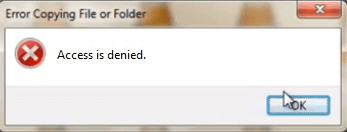
If you are faced with an access denied file or folder error in your Windows system, you are not alone. Many Windows users have got it. This usually occurs when they are accessing or making changes to a file or folder. Sometimes the error appears when copying files or upgrading from a previous version of Windows.
Part 1: What Causes This Access Denied Error
Before you are going to solve this problem, find out what causes this error will do you a favor.
- Folder ownership has changed.
- You do not have the appropriate permissions.
- The file is encrypted.
- The file is corrupted
- There are bad sectors on the drive
From the factors above, we can fix the error respectively.
You can first check how to fix the access denied error with 2 fast ways:
Part 2: How to Fix Access Denied Error When Copying Files (5 Solutions)
This annoying issue stops you from opening or copying the file or folder. And there may be some important data in that folder but you can’t access them now. But not to worry. Here are useful solutions that can help you fix this error or save your data:
- Important
- To avoid data loss, using EaseUS data recovery tool to recover the data from the inaccessible folder and move it to another safe location.Go to Solution 5 for more details
Solution 1: Take the Ownership of the File or Folder
If you recently upgraded your computer to Windows 10 from an earlier version of Windows, some of your account information may have changed. Therefore, you may no longer have ownership of some files or folders. You might be able to resolve this issue by restoring your ownership of the files and folders.
For Windows 10/8 users to take the ownership:
Step 1: Open "Windows Explorer" and locate the file/folder, right-click on it and select "Properties".

Step 2: Go to Security and click "Advanced", go to the "Owner" tab.

Step 3: If you want to change the owner to a user or group that is not listed: Click "Change" > "Other user and groups", and type the name of the user or group in "Enter the object name to select", then click "Check Names" > "OK".

Step 4: If you want to change a user or a group that is listed:
Click new owner in the "Change" to box and make changes.

Step 5: If you want to change the owner of all sub-containers and objects within the tree: Select "Replace owner on sub-containers and objects" box.

Try opening or making changes to the file or folder and see if the access denied error disappears.
For Windows 7 users to take the ownership:
Step 1: Right-click the problem file or folder. Then select "Properties".
Step 2: Click the "Security" tab, and then the "Advanced" button. This will open the Advanced Security Settings for this file or folder.

Step 3: Click the "Owner" tab. Then click the "Edit" button to change the owner.

Step 4: Click the "Other users or groups" button to choose the user manually.

Step 5: Type the account name to the box under. Enter the object name to select. Then click the "Check Names" button (to let the computer to enter the complete object name for you). After that, click "OK".
Step 6: Check "Replace owner" on the sub-containers and objects If you want to take the ownership of all the files and subfolders. Then click "OK". Click "OK" to apply the changes. Check and see if the error disappears.
Solution 2: Change File and Folder Permission (Give Full Control)
This error may be related to permission. Permissions determine whether you can access or change files and folders. You can try to get yourself permission:
Step 1: Right-click the file or folder, then click "Properties".
Step 2: Click the "Security" tab.
Step 3: Under Group or user names, click your name to see the permissions that you have.
In the "Group or user names" box, click your account name. Then, in the Permissions for Users box, select the "Allow" checkbox of "Full control" (this will allow you to have full control to access and modify this file or folder). After that, click "OK" to apply the changes.

You can open or modify the files or folders to check if this method works.
Most solutions in this post can also be applied to hard drive access is denied:
Solution 3: Decrypt the File or Folder
Encryption can help protect files and folders from unwanted access. You cannot open an encrypted file or folder without the certificate that was used to encrypt it. When you are unable to copy files, you can check whether they are encrypted by following these steps:
Step 1: Right-click the file or folder, and then click "Properties."
Step 2: Click the "General" tab, then click "Advanced".
If the "Encrypt contents to secure data" checkbox is selected, you have to decrypt the file or folder to be able to open it.
Solution 4: Run CHKDSK Command
If your hard drive has bad sectors, you may also encounter an "access denied while copying files" error. Thus, you are suggested to run the CHKDSK command. It marks the bad sectors and prevents data corruption by fixing file system errors.
Step 1: Press the "Windows" key and type cmd.
Step 2: Right-click "Command Prompt" and choose "Run as administrator."
Step 3: Enter the following command: chkdsk e: /f /r /x ("e" means the drive letter of the partition you want to repair).

Step 4: After the process, try to access your folder to see whether it works or not.
CHKDSK Alternative
EaseUS CleanGenius is a user-friendly computer fixing tool that is both safe and lightweight. It's a perfect alternative to CHKDSK command. Use this one-click tool to fix the damaged file system easily.
Step 1. DOWNLOAD EaseUS CleanGenius on your computer and complete the installation.
Step 2. Run the software. Click "Optimization", and then choose "File Showing" .

Step 3. Select the drive with a corrupted file system. Tick the "Check and fix file system error" option and click "Execute".

Step 4. Wait the tool performs the repairing task. After that, click the "here" button to check the drive.

Solution 5: Use Data Recovery Software to Access the Files
Corrupted files cannot work properly and these files can be of any file type like pictures, documents, system files, etc. Many corrupted files cannot be repaired or accessed. But you can still try EaseUS EaseUS Data Recovery Wizard to scan the location and restore as many files as possible. EaseUS has many highlights:
- Recover deleted, formatted, and inaccessible data in different data loss situations.
- Recover photos, audio, music, and emails from any storage effectively, safely and completely.
- Recover data from the recycle bin, hard drive, memory card, flash drive, digital camera, and camcorder.
Try this software and access your files now.
Step 1. Run EaseUS Data Recovery Wizard. Choose the drive where you lost files and start scanning by clicking "Search for Lost Data". This software allows you to recover lost data from all devices, including HDD, SSD, USB drive, SD card, pen drive, camera, etc.

Step 2. Browse the full scan results. You can choose the file type you need by clicking on the file type filter. EaseUS data recovery software supports 1000+ file types like photos, videos, documents, emails, audio files, and many more.

Step 3. Select the files you want to preview. Click "Recover" and set a storage location or Cloud drive to save the recovered data.

To Sum Up
The solutions above are worthy of trying, no matter what causes this "access denied when copying files" error. What's more, the solutions can also solve other similar issues like LOCATION IS NOT AVAILABLE error.
Was This Page Helpful?
Roxanne is one of the main contributors to EaseUS and has created over 200 posts that help users solve multiple issues and failures on digital devices like PCs, Mobile phones, tablets, and Macs. She loves to share ideas with people of the same interests.
Brithny is a technology enthusiast, aiming to make readers' tech lives easy and enjoyable. She loves exploring new technologies and writing technical how-to tips. In her spare time, she loves sharing things about her game experience on Facebook or Twitter.
Related Articles
-
FIX 'the device has either stopped responding or is disconnected' Error
![author icon]() Jean/Jan 12, 2024
Jean/Jan 12, 2024 -
Disk Space Usage Bar Missing - How to Recover It
![author icon]() Oliver/Oct 23, 2024
Oliver/Oct 23, 2024 -
The Disk Macintosh HD Can't Be Unlocked? Here Are Solutions
![author icon]() Jaden/Oct 25, 2024
Jaden/Oct 25, 2024 -
[Fixed] Function Keys Not Working | 6 Tested Methods
![author icon]() Dany/Oct 25, 2024
Dany/Oct 25, 2024