MacBook Pro screen goes black and unresponsive? This issue may have several causes. Thus, this article will help you fix the problem and regain control of your MacBook Pro's display so you can resume work without interruption.
You can say goodbye to the black screen woes and say hello to a seamless and productive computing experience! Let's dive in and get your MacBook Pro running smoothly again.
Here are effective ways to fix the MacBook Pro screen goes black and unresponsive error:
| Workable Solutions | Step-by-step Troubleshooting |
|---|---|
| Fix 1. Check Power and Brightness | Checking the power supply and brightness settings is a basic step to fix the black screen issue...Full steps |
| Fix 2. Hard Restart MacBook Pro | Hold down the Command + Control + power buttons simultaneously, and keep pressing them...Full steps |
| Fix 3. Fix Black Screen via Keyboard | Once you've pressed the power button, press the S key and do a forceful shutdown...Full steps |
| Fix 4. Boot Up in Safe Mode | Start the system. Press the Shift and power keys together. Let go of the keys...Full steps |
| Other Practical Fixes | Reset the NVRAM and PRAM on Mac, reset the System Manager Controller, and reinstall macOS...Full steps |
Why MacBook Pro Screen Goes Black and Unresponsive
Blacking out on a Mac is tricky enough, and if a MacBook screen goes black but still running is a giveaway, then a Mac blacking out and stopping working is a cold sweat.
A MacBook Pro black screen and inactivity might be irritating and difficult to diagnose. Understanding the causes of this problem is crucial to finding a solution. Look at them below:
🍏Software Glitches: Software-related problems, such as frozen applications or system crashes, can lead to a black screen. These glitches might occur due to incompatible software updates, corrupted files, or application conflicts.
⚙️Power Management Settings: Faulty power management settings can trigger your MacBook Pro's screen to turn off unexpectedly or not wake up from sleep mode, leaving you with a black display.
😰Hardware Problems: Physical hardware issues, such as a faulty display cable, defective logic board, or MacBook Air froze or failing components, can result in screen blackouts and unresponsiveness.
⚠️Battery Troubles: A depleted or damaged battery might cause the MacBook Pro to shut down abruptly, leading to a black screen and an unresponsive state.
⛔Overheating: Excessive heat can lead to internal damage and trigger thermal sensors to shut down the system, causing the screen to go black. The device becomes unresponsive as a protective measure.
Fix MacBook Pro Screen Goes Black and Unresponsive [with 7 Practical Ways]
Now that you know why your MacBook Pro's screen turns dark and slows down, fix it. We've offered actual solutions with step-by-step instructions below:
Fix 1. Check Mac Power and Brightness
Checking the power supply and brightness settings is a basic but often overlooked step in MacBook Pro's black screen and unresponsiveness troubleshooting.
Connect your MacBook Pro to its power source to ensure it has adequate energy. Ensure that you see the green signal on the charger's pin. A drained battery or a loose power connection can lead to sudden blackouts, leaving the screen unresponsive.
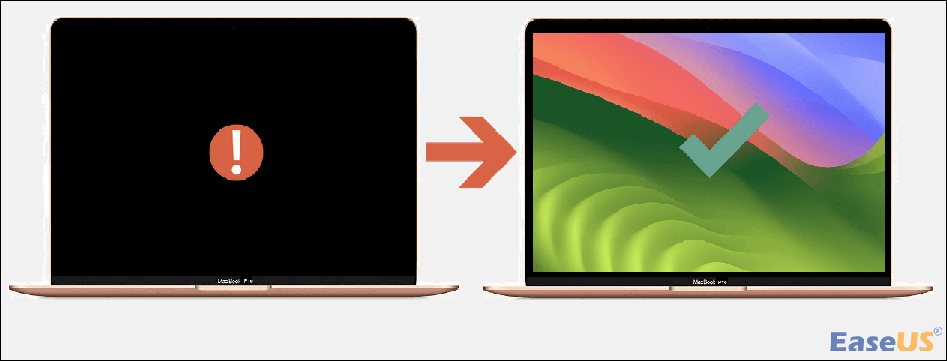
Sometimes, the screen may appear black simply because the brightness level is too low. Adjusting the brightness can bring your display back to life and resolve the unresponsive behavior.
To do this, press the "F2" key (or the "Brightness Up" key, represented by a sun icon) on your MacBook Pro's keyboard to increase the brightness level gradually. If you notice a faint image or any response from the screen, the MacBook Pro is functional, and adjusting the brightness is all that is needed to address the issue.
Fix 2. Hard Restart MacBook Pro
One of the quickest and easiest methods to fix technical issues is to force restart a Mac by pressing a certain sequence of keys. The machine is powered down and restarted in this technique. The system is reset, and any problematic temporary files are removed.
To hard restart your Mac using the keys group, perform these steps:
Step 1. Hold down the "Command + Control" keys and the power button simultaneously.

Step 2. Keep pressing the buttons until the Mac turns off. Let go of the keys and wait a minute.
Step 3. Click the power button to turn on your Mac.
A hard restart may be your final choice if your MacBook Pro keeps freezing and is sluggish. However, understanding that a hard restart might cause data loss or corruption is crucial. It's best to have a reliable data recovery solution when crucial files or documents are at risk, such as EaseUS Data Recovery Wizard for Mac.
It is a powerful and trustworthy data recovery software that can assist users in various data loss scenarios. It can recover permanently deleted files on Mac and restore lost data due to a sudden black screen crash. This software's comprehensive recovery capabilities ensure that your valuable data remains salvageable. Its intuitive interface and efficient scanning process make it accessible to users of all levels of technical expertise.
It can recover files after factory resetting your Mac, system crash, hardware failure, or accidental deletion. Check out the following 3 steps to recover lost data on your Mac:
Step 1. Select the drive to be scanned
In the main EaseUS Data Recovery Wizard window, there will be a list of the drives connected to your Mac. Select the drive you need to recover lost/deleted files from, and click the "Search for lost files" button.

Step 2. Select your lost data/files
EaseUS Data Recovery Wizard for Mac will immediately scan your selected disk volume and display the scanning results on the left pane. You can sort the results to find the wanted files if you are looking for certain files.

Step 3. Recover lost/deleted data
Once you have found the desired files, preview the files and then click "Recover" to begin the recovery of your deleted/lost Mac files.

Fix 3. Fix the Black Screen via the Keyboard
A certain key sequence passed down through the legend of MacBooks for years is said to have the ability to occasionally bring a non-reacting blank MacBook Pro screen back to life. This information is not official from Apple.
Step 1. Once you've pressed the power button, press the "S" key, the sleep shortcut.
Step 2. Do a forceful shutdown by pressing and holding the power button.
Step 3. After waiting for 15 seconds, hit the button to begin the restart process.
Share this article on social media to help others learn how to fix the MacBook Pro screen's black and unresponsive issues.
Fix 4. Boot Up MacBook Pro in Safe Mode
You may know that starting disk difficulties might result in a black screen. Try starting in Mac Safe Mode to see whether the problem is repaired. Here are the steps:
Step 1. Start the system. Press the "Shift" and power keys together. Let go of the keys at the Apple logo.

Step 2. The system will perform diagnostics in safe mode to check everything is OK. After booting, restart the device.
Fix 5. Reset NVRAM/PRAM
Reset the NVRAM/PRAM if Safe Mode doesn't work. Follow the steps below:
Step 1. Turn off the system. Start the gadget by pressing the power button. Please wait for the chime.
Step 2. Press and hold the "Command + Option + P + R" keys. When another chime is heard, disengage these keys.

Fix 6. Reset System Manager Controller on MacBook Pro
Resetting the System Management Controller (SMC) fixes a MacBook Pro's dark screen. Refer to the following steps:
Step 1. Start by turning off the computer. Press the power button and "Shift + Control + Option" simultaneously. Press all these buttons for a few seconds.

Step 2. Let go of the controls. Once the System Manager Controller has been reset, it is time to restart your MacBook Pro.
Fix 7. Reinstall macOS
Reinstalling macOS on your MacBook might help you overcome persistent software problems. However, before performing this procedure, backup your data since it will destroy everything on your MacBook.
Step 1. Turn off your MacBook. Hold down the power and "Command + R" buttons simultaneously until the Apple logo displays.
Step 2. Choose "Reinstall macOS" from the Utilities window and follow the on-screen instructions.

Conclusion
Blank and unresponsive MacBook Pro screens are aggravating, but you can repair them. If your MacBook Pro is malfunctioning and you don't want to lose data, check the power supply and brightness. If a hard restart is necessary, expect data loss.
Use a trusted data recovery solution like EaseUS Data Recovery Wizard for Mac to safeguard your important data and files. EaseUS is an invaluable ally in the fight against data loss because of its speedy scanning, wide variety of recovery methods, file preview tool, and reputation for dependability.
MacBook Pro Screen Goes Black and Unresponsive FAQs
Here are questions people frequently ask when the MacBook Pro screen goes black and unresponsive error occurs:
1. Why is my MacBook Pro screen black and not turning on?
A blank screen and inability to start might be caused by a dead battery, software bugs, or hardware issues. When forced to restart, connect your MacBook Pro to its power supply. If the problem persists, seek an expert.
2. Why does my MacBook Pro screen suddenly go black?
Software errors, application conflicts, or graphic card issues may cause a sudden black screen. Check for recent software updates or applications that could be causing the problem. If the issue persists, consider troubleshooting or seeking professional assistance.
3. Why is my MacBook screen black, but the keyboard lights up?
If the screen is dark, but the keyboard is lit, the display or graphics may be malfunctioning. Adjust screen brightness to avoid dimming. If the problem continues, a technician may need to evaluate.
4. Why is my MacBook Air screen black and unresponsive?
A non-responsive black screen on a MacBook Air may result from power management settings, software errors, or hardware problems. Connect the MacBook Air to its charger before attempting to modify the luminance. Consider using recovery modes or consulting a professional if the display remains unresponsive.
Was This Page Helpful?
Brithny is a technology enthusiast, aiming to make readers' tech lives easy and enjoyable. She loves exploring new technologies and writing technical how-to tips. In her spare time, she loves sharing things about her game experience on Facebook or Twitter.
Related Articles
-
Fix Enter the Recovery Key to Get Going Again Error [Easy]
![author icon]() Finley/2024-10-31
Finley/2024-10-31 -
Call of Duty Modern Warfare 2 File Location [All You Should Know]
![author icon]() Rel/2024-11-25
Rel/2024-11-25 -
Windows 10 Update Assistant Is Stuck at 99%! 9 Ways to Fix It
![author icon]() Brithny/2024-10-25
Brithny/2024-10-25 -
Solved: Mac Running Slow After macOS Sequoia Update
![author icon]() Jaden/2024-10-25
Jaden/2024-10-25
EaseUS Data Recovery Services
EaseUS data recovery experts have uneaqualed expertise to repair disks/systems and salvage data from all devices like RAID, HDD, SSD, USB, etc.
