- Video Recovery
- SD Card Recovery
- Recycle Bin Recovery
- Recover Data from USB
- Recover Deleted Emails
- Hard Drive Not Showing Up in Windows
- Recover Unsaved Word Documents
- Recover Deleted Files in Windows 10
- Recover Files from Virus Infected Hard Drive
- Best Free Photo Recovery Software
- Recover Files from Formatted Hard Drive
You may learn how to fix your MacBook Air frozen. This can happen for a number of reasons. We'll talk about the reasons for it, how to remedy it, and what steps you should take to recover data from the MacBook Air freezing.
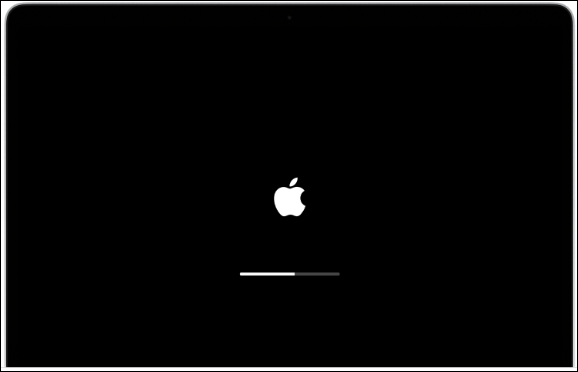
Besides the occasion mentioned by the user from the Apple community, there are another users scenarios of the Mac frozen:
- 💤The MacBook Air freezes when the lid is opened and won't exit sleep mode.
- ❄️On the boot-up screen, the Mac stuck on Apple logo.
- 🔇The program on Mac becomes unresponsive.
Firstly, factory resetting MacBook might eliminate the MacBook frozen issue.

How to Factory Reset MacBook Air Without Password [Straightforward Plan]
You can complete the factory reset MacBook Air without a password by following the best methods mentioned below. Read more >>
Why My MacBook Is Frozen
Despite having some of the world's greatest processor processors, MacBooks are incapable of handling anything. For instance, there are some drawbacks if you put too much stress on the CPU of MacBook Air. For several causes, like running too many apps, crashing, running out of disk space, using an outdated version of macOS, etc., the MacBook Air freezes.
With specific statements, Let us outline why your MacBook Air could be frozen.
- Your MacBook Air has too many open programs or background activities.
- Your computer will use up a lot of CPU time and memory as it runs slowly and eventually crashes.
- Problematic apps or app crashes can severely harm Mac's performance.
- Difficulties with the browser or the email system.
- Such issues can result from having too many tabs open on your browser or too many attachments.
- Running out of storage space can also slow down your MacBook Air and cause it to crash.
- Malware or viruses can infect your computer and cause it to function poorly.
- Outdated software or operating systems can cause compatibility issues and slow down your computer.
- Overheating can damage your MacBook Air and cause it to slow down or shut down unexpectedly.
- Hardware issues such as a failing hard drive or faulty RAM can lead to performance problems on your Mac.
Let's go on to the following section to find out how to unfreeze MacBook Air.
How to Unfreeze MacBook Air: Troubleshoot MacBook Air Frozen
In the beginning, we provide a quick, experienced review of the troubleshooting methods to get the frozen MacBook Air restored and running:
| 7 Methods | About the Method |
| 🍎Restart MacBook | Restarting the MacBook is the simplest solution and often resolves the issue. |
| 🔌Check the Peripherals | Checking the peripherals can identify any faulty external devices that may be causing the problem. |
| ⛑️Run a Safe Mode | Booting into Mac Safe Boot mode can help identify if a third-party app or startup item is causing the issue. |
| ❌Force Quit Frozen Apps | Force quitting frozen apps can free up resources and allow for smoother operation. |
| 🗑️Uninstall Frozen Apps | Uninstalling unresponsive apps can remove any problematic software that may be causing the freezing. |
| ✈️Free Up Disk Space | Freeing up disk space can help with overall performance and prevent freezing due to low storage. |
| 🔆Update macOS | Updating macOS can fix any software bugs and compatibility issues and improve overall performance. |
If one of the methods is helpful to unfreeze MacBook Air, please share it on Facebook, Twitter, Instagram, and other social media platforms!
Fix 1. How to Restart MacBook When Frozen
A quick restart might offer the OS a new start and assist you with minor software problems. If your MacBook Air suddenly froze, try restarting it. The best course of action is to continue, and you can try to restart the MacBook Air as soon as possible.
Simple clicks can achieve restarting any Mac device. However, you should devise another plan if you cannot use the cursor to automatically turn off the gadget.
There are several ways for you to restart the MacBook:
- Hold down the power button until the MacBook turns off and then turn it back on.
- If that doesn't work, try holding down the Command + Control + Power buttons to force a restart.
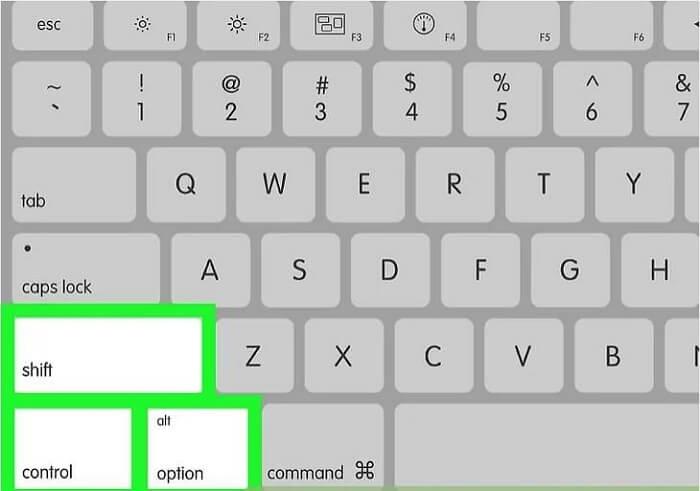
If neither works, you may need to hard reset the MacBook by removing the battery.
Fix 2. Check the Peripherals
To check the peripherals on your Mac, verify that your Mac is receiving electricity. Check that the power supply is firmly hooked into both your laptop and the wall if you're using a MacBook and it won't switch on. Before attempting to restart it after it has been plugged in, give it some time to charge.

If the power connection works, try disconnecting all external devices from your MacBook and see if the freezing stops or replace any faulty peripherals causing the freezing.
Fix 3. Run a Safe Mode
The Mac's Safe Mode is a great built-in function that helps with system solving and fixes both hardware and software issues. It's simple and secure to run your MacBook in Safe Mode.
The steps are different based on the Mac chips you have.
| 🌐Steps for Intel-based Macs | Ⓜ️Steps for Apple Silicon Macs |
|---|---|
|
|
If you still have questions about the usage of the Mac Safe mode, read the article attached below. It will tell you the difference between the Safe and Recovery Mode and the two mode's usage.
Mac Safe Mode VS. Recovery Mode, How to Use and What's the Difference [MacBook Air/Pro]
This article gives explanations of Mac Safe Mode VS. Recovery Mode and the difference between them. Moreover, try a data recovery tool to recover and protect your data using the Mac Safe Mode and Mac Recovery Mode.

What About My MacBook Frozen on Startup Screen?
You can unfreeze your MacBook using the aforementioned first 3 fixes. But if the attempt fails and your MacBook is stuck on the startup screen, it means your Mac Safe Mode can't work, and you can be in serious trouble. As a result, you should save all of its info and have your Mac fixed by a pro.
Luckily, you can make up for the loss. You still have a chance to recover permanently deleted files Mac with the powerful and secure data recovery program EaseUS Data Recovery Wizard for Mac. The tool's user-friendly interface makes data and file recovery simpler even for computer beginners.
- It can recover Trash Mac, formatted hard drives, memory cards, flash drives, digital cameras, and camcorders.
- It has superior data recovery features that will enable you to recover your data more quickly, particularly for Mac users.
Here are the steps for recovering data from Mac in Recovery Mode without creating a bootable installer:
Step 1. Launch EaseUS Software in Recovery Mode
Select "Utilities > Terminal" from the top menu, and enter the command sh <(curl https://d3.easeus.com/mac/boot.sh). Hit "Return". Wait for the application to open, and it will take several minutes.

Note: If the Terminal displays either "No such file or directory" or "Could not resolve host," you should verify that the command line you entered is correctly spelled, ensure your Mac has a stable internet connection, and confirm that your macOS version is not lower than macOS 10.15.
Step 2. Select the Volume on Your Mac Hard Drive
Select the volume where your lost data is stored, and click "Search for lost files". The EaseUS software will quickly locate all the recoverable data on the selected volume.

Step 3. Choose the Lost Data You Want
EaseUS software categorizes the scanned recoverable data by file type and storage path. Find the data you want by clicking "Type" or "Path" in the left panel. Then, check the boxes in front of the data you want to recover.

Step 4. Recover and Save Data on an External Disk
Click the "Recover" button, and a pop-up window will show up saying, "Please select a target location to save". Choose the external disk as the new storage location of your recovered data.

Fix 4. Force Quit Frozen Apps on MacBook
When your Mac freezes while running an app but remains responsive while running other programs, your Mac is not the one that freezes. You can force quit it to stop the protracted process that is making this program unresponsive.
Here's how to force quit a frozen Mac application:
Step 1. Press Command + Option + Esc to open the Force Quit Applications window.
Step 2. Select the unresponsive app and click on the "Force Quit" button.
This should close the app and allow you to continue using your MacBook.
- Caution
- If previous operating progress was not saved before the MacBook froze or became unresponsive, forcing a quit may result in data loss.
Fix 5. Uninstall Unresponsive Apps
Force quitting is not the ideal and permanent method if you frequently have problems with unresponsive programs and your MacBook frequently freezes as a result. Those unresponsive programs need to be uninstalled.
Here's how to uninstall the unresponsive Apps on Mac:
Step 1. Go to the Applications folder and drag the unresponsive app to the Trash.
Step 2. Empty the Trash to fully remove the app from your MacBook.
Step 3. Reinstall the app if necessary.
Fix 6. Free Up Disk Space on MacBook
Your Mac's CPU may experience a lot of performance pressure if your Mac processes need a lot of disk space. To do that, check to see if your Mac has enough disk space and clean it up if necessary to prevent similar issues in the future.
To free up disk space on MacBook:
Step 1. Go to the Apple menu and select "About This Mac".
Step 2. Click on the "Storage" tab to see how much space is left on your MacBook.
Step 3. Delete any unnecessary files or apps to free up space.
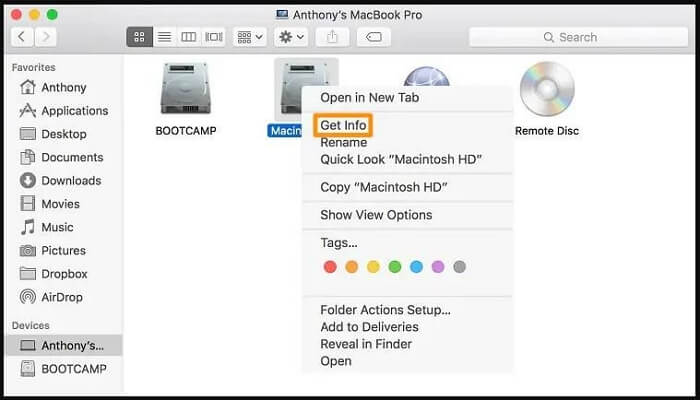
8 Methods to Free Up Space on Macintosh HD [ for macOS Ventura/Monterey]
Freeing up space on Macintosh HD is necessary for optimized system performance. Learn the top eight methods to free up space on Macintosh HD quickly and easily. Read more >>
Fix 7. Update macOS
Perhaps the obsolete hardware is incompatible with the most recent software, which causes your Mac to function slowly or even freeze. Or, your MacBook may freeze due to software problems. Your Mac can be updated to resolve this issue.
Try to follow these steps:
Step 1. Go to the Apple menu and select "System Preferences".
Step 2. Click on "Software Update" to check if there are any updates available for your MacBook.
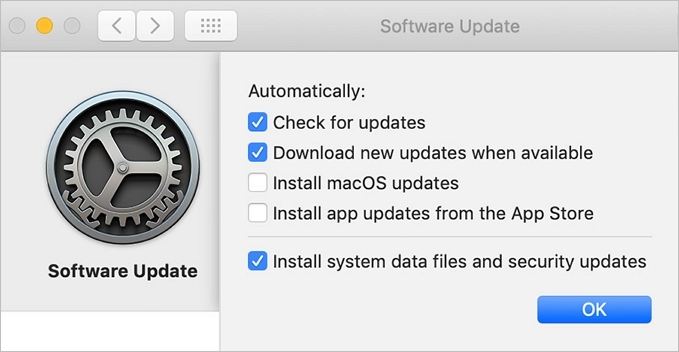
Step 3. Install any updates and restart your MacBook to see if the freezing issue has been resolved.
How to Fix MacBook Air Frozen After Update
It's worse when your MacBook freezes after updating the system or software. The reason is that you would lose your data as a result of the system crash, a failed macOS Ventura upgrade, or both. But don't worry. You can recover your files with the EaseUS Data Recovery Wizard for Mac.
For there is the risk of losing all of your data after restarting your frozen Mac after a failed update, creating a bootable disk and recovering files from Mac that won't boot is your first choice.
LEARN MORE
Still curious? Click here to learn about 6 Ways to Fix Mac Won't Restart After Update (Include Ventura/Monterey/Big Sur)
To Sum Up
The reasons why it occurs and how to fix a frozen MacBook Air are all addressed in this post. These problems frequently arise because of numerous apps, desktop icons, and a lack of storage space. Try the solutions to get your Mac to stop freezing and resume working.
After fixing any issues, if any data loss issues are found, download and utilize EaseUS Data Recovery Wizard on Mac to recover the lost files.
MacBook Air Frozen FAQs
Here are 4 additional questions about fixing MacBook Air frozen. Check here for the answers.
1. Why is my MacBook Air completely frozen?
A MacBook Air may be completely frozen due to a software issue, a hardware problem, or insufficient resources.
2. How do I force restart a frozen MacBook Air?
Step 1. Press and hold the "power," - "command", and "control" keys.
Step 2. Hold the keys till the Mac screen turns black and the MacBook Air restarts.
3. Why won't my MacBook Air shut down or restart?
If your Mac is frozen at the restart screen, all you have to do is:
- Start by holding down the power button on your Mac for up to ten seconds until it shuts off.
- Turn on Mac, and the problem ought to be fixed.
4. Why is my Mac screen black and unresponsive?
The black screen on your Mac can have a number of causes. SMC issues, damaged startup disks, power problems, etc., might cause it. The best course of action in the situation is to take the initiative.
Was This Page Helpful?
Brithny is a technology enthusiast, aiming to make readers' tech lives easy and enjoyable. She loves exploring new technologies and writing technical how-to tips. In her spare time, she loves sharing things about her game experience on Facebook or Twitter.
Jaden is one of the editors of EaseUS, who focuses on topics concerning PCs and Mac data recovery. Jaden is committed to enhancing professional IT knowledge and writing abilities. She is always keen on new and intelligent products.
-
EaseUS Data Recovery Wizard is a powerful system recovery software, designed to enable you to recover files you’ve deleted accidentally, potentially lost to malware or an entire hard drive partition.
Read More -
EaseUS Data Recovery Wizard is the best we have seen. It's far from perfect, partly because today's advanced disk technology makes data-recovery more difficult than it was with the simpler technology of the past.
Read More -
EaseUS Data Recovery Wizard Pro has a reputation as one of the best data recovery software programs on the market. It comes with a selection of advanced features, including partition recovery, formatted drive restoration, and corrupted file repair.
Read More
Related Articles
-
5 Best Free Snipping Tools for Mac
![author icon]() Jean/Nov 14, 2024
Jean/Nov 14, 2024 -
How to Recover Deleted AVI Files on Mac [AVI Video File Recovery]
![author icon]() Dany/Nov 14, 2024
Dany/Nov 14, 2024 -
Files Copied to USB Drive Disappear [Fix It with 3 Proven Methods]
![author icon]() Brithny/Nov 14, 2024
Brithny/Nov 14, 2024 -
Where Is Downloads Folder on Mac [with Pro Tips]
![author icon]() Finley/Nov 14, 2024
Finley/Nov 14, 2024