"Can someone please direct me to a detailed list (specification) of what is disabled during a Mac Safe Mode vs. Recovery Mode? My Mac developed either hardware or software issues and only boots without a fatality in Safe Mode. I cannot find a detailed list to understand the problem better..." - Apple Community.
Many users may not know the difference between Mac Safe Mode and Recovery Mode to solve Mac issues and don't know which one is better. This post will demonstrate the definition of the two Mac modes, how to use them, and their differences.
What Is Mac Safe Mode Used for
The Safe Mode on Mac is intended for troubleshooting your MacBook, much like Safe Mode on Windows. Not only does booting in safe mode assist in fixing software problems from hardware failures, but it is also advised as a method of problem diagnosis should you come across issues that cannot be resolved in any other way.
Here you can view a video tutorial to learn what Mac Safe Mode is and how to use it.
- 00:06 - How To Boot Into Safe Mode
- 00:14 - What is Safe Mode suitable for?
- 00:53 - Getting out of Safe Mode
Mac Safe Mode: Resolve Issues Related to Mac Startup Disk
Using safe mode might help you fix problems that may prevent your Mac from booting up because it won't load third-party HDDs or software. For example, booting your Mac in Safe Mode can verify the startup disk and repair disk issues when Mac hard drive fails to boot from macOS or macOS Ventura won't boot after the update.

Mac Safe Mode: Perform System Tasks in Clean Way
Occasionally, malware, a mistaking operation, dated caches, and other problems will make your Mac sluggish or display other undesirable symptoms. To fix them and cleanly perform the system tasks, you can start a macOS in Safe Mode.
For instance, you can use Mac Safe mode to check whether any programs impede Mac Trash Bin's running and force empty the Trash on Mac.

Mac Safe Mode: How to Boot Mac to Safe Mode
The methods of booting the Mac to Safe Mode are distinctive due to the different chip-bases Mac, which are Macs with Intel processors and Macs with M1 chips.
| Mac Types | Tutorials |
|
Boot Safe Mode in Intel-based Mac: |
Step 1. Shut down and restart the Mac by pressing the power button. Step 2. Hold down the Shift key while pressing and holding it until the Apple logo appears. Step 3. After the login box emerges, release the shift key and log in. |
|
Boot Safe Mode Apple silicon-based Mac: |
Step 1. Turn off the Mac. Step 2. Hold down the power button and wait for the starting options. Step 3. Press the Shift key while selecting "Continue" to enter Mac Safe Mode. |
What Is Mac Recovery Mode Used for
On a Mac, recovery mode is formally known as macOS Recovery. The tool can be useful in various circumstances and may enable you to handle some problems without taking your computer in for repairs. The option to start a Mac in Recovery Mode was introduced with the release of macOS X Lion, drastically simplifying the installation or reinstallation of macOS and offering users more functioning control.
Mac Recovery Mode: Install or Reinstall macOS
Using the Recovery Mode on your Mac, you can quickly reinstall macOS or restore your current operating system. The option "Reinstall macOS" listed on the tools window in the macOS Utilities offers a trusted way for even novices to reinstall the OS.
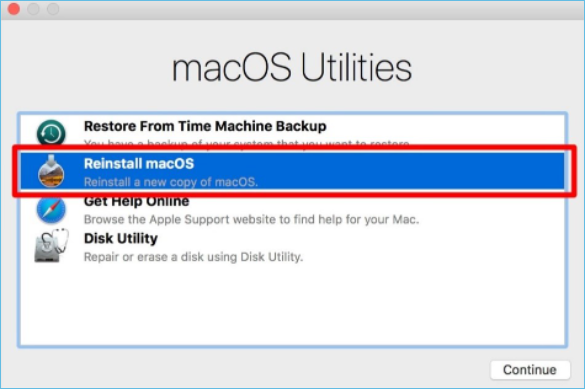
Mac Recovery Mode: Repair a Hard Disk with Disk Utility
Disk Utility is one of the main features of Mac Recovery Mode. Disk Utility on a Mac does more than just create and format partitions. Instead, it serves as a full-featured storage option for Mac users.
If you're having problems like these, you can use Mac's Disk Utility in the Recovery Mode window:
- Starting up problems or driving errors
- External devices are not detected or functional
- Adding a new external drive or another storage medium
- Fix a crashing disk
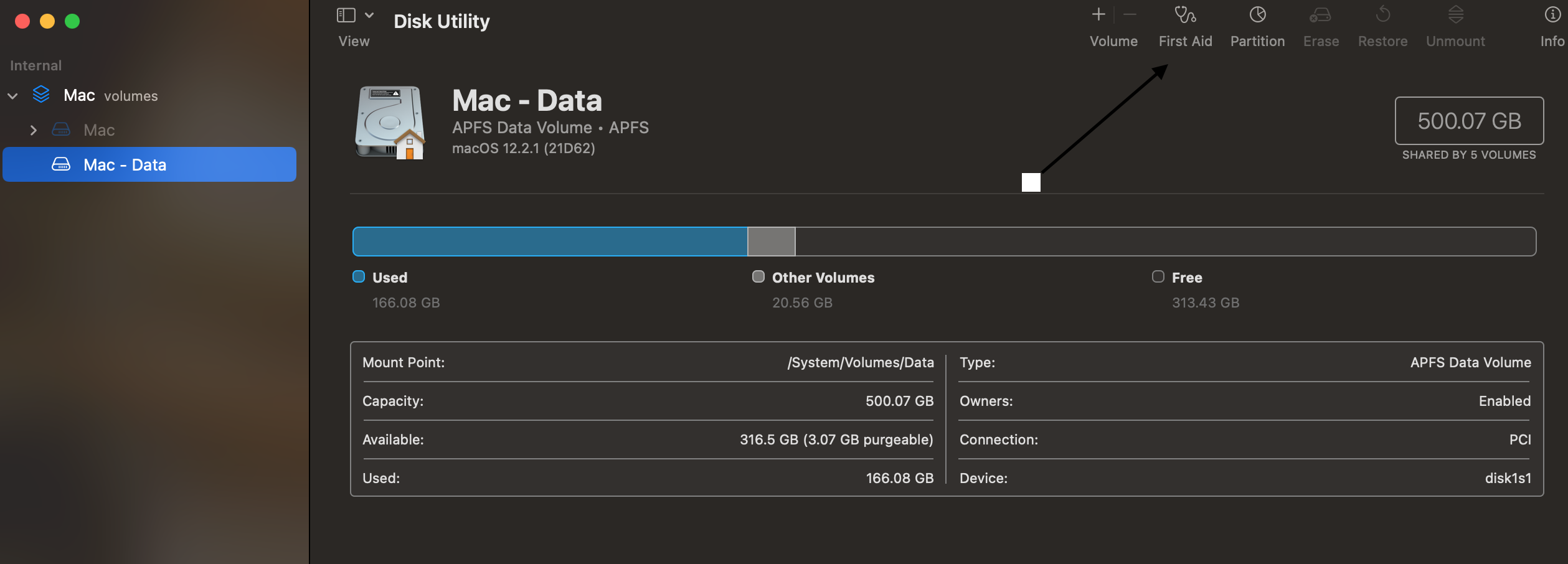
Mac Recovery Mode: How to Boot Mac to Recovery Mode
Mac won't have Recovery Mode if it's earlier than macOS X Snow Leopard. Make sure your Mac has a recovery partition, then follow these steps:
Step 1. After pushing the Power button, hold the "Command + R" keys.

Step 2. When you see the Apple logo, release the keys (the login screen).
Step 3. Type the password next.
Step 4. You successfully accessed Mac Recovery Mode when the macOS utility window showed up.
What Is the Difference Between Mac Safe Mode and Recovery Mode
Mac Safe Mode is a more straightforward version of the macOS interface, which is different from Mac Recovery Mode, an operation that provides many troubleshooting ways for your Mac.
Mac Safe Mode VS Mac Recovery Mode: Different Utilities and Functions
The differences between Mac Safe Mode and Recovery Mode are:
With Mac Safe Mode, users can boost the macOS operation without potential malware, mount essential kernel extensions, and fix login issues.
While with Mac Recovery, users can revert data from Mac Time Machine Backup, scan and fix hard disk errors through Disk Utility or perform a clean install of macOS.
How to Recover Data on macOS Ventura/Monterey/Big Sur
When you choose to boot your Mac into Safe Mode or Recovery Mode due to system errors or troubles, be cautious of data loss after a sudden macOS shutdown.
So, you can recover irreversibly deleted files on Mac with the powerful and secure data recovery program EaseUS Data Recovery Wizard for Mac. Even for computer beginners, data and file recovery is made simpler by the tool's user-friendly interface.
EaseUS Data Recovery Wizard for Mac
- Recover lost data when Mac's startup disk has corrupted, and Mac won't restart or boot after updating.
- Recover data after reinstalling macOS when your Mac is suffer from poor performance or a hardware issue.
- Retrieve data from Mac's hard drive or another location, such as iCloud storage, external devices, etc.
If your Mac cannot boot normally, you can try to boot it with the recovery tool to restore your lost data and boot it in Mac Recovery Mode. Here are the specific steps:
Step 1. Launch EaseUS Software in Recovery Mode
Select "Utilities > Terminal" from the top menu, and enter the command sh <(curl https://d3.easeus.com/mac/boot.sh). Hit "Return". Wait for the application to open, and it will take several minutes.

Note: If the Terminal displays either "No such file or directory" or "Could not resolve host," you should verify that the command line you entered is correctly spelled, ensure your Mac has a stable internet connection, and confirm that your macOS version is not lower than macOS 10.15.
Step 2. Select the Volume on Your Mac Hard Drive
Select the volume where your lost data is stored, and click "Search for lost files". The EaseUS software will quickly locate all the recoverable data on the selected volume.

Step 3. Choose the Lost Data You Want
EaseUS software categorizes the scanned recoverable data by file type and storage path. Find the data you want by clicking "Type" or "Path" in the left panel. Then, check the boxes in front of the data you want to recover.

Step 4. Recover and Save Data on an External Disk
Click the "Recover" button, and a pop-up window will show up saying, "Please select a target location to save". Choose the external disk as the new storage location of your recovered data.

To Wrap It Up
You may learn what Mac Safe Mode and Recovery Mode can do and how to use them. Nevertheless, recovering your data is necessary when you encounter system issues. Thus, EaseUS Data Recovery Wizard for Mac can be a great selection for safeguarding your Mac.
Mac Safe Mode vs. Recovery Mode FAQs
Here are 4 questions about Mac Safe Mode vs. Recovery Mode. Check here for the answers.
1. Is Mac Recovery mode the same as Safe mode?
No, compared to Mac Recovery Mode, which offers a variety of ways to troubleshoot your Mac, Mac Safe Mode is a simpler version of the macOS.
2. Does Recovery mode delete everything on Mac?
No, Recovery Mode does not always delete everything on Mac. However, if you choose to erase your disk, you can delete everything by running the Recovery Mode's Disk Utility. So if you apply the other functions like restoring the Mac Time Machine Backup, you won't delete everything.
3. How to fix the Mac Recovery Mode not working?
You can try these methods to fix Mac Recovery Mode not working:
- Check and change your keyboard
- Use a bootable installer to reinstall macOS
- Run Internet Recovery Mode
- Reset SMC/NVRAM/PRAM
4. How to start up Recovery Mode on your Mac without a keyboard?
You'll need a keyboard to complete the process because entering macOS Recovery involves pressing a series of keys. If the keyboard on your MacBook isn't functioning, you can try connecting an external keyboard to see if that would be helpful.
Was This Page Helpful?
Jaden is one of the editors of EaseUS, who focuses on topics concerning PCs and Mac data recovery. Jaden is committed to enhancing professional IT knowledge and writing abilities. She is always keen on new and intelligent products.
Related Articles
-
How to Split Your Screen on a Windows 10/11? [Step by Step]
![author icon]() Daisy/2024-01-11
Daisy/2024-01-11 -
2 Ways to Log in as Administrator in Windows 10
![author icon]() Daisy/2024-01-11
Daisy/2024-01-11 -
Fix 'Restoring Your Previous Version of Windows' Stuck/Loop in Windows 10
![author icon]() Jean/2024-03-15
Jean/2024-03-15 -
Wi-Fi not Working on Laptop, but Working on Phone | Solutions
![author icon]() Daisy/2024-02-21
Daisy/2024-02-21
EaseUS Data Recovery Services
EaseUS data recovery experts have uneaqualed expertise to repair disks/systems and salvage data from all devices like RAID, HDD, SSD, USB, etc.
