What Is Mac Safe Mode
The Mac Safe Mode is intended for troubleshooting on macOS. Not only does starting up in safe mode assist in separating software problems from hardware failures, but it is also advised as a method of problem diagnosis of issues you come across.
When you boot Mac in Safe Mode, certain checks are performed to prevent some software from loading or opening automatically. When you boot your Mac Safe Mode, it will:
- Resolve issues related to Mac startup disk.
- Force empty trash Mac.
- Load essential kernel extensions only.
- Automatically clean the system and font caches.
Here is a video instruction about what is Mac Safe Mode and how to use it.
- 00:15 - How to start a Mac in safe mode
- 00:57 - How to Continue in Safe Mode
- 01:22 - How to check if your Mac is in Safe Mode
- 01:48 - How to Exit from Safe Mode on Mac
How to Start Your Mac in Safe Mode
Now that we've defined Mac safe mode, let's look at how to boot a Mac into it. It's straightforward and secure to start your Mac in safe mode.
The following tutorials apply to Macs with Intel processors and Macs with M1 chips.
Method 1. Steps to boot Safe Mode in Intel Mac:
Step 1. Shut down the Mac and Press the power button to launch your Mac.
Step 2. Press and hold the Shift key and wait for the Apple logo to appear.

Step 3. Release the shift key when the login window displays, then log in.
Step 4. If you have FileVault enabled, you might have to log in twice.
Method 2. Steps to boot Safe Mode in M1 and later Mac:
Step 1. Shut down the Mac.
Step 2. Hit and hold the power button and wait for the startup options.
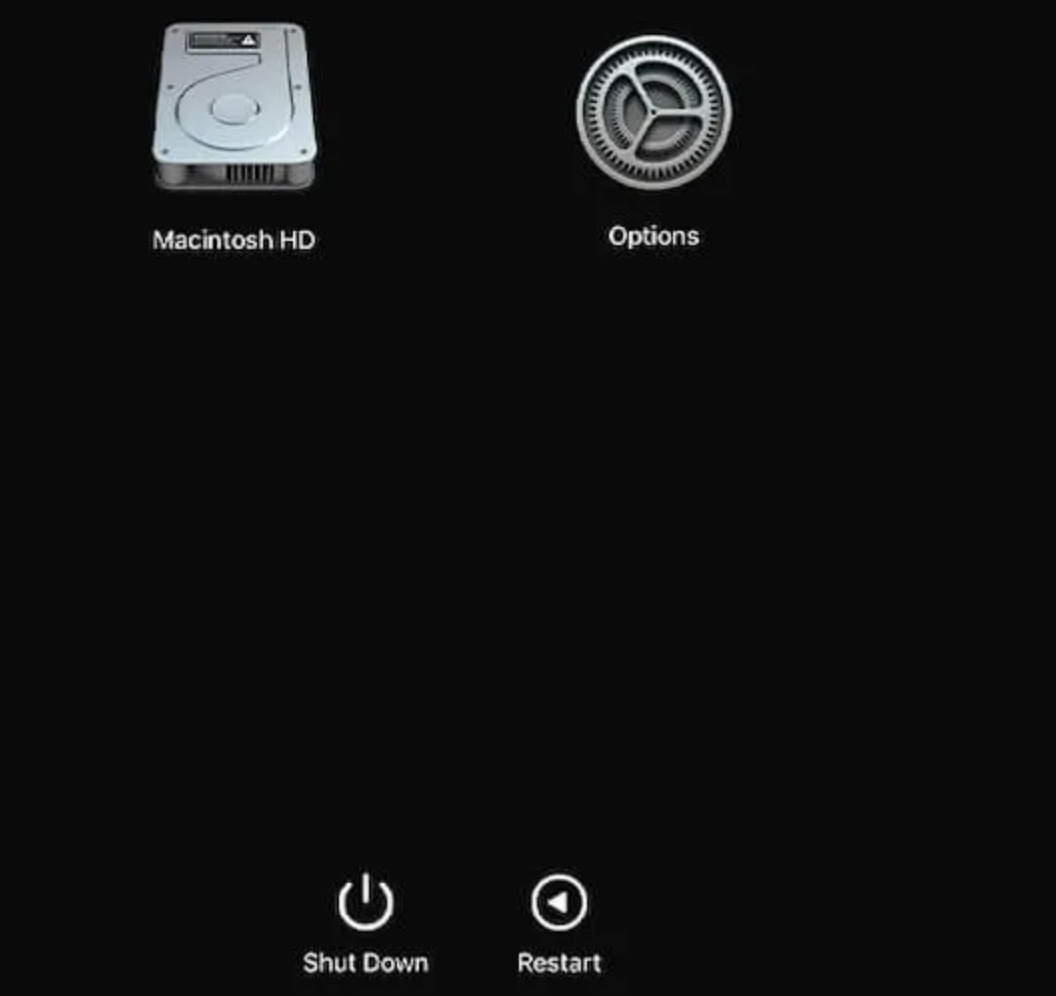
Step 3. Hit the Shift key and choose "Continue" to log in to Mac Safe Mode.
Use your computer generally once you've entered safe mode. For instance, if a certain app caused your Mac to crash, try rerunning the app in the Mac Safe Mode to see if the problem still exists.
Difference Between Mac Safe Mode And Recovery Mode
Mac Safe Mode is an easier version of the macOS that is different from Mac Recovery Mode. If you attempt to resolve these issues on your Mac: the OS is running slowly which is caused by software, you can boot your Mac into Safe Mode to check the problem and boost your startup speed.
However, Mac Recovery Mode and Mac Internet Recovery Mode is booting from a hidden recovery partition on Mac's hard disk. Via Mac Recovery Mode, you can restore data from Mac Time Machine backup, utilize the Terminal, check and correct any disk errors, and reinstall macOS.
| Utilities | Functions | |
| Mac Safe Mode |
The OS is running slowly Startup and login items issue |
Force a directory check of your startup drive Load only essential kernel extensions |
| Mac Recovery Mode |
Wipe a Mac or disk Repair the disk Clean install of macOS |
Restore data from Mac Time Machine backup Utilize the Terminal Check and correct any disk errors Reinstall macOS |
How to Fix When Mac Safe Mode Not Working
To start Safe mode on Mac is rather simple. However, sometimes, several users have issues that their Mac Safe Mode cannot work as usual. There are some problems that should be tackled right now if the error emerges. This section will go over the top 2 solutions for the error - Mac won't boot into safe mode.
Fix 1. Use the Option Key
Choosing the Option key is one of the finest solutions to fix the Mac won't start in safe mode problem. The steps are as follows:
Step 1. Shut down your Mac.
Step 2. Then Press and hold down the Option key.
Step 3. Then hit the Power button.
Step 4. Choose the startup disk from the list of your Mac's drives.
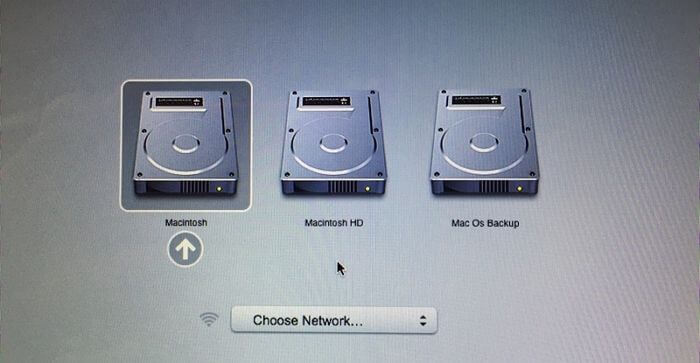
Fix 2. Reset SMC
Resetting the SMC can sometimes fix the Mac Safe Mode not working issue. You cantake the following actions for Macs with the T2, M2, or Apple M1 chip:
Step 1. Turn off your Mac.
Step 2. While holding down the Control + Shift + Option (Alt) keys at the same time, press and hold these keys for a while.
Step 3. After that, hold down the Power button while pressing it. The system will be disabled by the above steps.
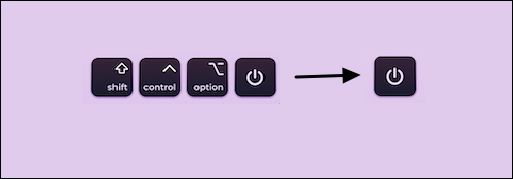
Bonus Tip: Recover Data When Mac Safe Mode Not Working
Even when Macs are sufficiently advanced, accidents can still occur. The Mac Safe Mode problem may be a sign of an OS malfunction and irreparable data loss.
There are several reasons for the Mac Safe Mode not working issue. Whatever the reason, certain errors in your Mac prevent you from booting your Mac into Safe Mode. Thus, data loss on your Mac is proven possible.
EaseUS Data Recovery Wizard for Mac, a robust and safe data recovery software, can help you recover permanently deleted files on Mac. The tool's straightforward interface makes data and file recovery easier even for computer beginners.
EaseUS Data Recovery Wizard for Mac
- Recover lost or deleted system files when the Mac cannot boot as usual and boot into Safe and Recovery Mode.
- Recover data and files from the formatted hard drive for Mac, empty Trash Bin, memory card, and so on.
- Support data recovery for a sudden system crash, not starting up the issue, hard drive corruption, virus attack, and different situations.
Here are the steps of data recovery when your Mac can't boot into Safe Mode and come across start-up issues. You need to boot your Mac into Recovery Mode first, then, you can follow the tutorial below:
Step 1. Launch EaseUS Software in Recovery Mode
Select "Utilities > Terminal" from the top menu, and enter the command sh <(curl https://d3.easeus.com/mac/boot.sh). Hit "Return". Wait for the application to open, and it will take several minutes.

Note: If the Terminal displays either "No such file or directory" or "Could not resolve host," you should verify that the command line you entered is correctly spelled, ensure your Mac has a stable internet connection, and confirm that your macOS version is not lower than macOS 10.15.
Step 2. Select the Volume on Your Mac Hard Drive
Select the volume where your lost data is stored, and click "Search for lost files". The EaseUS software will quickly locate all the recoverable data on the selected volume.
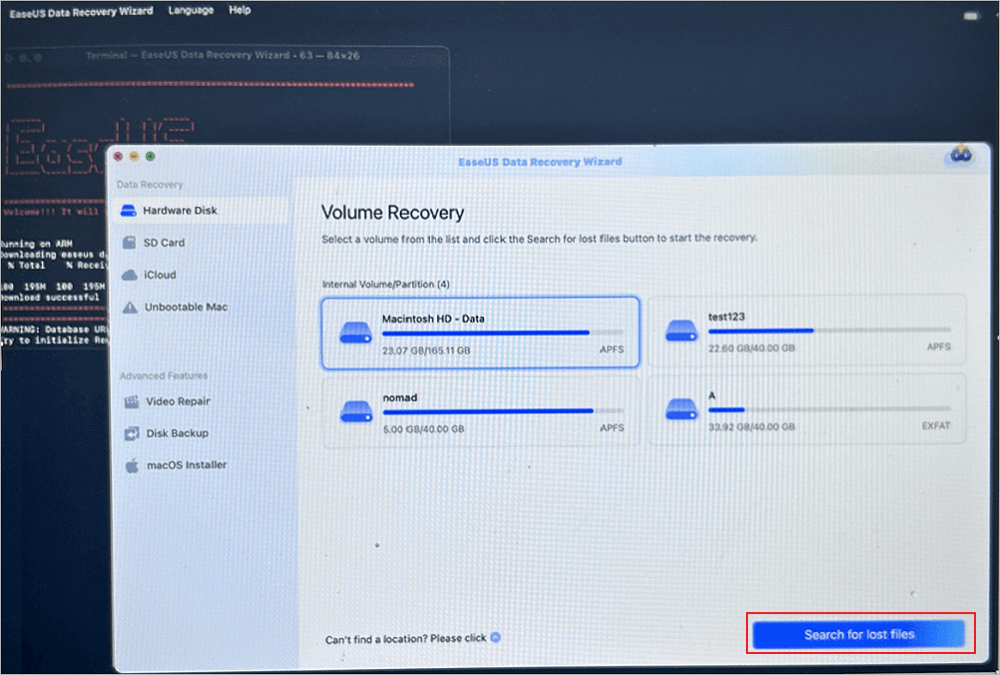
Step 3. Choose the Lost Data You Want
EaseUS software categorizes the scanned recoverable data by file type and storage path. Find the data you want by clicking "Type" or "Path" in the left panel. Then, check the boxes in front of the data you want to recover.
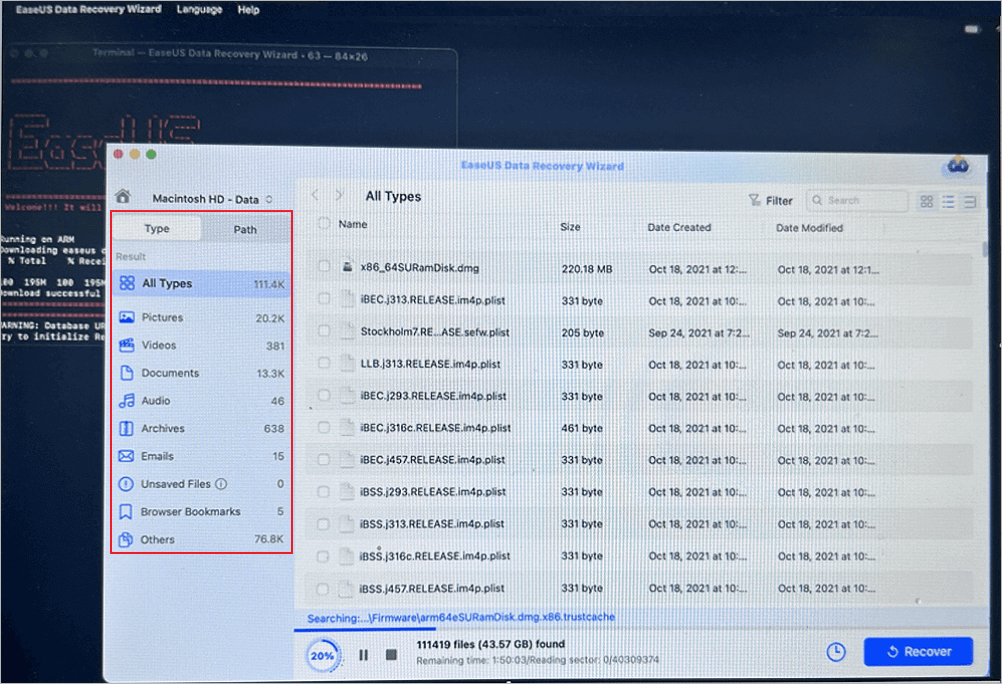
Step 4. Recover and Save Data on an External Disk
Click the "Recover" button, and a pop-up window will show up saying, "Please select a target location to save". Choose the external disk as the new storage location of your recovered data.
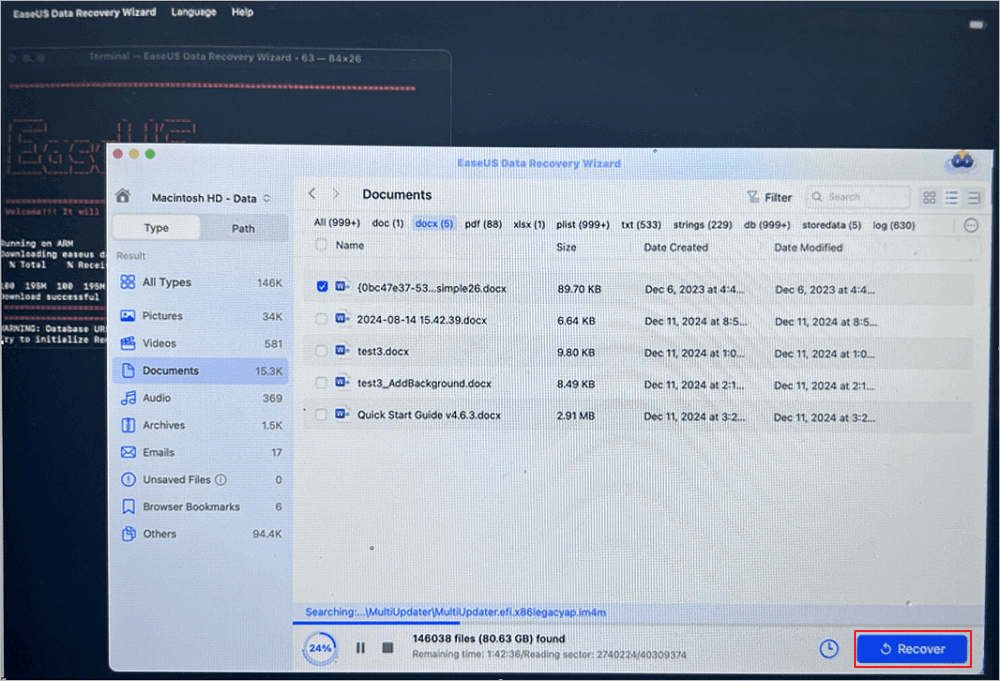
To Wrap It Up
After reading this post, you may learn what Mac Safe Mode can do and how to use it. However, it is necessary to be aware of recovering your data when your Mac Safe Mode is not working. So, EaseUS Data Recovery Wizard for Mac can be a great option for you to safeguard your data.
Mac Safe Mode FAQs
Here are 4 questions about Mac Safe Mode not working. Check here for the answers.
1. What is the purpose of Safe Mode on Mac?
Safe mode startup employs the fewest system resources possible and turns off all startup programs and third-party design elements. Only necessary kernel extensions can load in Mac Safe Mode, allowing you to solve startup issues.
2. How do I take my Mac out of Safe Mode?
To take your Mac out of Safe Mode, don't hold down any keys while your Mac starts up; instead, select the Apple menu - Shut Down and restart the Mac normally.
3. Why can't I start my Mac in Safe Mode?
- System Management Controller (SMC) issues
- PRAM/NVRAM-related problems
- There are file system issues on the startup disk.
- Make sure the keyboard is operating flawlessly so that you can utilize the Shift key effectively.
- There are bugs with the mac OS.
4. How do I start my computer in Safe Mode with a black screen?
Hold down the Windows logo key while simultaneously hitting Ctrl + Shift + B keys.
Was This Page Helpful?
Dany is an editor of EaseUS who lives and works in Chengdu, China. She focuses on writing articles about data recovery on Mac devices and PCs. She is devoted to improving her writing skills and enriching her professional knowledge. Dany also enjoys reading detective novels in her spare time.
Jaden is one of the editors of EaseUS, who focuses on topics concerning PCs and Mac data recovery. Jaden is committed to enhancing professional IT knowledge and writing abilities. She is always keen on new and intelligent products.
Related Articles
-
How to Fix Nikon 'This Memory Card Cannot Be Used' Error
![author icon]() Jean/2025-01-24
Jean/2025-01-24 -
Windows 11 Keeps Crashing - All Methods to Fix
![author icon]() Jerry/2025-01-24
Jerry/2025-01-24 -
[Fixed] External Hard Drive Not Showing Up in Disk Management on Windows 10/11
![author icon]() Larissa/2025-01-24
Larissa/2025-01-24 -
What Is M1 Mac Recovery Mode and How to Use It
![author icon]() Jaden/2025-01-24
Jaden/2025-01-24
EaseUS Data Recovery Services
EaseUS data recovery experts have uneaqualed expertise to repair disks/systems and salvage data from all devices like RAID, HDD, SSD, USB, etc.