Featured Articles
Any unnecessary files that you remove from your Mac's hard drive will be relocated to the Trash bin and continue to occupy some space on your computer. We can empty the Trash bin to erase these unneeded files. However, you can see error messages stating that Mac Trash won't empty for known or unknowable causes. Here are a few fixes for "how to force empty Trash on Mac" that you may find helpful.

4 Correct Methods to Force Empty Trash on a Mac
Whatever the cause, learning how to force empty Trash on a Mac is simple if you perform it correctly. You can utilize the following five methods to force-empty the Trash on a Mac.
How to Recover Deleted Files from Emptied Trash on Mac (Know in Advance)
Many users realize that they have deleted the data they need only after emptying the Trash. In this case, stop using your Mac and implement EaseUS Data Recovery Wizard for Mac. It is compatible with all current macOS versions and can recover any damaged, erased, or missing files. The sophisticated software will recover deleted files on Mac regardless of whether you have wiped a drive or emptied the Trash. You may examine your data before restoring it, which has several scanning options.
Follow these steps to recover permanently deleted files and data.
Step 1. Scan for deleted files
Select the hard drive, external drive, or SSD where your important data & files were deleted and click "Search for lost files".

Step 2. Filter the lost files
The software will run quick and deep scans and work hard to find as many deleted files as possible on the selected volume. Filter wanted files through the "Type" and "Path" options.

Step 3. Recover deleted files
Double-click the deleted files to preview. Then, click the "Recover" button to get them back.

Fix 1. Use the Terminal to Empty Trash on the Mac
it's a common practice among Mac users to delete or recover deleted files from Mac Terminal. Suppose you want to force empty Trash with Terminal on Mac. In that case, the following procedures seem more successful and efficient for those running Big Sur, Monterey, or even higher editions such as the latest OS Ventura. However, exercising caution when choosing a terminal would be best. On a Mac, typing the incorrect command could delete much more than just the Trash.
Step 1. Launch Terminal on your Mac. Accessing Spotlight and searching for Terminal from here is the quickest way.
Step 2. Type "sudo rm -R", then add a space (do not hit the Enter key at this point).
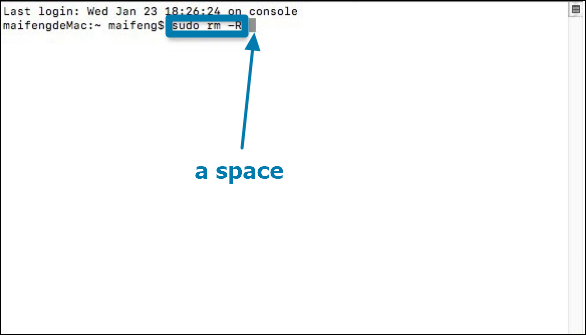
Step 3. Select all the items you wish to empty the Trash and click the trash symbol in the dock. Drag the folder and file to the Terminal window. Then press the Enter key.
Step 4. Type your administrator password. And the password is invisible when you insert it.
Step 5. Press the Enter key once more. Wait for a while patiently. All done!
Fix 2. Force Empty Trash on Mac in Safe Mode
You might have a launch item or login item using the file if your Mac indicates it is in use. You can use Mac's Safe mode to see whether any apps or programs interfere with how Trash typically operates.

Step 1. Boot your Mac. Hold the Shift key immediately when your Mac starts.
Step 2. Release the key when you see the Apple logo. Your screen's upper-right corner should display "Safe Boot."
Step 3. Following that, clear your Trash and restart your Mac as usual.
Fix 3. Force Empty Mac Trash with the Option Key
If you cannot open the Trash folder to erase everything inside, you can initiate the Option key to empty the Trash without unfolding it. It can access certain program functions by pressing the Option key, making it possible to force empty Trash on a Mac.
- Notice:
- This is an old method for earlier Mac versions that you might like to try. Generally speaking, it will only function if your Mac is an earlier version than in 2015.
Step 1. Find the Trash folder on your Mac's dock, click it, and hold the icon.
Step 2. Double-click the Trash icon while holding the Option key or Option-Shift.
Step 3. Select "Empty Trash" from the list of choices.
Step 4. Confirm whether you have forced empty the Trash when you see the pop-up windows.
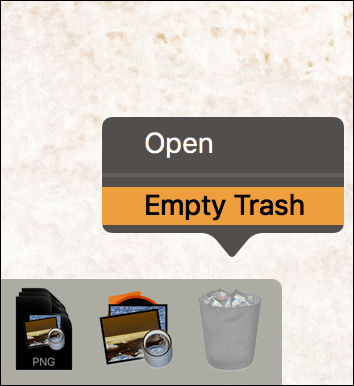
Fix 4. Utilize a Third-Party Tool to Force Empty Trash
Try a third-party tool if you fail to force empty Trash on Mac. Before utilizing them, ensure that you have disabled the System Integrity Protection, which prevents third-party apps from accessing specific Mac capabilities. Therefore, you must first turn off SIP on Mac before utilizing a third-party tool to perform Mac forcibly empty Trash in use.
Step 1. Holding Command+R to boot your Mac in Recovery Mode.
Step 2. Release the buttons while the Apple logo appears, and then log in.
Step 3. Enter "csrutil disable; reboot" and restart your Mac in normal mode.

Step 4. The System Integrity Protection is temporarily disabled; now, you can empty the Trash on Mac.
More Info: Why You Need Force Empty Trash on Mac
Understanding where is Trash on Mac and the causes is crucial before learning how to make macOS force empty the Trash. The critical catalysts for doing this are the following.
Users' privacy
Users occasionally need to remove their personal or sensitive stuff from their Macs. Thus, forcing empty Trash on Mac and wiping the private data can prevent someone else's future access.
User's security
For your security, you should also be sure to force empty the Trash from your Mac if you want to sell it. Because simply removing your files to the Trash Bin is the risk of a data breach.
More space
Removing unnecessary stuff from the Trash could free up space if the Mac runs low on storage. Force clearing the Trash Bin on Mac is a fast way of loosening the system's hold.
Speed up
Bucks of extra files and data will slow down your macOS. Therefore, you can hasten your system's processing by wiping useless stuff into the Trash Bin or formatting Mac to make it faster. Then empty the Trash, and you can rocket your system speed.
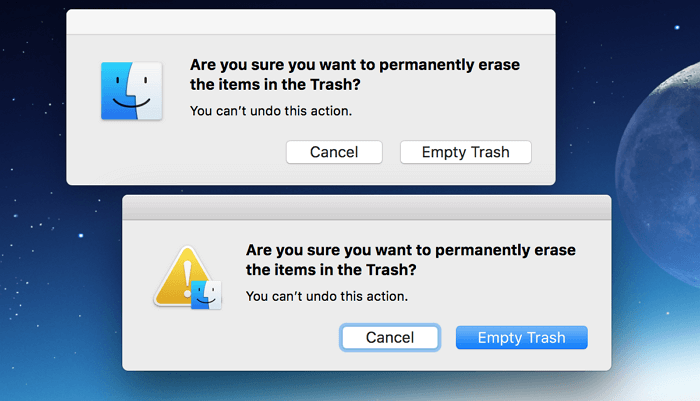
To Wrap It Up
Using these tried-and-true methods, the article may assist you in forcing the Mac to empty its Trash. Additionally, consider EaseUS Data Recovery Wizard for Mac if you accidentally erased data from the Trash. It is a powerful Mac data recovery software that will enable you to recover your deleted files and data from different resources and under varied conditions.
Force Empty Trash on Mac FAQs
Here are some other questions about forcing empty Trash on Mac.
1. Why won't my Mac let me empty the Trash?
- Files are occupied by an active program or a closed app for a background task.
- Files require repair because they are corrupted.
- Files are locked or under system protection integrity.
- Some files have been locked.
2. How do I empty Mac trash when it says "without permissions"?
In this event, you must ensure that every file is readable and writable; if not, you must adjust the file's rights to remove it. First, select Get Info from the context menu of an item in your Trash bin. Then click your user name to confirm the file permissions and change the permissions option to "Read & Write." You will notice "Sharing & Permissions."
3. How do I empty Mac trash when the "disk is full"?
If you see the error message "The process can't be finished because the disk is full," you are advised to restart your Mac in Safe Mode and empty the Trash once more rather than backing up, erasing, and reinstalling.
4. Failed to force empty Trash on Mac?
You may fail to force empty your Trash on Mac for many reasons, nevertheless, follow the methods to repair your macOS.
- Restart the Mac in safe mode.
- Check virus invasion and repair your system files.
- Repair the drive before emptying the Trash.
Was This Page Helpful?
Cedric Grantham is a senior editor and data recovery specialist of EaseUS. He mainly writes articles and how-to tips about data recovery on PC and Mac. He has handled 10,000+ data recovery cases and is good at data recovery of NTFS, FAT (FAT32 and ExFAT) file systems, and RAID structure reorganization.
Jaden is one of the editors of EaseUS, who focuses on topics concerning PCs and Mac data recovery. Jaden is committed to enhancing professional IT knowledge and writing abilities. She is always keen on new and intelligent products.
Related Articles
-
Can't Connect to Current Time Machine Backup Disk
![author icon]() Jaden/Feb 25, 2025
Jaden/Feb 25, 2025 -
How to Delete a File on a Mac [Four Plans Provided]
![author icon]() Dany/Feb 25, 2025
Dany/Feb 25, 2025 -
Best 8 Canon Photo Recovery Software [Recommended for Mac]
![author icon]() Dany/Mar 13, 2025
Dany/Mar 13, 2025 -
Recover Screen Recordings on Mac in 4 Ways
![author icon]() Dany/Feb 25, 2025
Dany/Feb 25, 2025