An administrator account in Windows 10 possesses all the privileges, such as changing security and configuration settings, installing and uninstalling applications, and allowing/limiting other users' access.
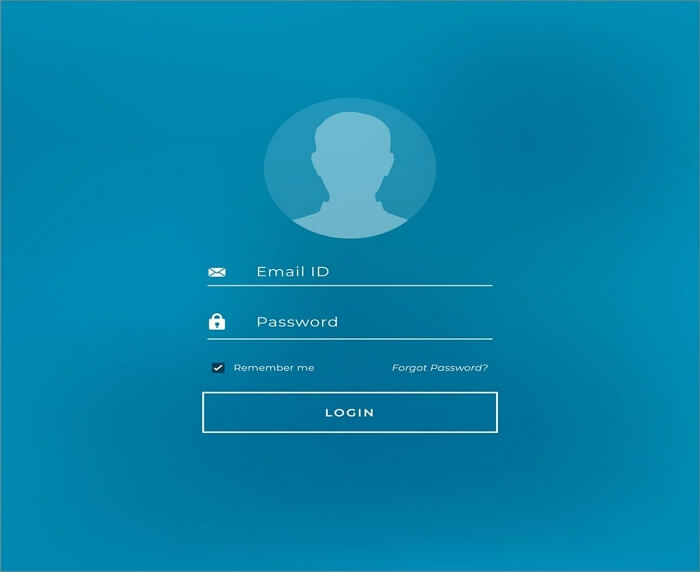
Windows 10 asks to set up an administrator account after a successful installation. After this, an administrator account can create more "administrator" or "standard" accounts. If you're using Windows 10, and want to log in as an administrator to make necessary changes, you're on the right page. This article will share how to log in as an administrator in Windows 10.
Login As an Administrator From Control Panel
The first way is to log in as an administrator from the Control Panel. Here's how to do it in five simple steps.
Step 1. Open Control Panel by typing "Control Panel" in the Windows 10 search bar.
Step 2. Click on the "User Accounts".

Step 3. After that, click again on the "User Accounts" option. Here, you can confirm whether you're already logged in as an administrator. If you're logged in as an administrator, it will be visible under your account name and account type.
Step 4. You can also confirm the status of other accounts by clicking "Manage another account".

Step 5. You can change the status of your account if you're not an administrator (if and only if you have the credentials of the administrator's account). To do so, apply the following operation:
- Click on your current profile
- Select "Change the account type"
- Click the "Administrator option"
- Enter the admin password when prompted
Login As an Administrator From Command Prompt
The second option to log in as an administrator is from the command prompt. Follow the below steps to complete the process.
Step 1. Search for "cmd" in the search bar, then right-click the search result and click "Run as Administrator". Also, allow this app to make changes to your system.
Step 2. Type net user administrator /active:yes in the cmd interface and press Enter. You'll see the message "The command completed successfully". By doing this, you have successfully activated the default Windows 10 administrative account without password protection. You can also type net user administrator * to change the password.

Step 3. Now, log out of your current session. To do so, click on the Windows icon and then your profile picture icon. Here, click on the "Sign out" option.
Step 4. After the sign-out, click the Administrator user account.
Step 5. Type the password for the account (if you set up any) to log in as an administrator.
Conclusion
Windows 10 offers two different ways to create a user account. One is a Microsoft account, and the other is a local account. On top of this, you can either log in as an "administrator" or as a "standard user". There are two simple ways to log in as an administrator in Windows 10, which have been discussed in this article. Now, you can easily change a "standard user" to an "administrator" within a couple of steps.
FAQs
1. Can you change the status of your account?
Yes, you can change the status of your account if you have the password of the administrator's account.
2. How many ways to create a user account in Windows 10?
There are only two ways to create a user account in Windows 10; one is from a Microsoft account, and the other is a local account.
3. How many users can I have on Windows 10?
There is no limit on the number of accounts you can have in Windows 10.
Was This Page Helpful?
Daisy is the Senior editor of the writing team for EaseUS. She has been working at EaseUS for over ten years, starting as a technical writer and moving on to being a team leader of the content group. As a professional author for over ten years, she writes a lot to help people overcome their tech troubles.
Related Articles
-
2025 Tips| Could Not Complete Your Request Because of a Program Error Photoshop
![author icon]() Brithny/2025-01-24
Brithny/2025-01-24 -
How to Recover Data from SD Card Formatted As Internal Storage
![author icon]() Jean/2025-01-24
Jean/2025-01-24 -
How to Export Thunderbird Email to Outlook - 2 Working Ways
![author icon]() Larissa/2025-01-24
Larissa/2025-01-24 -
How to Perform Windows 10 Factory Reset from Boot [Step-by-step with Pictures]
![author icon]() Jerry/2025-01-24
Jerry/2025-01-24
EaseUS Data Recovery Services
EaseUS data recovery experts have uneaqualed expertise to repair disks/systems and salvage data from all devices like RAID, HDD, SSD, USB, etc.