On this page, you'll learn the causes of data loss on an SD card that was formatted as internal memory on an Android phone, how to recover data from an SD card formatted as internal memory, why people need to, and what will happen if you format an SD card as internal memory.
Check out and learn how to bring back your lost data from your SD card immediately:
- How to Recover Data from SD Card Formatted As Internal Memory
- Why Do you Want to Format SD Card As Internal Storage
- What Happened to SD Card If Formatted As Internal Memory
Causes of Data Loss on SD Card Formatted as Internal Memory
Accordingly, when you adopt an SD card as the internal memory of Android, the card is encrypted, and the data is completely erased. If you did not back up photos or other important files on the SD card, you could only use the EaseUS data recovery tool to return erased data.
Apart from the lack of backup, there is one more risk of losing data on the SD card after it's served as the internal memory. Using an SD card as permanent storage would require more frequent read/write operation; this will essentially degrade its performance over time.
It'll become slow and corrupt, and as a result, data is inaccessible.
How to Recover Data from SD Card Formatted As Internal Memory
So, how to recover data from a formatted SD card or access data from a slowly corrupted SD card? EaseUS Data Recovery Wizard - professional SD card recovery software will make it accurate.
Before recovering the adaptable storage card data, you need to decrypt the sd card so that Windows can recognize it. Because the card is encrypted, the only way out is to format it as portable. Follow the tutorial below to recover data from your SD card formatted as internal memory on your phone now:
#1. Decrypt SD Card from Android Internal Memory
- On your phone, go to Settings > Storage > Storage Settings
- Tap Format as a portable
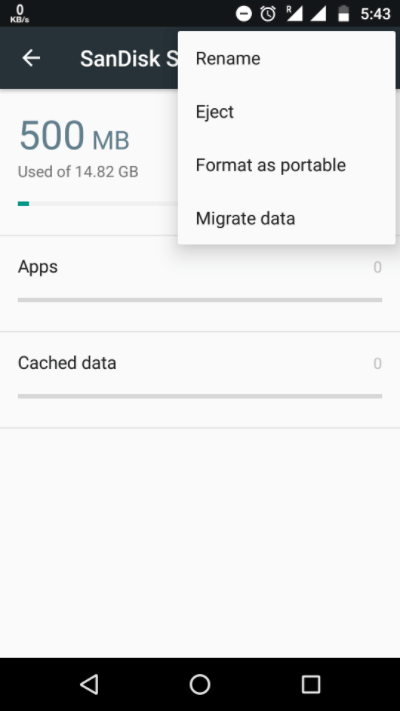
- Tap "Format".
Safely unmount the SD card from your Android after making it portable again.
#2. How to Recover Data from Formatted SD Card
First, download the trial version of EaseUS Data Recovery Wizard Professional and install it on your computer. Next, connect the SD card to the Windows system through the card reader, and then follow the below simple guide to recover your files.
Here are the detailed steps to recover data from an SD card formatted as internal storage:
Step 1. Select the SD card to scan
- Download and install EaseUS Data Recovery Wizard on your Windows PC.
- Use the proper way to connect your SanDisk/Lexar/Transcend SD card to the computer.
- Open EaseUS SD card recovery software and choose SD Card Recovery on the left panel. All connected drives will display here. Select your SD card and click "Scan for lost data".

Step 2. Check for scan results
- Wait for the scanning process to complete.
- Specify one or several file types to show up, like Pictures or Videos.
- Click "Preview" to check if they are the wanted files.

Step 3. Recover SD card data
- Preview the recovered files and click "Recover".
- Choose a different location to save the recovered files instead of the original SD card.

Consult with EaseUS Data Recovery Experts for one-on-one manual recovery service. We could offer the following services after FREE diagnosis:
- Repair corrupted RAID structure, unbootable Windows OS and corrupted virtual disk file (.vmdk, .vhd, .vhdx, etc.)
- Recover/repair lost partition and re-partitioned drive
- Unformat hard drive and raw repair drive (BitLocker encrypted drive)
- Fix disks that become GPT-protected partitions
Why Do You Want to Format SD Card As Internal Storage
Insufficient storage! Many users may respond with a sigh and start to pour out their grievances regarding internal memory. The excellent chance to expand internal storage lies in the SD card slot. The mighty search engine may you the way to format the SD card as internal storage. Then, what does format as internal storage mean?
Android devices treat the SD card as part of your internal pool in terms of saving data, which can install apps and keep apps data to it.
What Happened to SD Card If Formatted As Internal Memory
- Your Android phone erases all data on the SD card
- Android formats and changes the regular FAT32/exFAT format to ext4 or f2fs.
- Your SD card is encrypted, which means it is not possible to mount this SD card to another Android smartphone.
There is both good and bad news about the availability of adding expansion storage to Android's internal memory for permanent use.
For Android phones with 4-8GB internal storage, like Andriod One devices, it's easy to run out of space when installing apps. Since the release of Android 6.0 Marshmallow, Google has introduced Adoptable Storage. This feature allows users to install a removable SD card on an Android phone for internal storage. SD cards are traditionally used to store photos, songs, and videos but never for installing apps.
Now it's no longer a problem to expand internal storage for Android devices. Using the SD card as internal storage on Android requires the card to be formatted to make it secure, so formatting erases all data currently stored on the card. To avoid losing the data, consider backing it up.
How to Format/Use SD Card As Internal Storage on Android
1. Go to "Settings" and then select "Storage & USB".
2. At the bottom of the list, you should see the SD card's details, including the option to format it and make it "Internal" storage.
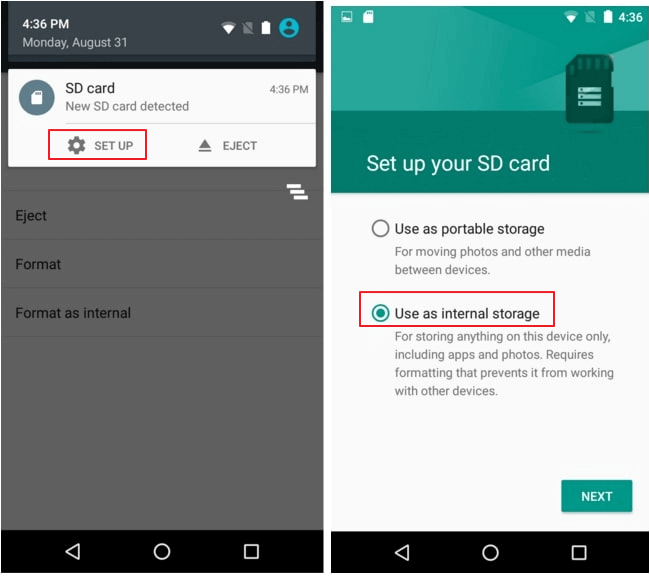
3. Once this is done, reboot the device, and you can start running things from the card.
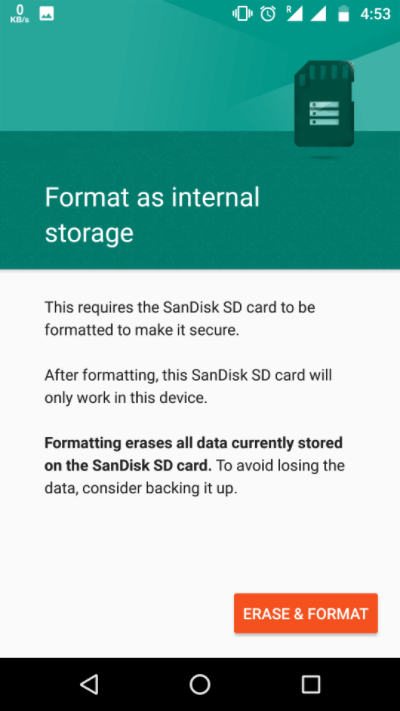
- Tip
- Formatting procedure may go stuck when a micro SD card not detected in the devices. Click the link and go further to fix the problem.
Was This Page Helpful?
Cedric Grantham is a senior editor and data recovery specialist of EaseUS. He mainly writes articles and how-to tips about data recovery on PC and Mac. He has handled 10,000+ data recovery cases and is good at data recovery of NTFS, FAT (FAT32 and ExFAT) file systems, and RAID structure reorganization.
Jean is recognized as one of the most professional writers in EaseUS. She has kept improving her writing skills over the past 10 years and helped millions of her readers solve their tech problems on PC, Mac, and iOS devices.
Related Articles
-
How to Fix 'It Looks Like You Don't Have Permission to Save Changes to This File' on Windows 11/10
![author icon]() Dany/2024-09-23
Dany/2024-09-23 -
Mac Won't Update? Here Are 7 Ways to Fix macOS 13 Ventura Upgrade Failed
![author icon]() Brithny/2024-11-12
Brithny/2024-11-12 -
MacBook Error Code 50: How to Fix the Mac Error on External Hard Drive
![author icon]() Jaden/2024-10-25
Jaden/2024-10-25 -
How to Fix Outlook Rules Not Working [8 Ways Included]
![author icon]() Jerry/2024-11-25
Jerry/2024-11-25
EaseUS Data Recovery Services
EaseUS data recovery experts have uneaqualed expertise to repair disks/systems and salvage data from all devices like RAID, HDD, SSD, USB, etc.

