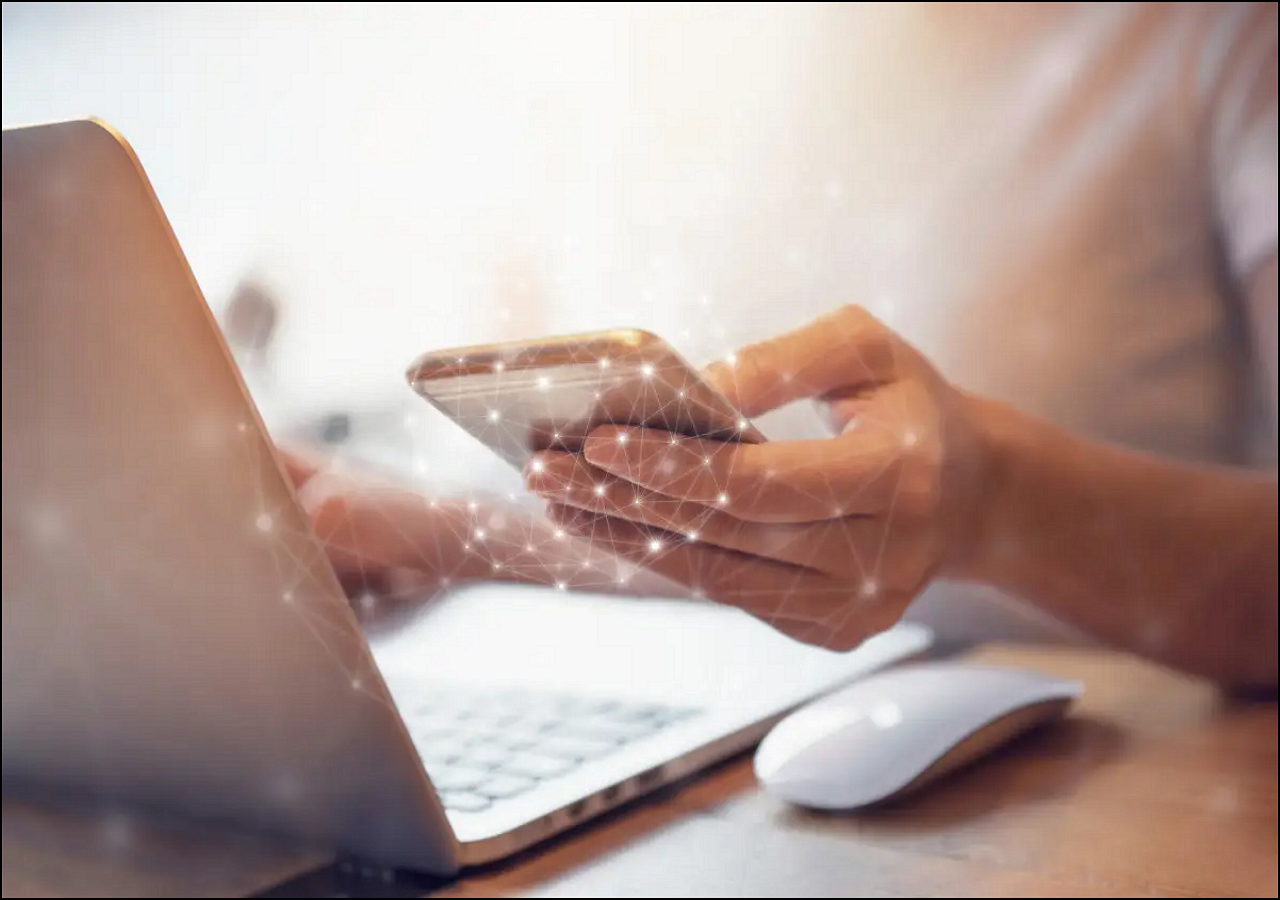
Introduction
Wi-Fi is a wireless networking technology that devices such as computers, mobile devices, and other equipment leverage to interface with the internet. It is also the most acknowledged way of connecting to the internet without being physically connected to the router.
It allows the exchange of information with one another, thereby creating a network. However, sometimes, the laptop won't connect to Wi-Fi, but the phone will. This article discusses factors that could be responsible for this problem and how it can be resolved.
Why is My Laptop Not Connecting to Wi-Fi but my Phone Will
Let's examine why your laptop is not connecting to the Wi-Fi network.
Your computer is in flight/Airplane mode.
Your computer cannot connect to your Wi-Fi because you left your computer in Flight mode.
Your computer Wi-Fi is switched off.
Many computers have the Wi-Fi switch function, which disables and enables wireless connection when tapped.
Reset your Wi-Fi
Technical issues which could restrict your computer from seeing your Wi-Fi can arise.
Impaired Network setting
An incorrect or impaired network setting might be responsible for the laptop not seeing the Wi-Fi.
Declined Wi-Fi Adapter
The Wi-Fi adapter is a vital part of the computer. Although it rarely occurs, the Wi-Fi adapter is a sensitive part of the computer that disconnects and deactivates all Wi-Fi connectivity it serves.
Problems with your antivirus software
Utilizing antivirus software that negates the network devices employed by your computer sends a wrong signal to the computer, which deactivates the Wi-Fi.
Wrong Time and Date
The wrong time and date and expired drivers are other factors responsible for a laptop not connecting to the Wi-Fi but connecting to the phone.
How to Fix Laptop Won't Connect to Wi-Fi but Phone Will
The laptop is a handy asset that is portable and more proficient compared to a desktop computer. However, several users complain that their laptop doesn't connect to their Wi-Fi, while mobile devices do. To fix this, let's look at some things you can do.
Restart your Equipment and Laptop
Run the Windows Troubleshooter
Restart your Equipment and Laptop
Begin with the basic troubleshooting procedures. Restarting your modem, router and laptop should always be the first approach. IP conflict is quite prevalent, mainly if you use multiple devices for accessing the internet via a single router.
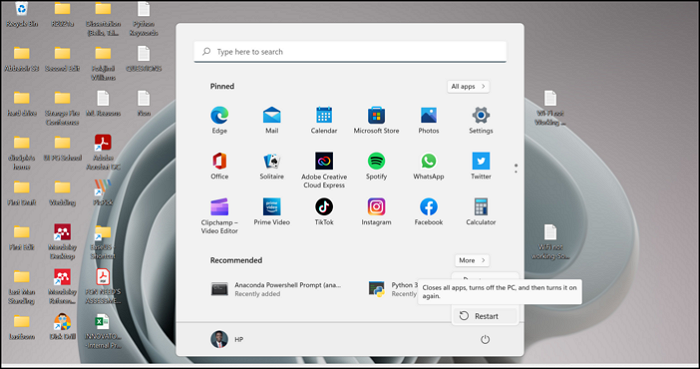
There are always chances of a stall within the system, and more reasons restarting is highly recommended. Restarting your equipment clears the likely stall. If the problem persists with the Wi-Fi connection, turn off your modem and router and wait for some time before turning them on again.
Reinstall the network drivers
There are numerous ways to get a standard driver for network adapters. Windows 10, for instance, has its drivers installed automatically through windows update. Attempting to address network-related issues and avoiding drivers will do no good.
However, if you upgraded from Windows 10 to Windows 11, you'll need to upgrade the drivers for Windows 10. Follow the procedures below to achieve that:
Step 1. Open Device Manager by right-clicking on the Start button
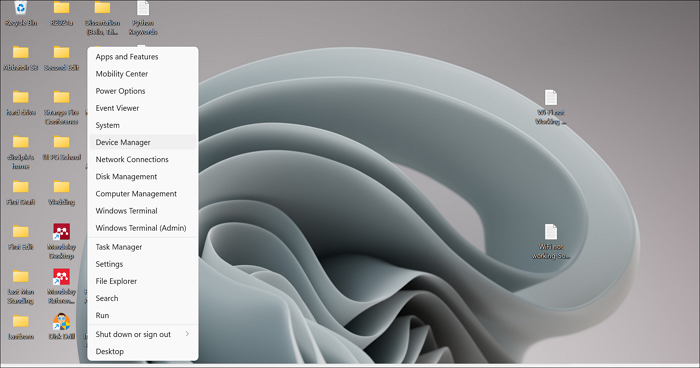
Step 2. Find your way to Network Adapters
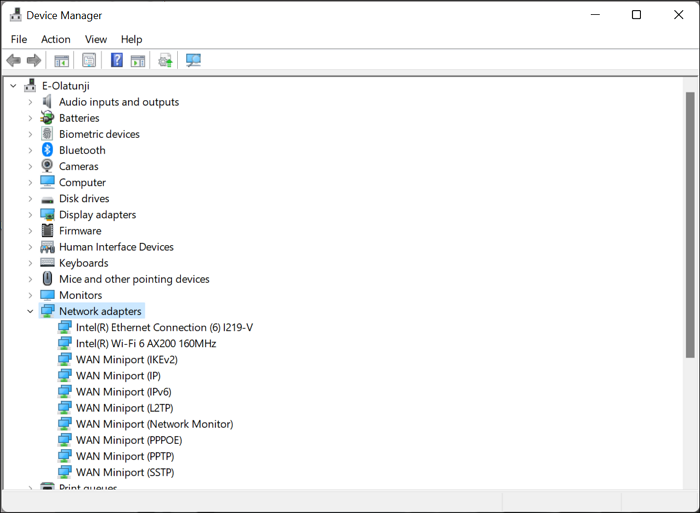
Step 3. Right-click on the Wi-Fi device, and click the Update Driver function.
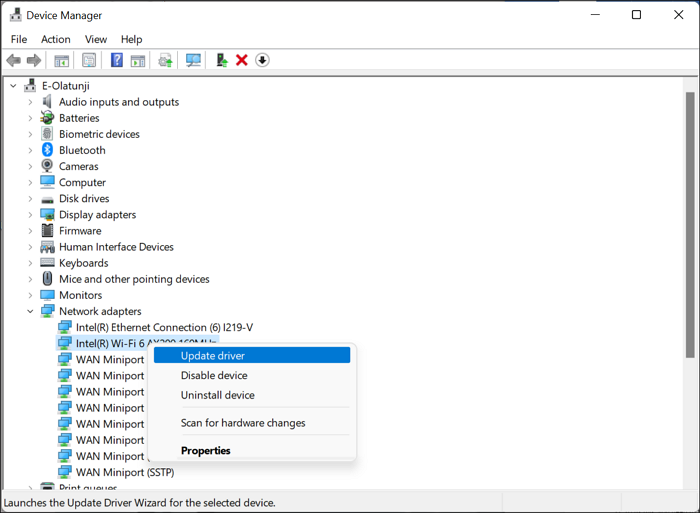
Step 4. Restart your computer
Run the Windows Troubleshooter
Follow these steps to run the Windows Troubleshooter to detect what could be wrong:
Step 1. Right-click on the Wi-Fi icon at the down part and click Troubleshoot problems.
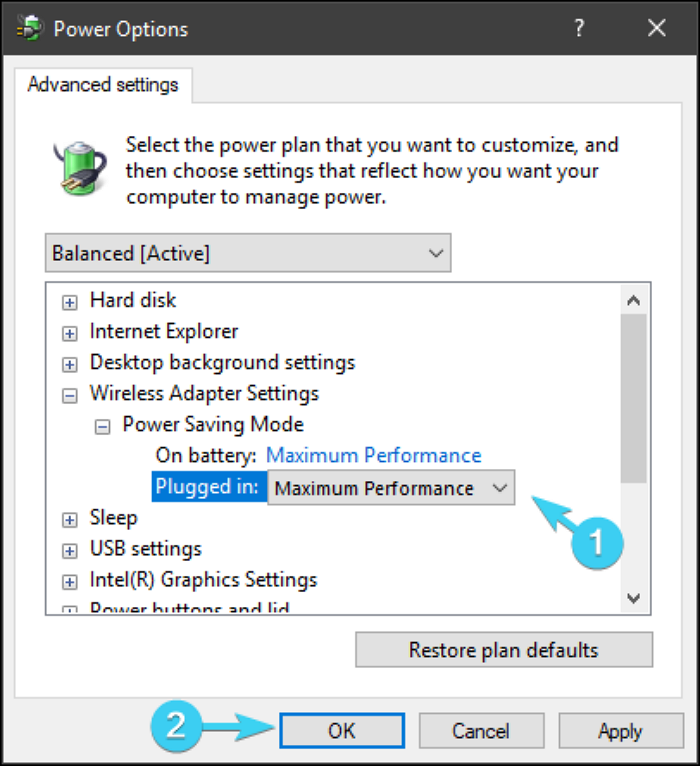
Step 2. Follow through the instructions until the troubleshooting diagnoses it
Step 3. Close Troubleshooter
Sometimes it's the Wi-Fi radio, SSID, or IPS. However, maximizing the Troubleshooter function before seeking more effective solutions is an efficient technique.
Unhide and rename the SSID
Suppose other devices detect the Wi-Fi except for your laptop. You may consider renaming your SSID to a better name containing alphanumeric symbols without Unicode characters or emoticons. In addition, if your SSID is hidden, you need to make it visible temporarily before trying again.
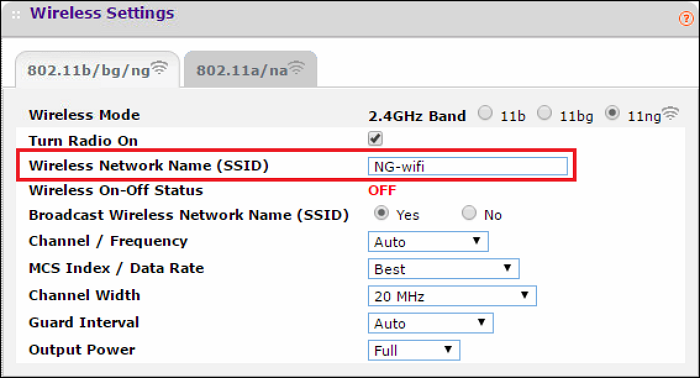
Disable Antivirus temporarily
Even though much antivirus software has improved with some multi-threat and detection features, specific network protection and firewall security features can hinder your laptop from connecting to Wi-Fi. To fix this, you need to temporarily disable the Antivirus or create an exception that bypasses it.
Change Power Adapter Settings
Here's how to go about it:
Step 1. Double-click on the battery icon in the notification tray.
Step 2. Click on 'Change Settings for the plan' and select 'Balanced' as seen in the screenshot below
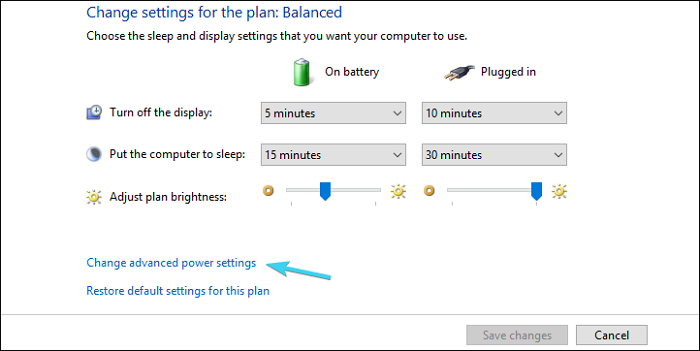
Step 3. Then, click ‘Change Advanced Power Settings’.
Step 4. Expand the Wireless Adapter Settings and select 'Power Saving Mode.'
Step 5. Set 'Power Saving Mode' on the battery to 'Maximum Performance
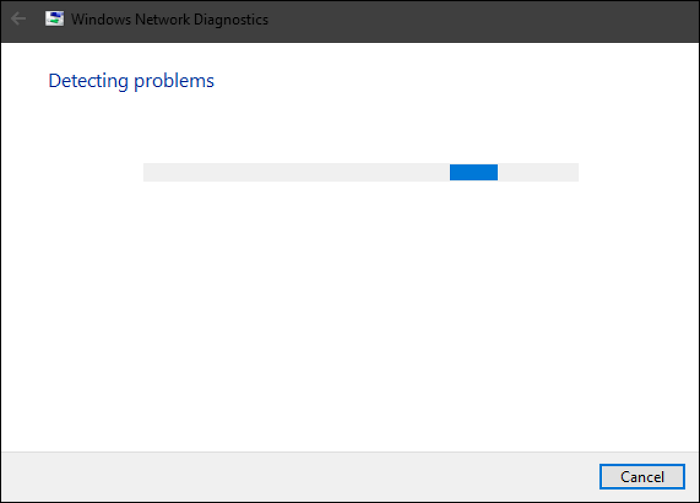
Step 6. Confirm changes and click OK.
Final Words
It is frustrating to see your other devices connecting to Wi-Fi except for your laptop. This article has helped cater to the problem, so you don't have to worry. To solve this issue, go through the section on 'How to Fix Laptop Won't Connect to Wi-Fi but Phone Will'.
FAQ
1. Why Can't My PC Detect My Wi-Fi But Can Detect Other Wi-Fi Connections?
If the internet functions well on other devices, the problem is with your device and its Wi-Fi adapter. However, if it is the other way round where the internet doesn't work on other devices, the problem is either with the router or the internet connection.
2. Why Your Computer Can't Find Wi-Fi?
This common problem can be resolved by several methods such as resetting your router, using the network Troubleshooter, resetting your network adapter, switching wireless network mode, and many other techniques.
3. Why won't my laptop connect to free Wi-Fi?
There are many reasons why your laptop can't connect to free Wi-Fi. Some of these reasons include the router being down, you entering an incorrect password, your laptop being too far from the router, and your device may not support the Wi-Fi network it is connecting to.
Was This Page Helpful?
Daisy is the Senior editor of the writing team for EaseUS. She has been working at EaseUS for over ten years, starting as a technical writer and moving on to being a team leader of the content group. As a professional author for over ten years, she writes a lot to help people overcome their tech troubles.
Related Articles
-
How to Transfer Stardew Valley Saves Between Different Devices
![author icon]() Rel/2024-11-27
Rel/2024-11-27 -
Which Is the Best Time Machine Disk Format [Fast & Full Guide]
![author icon]() Sherly/2024-08-05
Sherly/2024-08-05 -
4 Ways Included | How to Fix Windows Won't Boot from CD
![author icon]() Jerry/2024-10-25
Jerry/2024-10-25 -
How to Factory Reset Laptop without Password? [Everything You Should Know]
![author icon]() Tracy King/2024-05-31
Tracy King/2024-05-31
EaseUS Data Recovery Services
EaseUS data recovery experts have uneaqualed expertise to repair disks/systems and salvage data from all devices like RAID, HDD, SSD, USB, etc.
