Overview: Force Quit Mac Shortcut
Given its usability and longevity, purchasing Mac computers is tempting for many. Even though Windows is still a commonly used operating system worldwide, many tech giants prefer Mac for increased productivity and user satisfaction. However, while Mac applications are well-behaved, there are times that lead you to force quit when they freeze or slow down.
The easiest way to force quit Mac is to use a force quit Mac shortcut. Windows users can use the ever-popular Control-Alt-Delete command to close offending programs. But if you're on a Mac, what is the Mac force quit shortcut? The answer is the three keys combined: Option (or Alt), Command, and Esc (Escape).
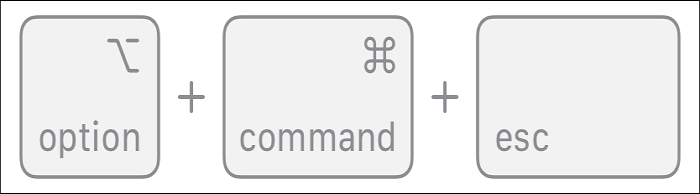
After pressing these keys together, a force quit window will open, and then select the unresponsive app and click "Force Quit".
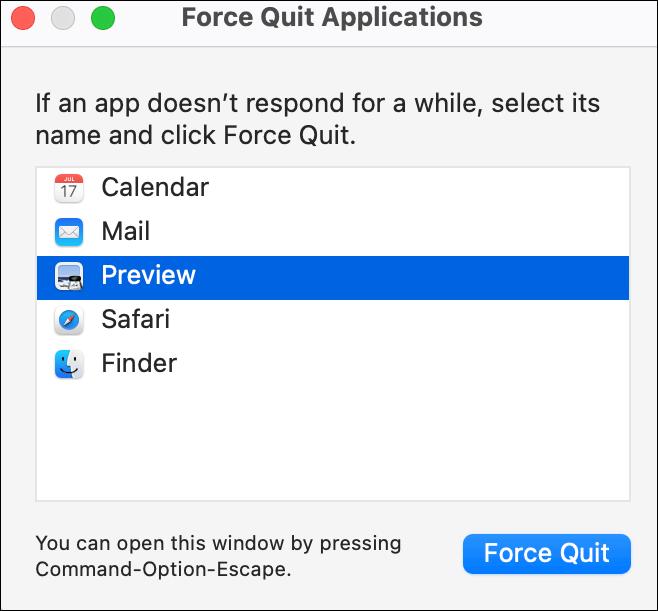
Force quitting Mac applications is an acute course of action because it tells the app to stop what it's doing immediately and not to display any of the dialogs before it quits. However, despite the risk of losing data, it can be helpful when applications on the system do not respond how they initially did; instead of waiting until the screen begins to unfreeze, try forcing the unresponsive apps to quit immediately.
Suppose the force quit Mac shortcut above doesn't work for you, or you want your unique shortcut to force quit all apps. In that case, the following short video is about creating a new shortcut on Mac.
- 00: 22 - Create a New Shortcut in Shortcuts app
- 01: 13 - Rename Shortcut on Mac
- 01: 28 - Add Shortcut in Mac Menu Bar
- 01: 34 - Quick Ways to Run the Shortcut
Other Ways: Force Quit on Mac
Place your mouse pointer over the menu bar, and there is a spinning beach ball that doesn't allow you to select any options. Meanwhile, if the keyboard shortcut fails to force quit on Mac, you can try the following various methods to shut down the app.
- Fix 1. Force Quit via the Dock
- Fix 2. Force Quit via the Apple Menu
- Fix 3. Force Quit via Activity Monitor
Fix 1. Force Quit via the Dock
Step 1. Go to the Dock at the bottom of the screen.
Step 2. Find the icon of the app.
Step 3. Right-click to bring up the pop-up menu.
Step 4. The bottom shows the Quit option. Click it, and the app will close.

If this doesn't close, when the menu appears, press the Alt key, and the Quit option will change to Force Quit. Select it, and the program will close immediately.
You can read this relative article to solve your problem of your Dock being gone or not visible.
How to Fix a Disappearing Dock in macOS Ventura/Monterey/Big Sur
Mac Dock can be invisible on the screen by default. When your Mac Dock disappears from the Desktop, one of these things usually causes it...

Fix 2. Force Quit via the Apple Menu
Another way to force quit an app is to force quit via Apple Menu.
Step 1. Switch to an app that is working fine.
Step 2. Now click on the Apple icon.
Step 3. Select the "Force Quit" option from the drop-down list.
Step 4. Select the frozen one (s), and click "Force Quit".
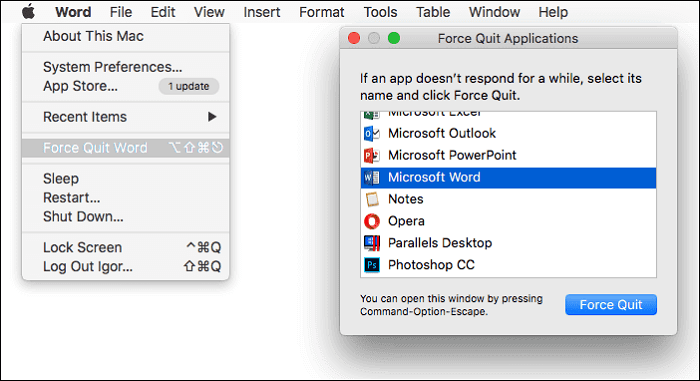
When you are at step 3, don't worry. It will not force quit the app you're currently using; it just gives you a list of all now open apps, from which you can select the frozen or unresponsive one(s) you want to shut down.
Fix 3. Force Quit via Activity Monitor
If you're experiencing problems with your system, say the spinning beach ball appears more than usual. The Activity Monitor is one way to see what's happening.
Step 1. Launch Activity Monitor, then the Activity Monitor will display all the apps and services that use the CPU, Memory, and Network, among other things.
Step 2. Double-clicking on any app will open a separate window showing more information about the app and its current demands.
Step 3. Sample the app, and it will give you a report of its activities over a short time. However, this is such a technical procedure that the results could be more unintelligible for most people.
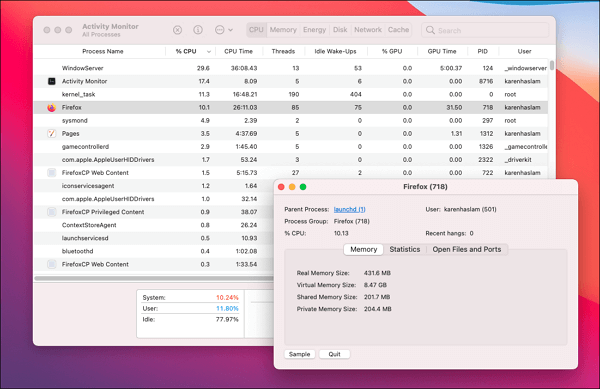
Step 4. The more helpful command is the Quit button, which will, of course, close the app.
If any solutions above can solve your problem, please share this article with your friends and colleagues on multiple social media platforms such as Twitter, Instagram, and Facebook.
Solutions: Force Quit Not Working
Sometimes an app getting into trouble will make your entire system freeze. Even though these cases rarely happen, they do occur occasionally. Suppose you are faced with an unresponsive Mac that slows down. All applications go unresponsive with the force quit Mac shortcut and other solutions not working. The next step involves hard restarting Mac or force shutting down the Mac.
- Method 1. Control + Command + Power
- Method 2. Control + Power
- Method 3. Control + Option + Command + Power
- Method 4. Press the Power Button
- Method 5. Drain the Battery
Method 1. Control + Command + Power
Press a combination of Control + Command + Power buttons and hold them until you see a black screen.

And below are keyboard shortcuts to help you force shut or restart your Mac without looking for options on the taskbar or main Apple Settings.
Method 2. Control + Power
A pop-up window asks if you want to restart or shut down the system. Some models ask about putting your Mac on sleep mode too.

Method 3. Control + Option + Command + Power
Pressing the four keys simultaneously will force shut down Mac and close all apps. In open windows with unsaved changes, a pop-up asking you about saving the same will appear.
Method 4. Press the Power Button
Press the power button on your Mac for several seconds. Usually, when you press the power button, a message will be sent to your system telling you that you want to close it down. The system then usually responds by putting the machine to sleep. Holding the button down longer will give you a dialog box with options such as Restart, Sleep, or Shut Down. But in a severe system crash, even this option might not appear.
Method 5. Drain the Battery
Rare cases may happen where the above methods have yet to work. If you are in this situation, draining the battery will help you to force shut down your Mac. MacBook Air or MacBook Pro has un-detachable batteries. So, remove the power supply and wait until the battery dies. In the case of an iMac, a Mac mini, a Mac Pro, or other desktop Mac models, unplug the power cable.
Ultimately, the system will automatically power off when the battery discharges completely. Once this is done, put the plug in, charge it for a few minutes, and then press the Power button for 10 to 12 seconds to turn it on.
You should use force shut down Mac as the last resort because it can result in losing unsaved documents and cause corrupted files in your system. If you lost any data in the process of force quit, give it a try to EaseUS Data Recovery Wizard for Mac to get your lost data back.
Conclusion
It's annoying when you're using a Mac app, and it freezes. Sometimes you want to close frozen apps, but you need to know which option to choose or how to force quit, which makes things even more annoying and challenging. Use the above tips and tricks to force quit a Mac. I hope this guide helps you save time and enable you to use your system effectively.
Was This Page Helpful?
Jaden is one of the editors of EaseUS, who focuses on topics concerning PCs and Mac data recovery. Jaden is committed to enhancing professional IT knowledge and writing abilities. She is always keen on new and intelligent products.
Daisy is the Senior editor of the writing team for EaseUS. She has been working at EaseUS for over ten years, starting as a technical writer and moving on to being a team leader of the content group. As a professional author for over ten years, she writes a lot to help people overcome their tech troubles.
Related Articles
-
Ways to Delete Windows 7 Backup [Updated 2024]
 Daisy/2024-01-11
Daisy/2024-01-11 -
USB Splitter vs. USB Hub – Which Is Better[ a Thorough Guide]
 Larissa/2024-01-11
Larissa/2024-01-11 -
How to Check Update to Windows 11 and Set Up Your PC to be Windows 11 Compatible
 Jean/2024-01-11
Jean/2024-01-11 -
Windows KB Update: KB3194798 | KB 3192441 | KB 3192440
 Jerry/2024-01-11
Jerry/2024-01-11
