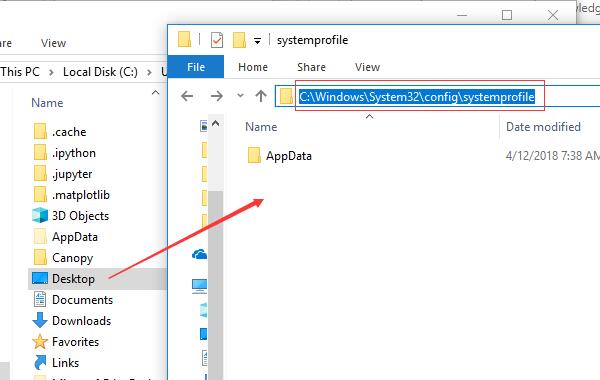This article provides three solutions to the problem that desktop refers to a location that is unavailable. The table below gives an outline. Read the content for details.
| Workable Solutions | Step-by-step Troubleshooting |
|---|---|
| Fix 1. Copy the Desktop folder path | Launch File Explorer in Windows 10/8/7. Go to the C drive, click the "Users" folder and then your username...Full steps |
| Fix 2. Restore the default path | Launch File Explorer. Go to C drive, click the "Users folder" and then your username. Find the "Desktop"...Full steps |
| Fix 3. Change desktop location | Press the "Windows + R" keys simultaneously to pull up "Run", type regedit and press enter. Navigate to...Full steps |
Error Details and Explanation
Sometimes when your PC's system crashes, you’ll log into an empty desktop when you start your computer. Your application and folder icons will be nowhere to be found and you’ll be hit with an error that begins with “C:\windows\system32\config\systemprofile\desktop refers to a location that is unavailable”.
If this happens, your system files have been damaged or corrupted in some way. The system crash can occasionally occur while the computer is shutting down or during a Windows update, so you will be completely baffled when you first encounter this error. The full error reads as follows:
"C:\Windows\system32\config\systemprofile\Desktop refers to a location that is unavailable. It could be on a hard drive on this computer, or on a network. Check to make sure that the disk is properly inserted, or that you are connected to the Internet or your network, and then try again. If it still cannot be located, the information might have been moved to a different location."
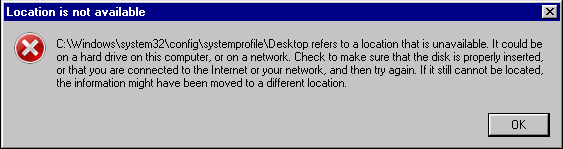
To solve C:\windows\system32\config\systemprofile\desktop refers to a location that is unavailable you must reset the path that your computer defaults to on startup. This can be done by moving your desktop to C:\windows\system32\config\systemprofile\ so the path that is taken reaches your user desktop. Alternatively, you can restore to the default path, or manually enter the correct path for the system to take to your desktop.
Before jumping into editing the path to correct the ‘desktop refers to a location that is unavailable error’, you should create a system restore point that you can go back to if anything happens to go wrong. Editing the system comes with risk, and the best way to avoid doing lasting damage to your system, is to create a system backup.
Create a System Restore Point
The simplest and most organized way to create a system backup is with EaseUS Todo Backup. It is completely free to create and restore system backups using the PC version of this professional software. There are paid versions, but those are not necessary for this task: the system backup features are the exact same in the free version.
The user interface is very intuitive and approachable. We will demonstrate here how to create a system backup now.
Download EaseUS Todo Backup Free for PC
Step 1: Launch EaseUS Todo Backup & Start a Task
In the left-side panel, select System Backup.
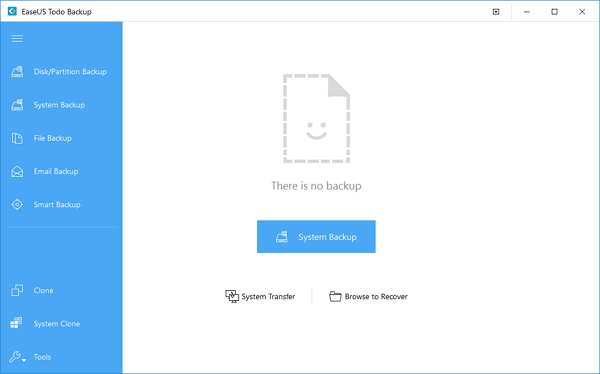
Step 2: Initiate System Backup
Select your system, choose the destination for the backup file, and click Proceed.
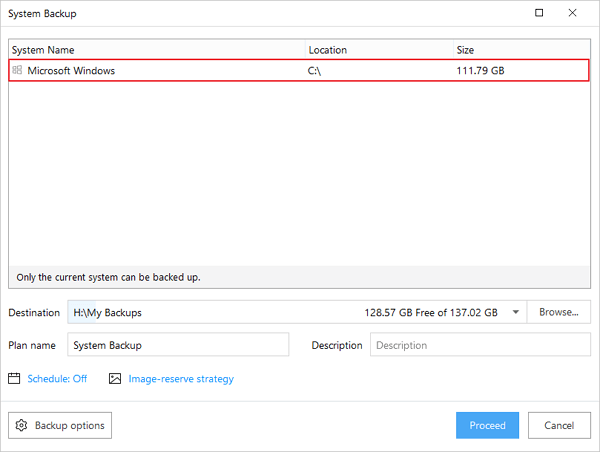
There are customizable backup schedules that you can configure before clicking Proceed. If you only need this single restore point, then no other operations are needed.
Now with the safeguard in place, lets tackle the 'system32\config\systemprofile\desktop refers to a location that is unavailable error. It is more technical than creating a system backup, but we’ll guide you through the process.
How to Fix Desktop Refers to A Location That Is Unavailable Error
Solution 1. Copy the Desktop folder path under Users to the target location
Since the error prompts an incorrect and unavailable desktop location, simply find the desktop folder under Users, and then copy this necessary folder to the path: C:\Windows\system32\config\systemprofile so your system will pick up on your desktop.
- Step 1: Launch File Explorer in Windows 10/8.1/8/7. Go to the C drive, click into the "Users" folder and then your username. Find the "Desktop" folder there.
![Find Desktop in File Explorer]()
- Step 2: Leave the first File Explorer window open, and open another. Navigate to: C:\Windows\system32\config\systemprofile either by clicking into folders in this order or by typing this path into the bar at the top. (For Windows 10 - capitalize System32).
- Step 3: Drag and drop the Desktop folder from Step 1 into the systemprofile folder. Now the path is complete. You can click into your Desktop folder and will see the path revealed as C:\Windows\System32\config\systemprofile\Desktop.
![Put Desktop in systemprofile folder]()
- Step 4: Restart your PC and see if the desktop location can be accessed on startup.
Solution 2. Restore the Default Path
- Step 1: Launch File Explorer. Go to the C drive, click into the "Users folder" and then your username.
- Step 2: Find the "Desktop" folder, right-click it, and select "Properties".
- Step 3: Switch to the "Location tab". Click "Restore Default". Click "Apply", then "OK".
![Restore default desktop location]()
- Step 4: Restart your PC and check if your problem is fixed on startup.
Solution 3. Change Desktop Location through Registry Editor
If resetting default Desktop location or changing the path of your Desktop to C:\Windows\system32\config\systemprofile\Desktop (where your system was searching) both didn’t work, you can manually reset the path taken by the system to your Desktop folder. This is done through the Registry editor.
- Step 1: Press the "Windows + R" keys simultaneously to pull up "Run", type: regedit and press enter.
- Step 2: Navigate to Computer\HKEY_CURRENT_USER\Software\Microsoft\Windows\CurrentVersion\Explorer\User Shell Folders either by clicking the folders in this order or by copy & pasting this path into the bar at the top.
- Step 3: In the "User Shell Folders" section, double-click "Desktop". Make sure under Value data that the value is either %USERPROFILE$\Desktop or C:\Users\%USERNAME%\Desktop. Click "OK" then close the registry editor.
![input the Desktop Value data]()
- Step 4: Restart your system and check if the problem is fixed.
Additional Solution - Data Recovery
If none of these solutions worked, the issue must not be only the path setting, but that your Desktop folder is missing or damaged. If this is the case, you might need to check further and try other solutions, including to create a new user account, fix a corrupted user profile, go back to a previous Windows build, or repair the Windows system with an in-place upgrade.
If losing data during the troubleshooting course, you can use EaseUS data recovery program to recover lost system files from your hard drive. This version is completely free for recovery under 2GB, so it is worth scanning to see if it picks up on any critical files. Use the software and look for your Desktop Folder or other relevant data.
Once you have this data back, retry the solutions listed here if you still get the 'C:\Windows\system32\config\systemprofile\Desktop refers to a location that is an unavailable error on startup.
Was This Page Helpful?
Daisy is the Senior editor of the writing team for EaseUS. She has been working at EaseUS for over ten years, starting as a technical writer and moving on to being a team leader of the content group. As a professional author for over ten years, she writes a lot to help people overcome their tech troubles.
Jean is recognized as one of the most professional writers in EaseUS. She has kept improving her writing skills over the past 10 years and helped millions of her readers solve their tech problems on PC, Mac, and iOS devices.
Related Articles
-
2024 Tips| Could Not Complete Your Request Because of a Program Error Photoshop
![author icon]() Brithny/2024-08-05
Brithny/2024-08-05 -
How to Unlock MacBook Pro Without Password | Forget My Password
![author icon]() Dany/2024-10-31
Dany/2024-10-31 -
How to Scroll Down on a MacBook Air [Step-by-Step Tutorial in 2024]
![author icon]() Brithny/2024-10-25
Brithny/2024-10-25 -
What Is the Best Format for External Hard Drive Mac [2024 New]
![author icon]() Tracy King/2024-10-28
Tracy King/2024-10-28
EaseUS Data Recovery Services
EaseUS data recovery experts have uneaqualed expertise to repair disks/systems and salvage data from all devices like RAID, HDD, SSD, USB, etc.