Students and businesspeople alike adore the MacBook Pro as a notebook. But what if you lose your MacBook Pro's password and cannot access it? Relax; we've got your back. In this article, we'll examine six tried-and-true methods on how to unlock MacBook Pro without password. From leveraging your Apple ID to utilizing Mac Recovery Mode and Target Disk mode, we've got step-by-step instructions on each technique. Say goodbye to the frustration of being locked out, and let's dive into the solutions that will get you back to work in no time!
| Workable Solutions | Step-by-step Troubleshooting |
|---|---|
| 1. Use Apple ID to Unlock MacBook Pro Without Password | In the login window, enter the wrong password three times. After that, you may...Full steps |
| 2. Use Another Account to Unlock MacBook Pro | Open your Device and log in with another Mac account (if you have any). Go to the Users...Full steps |
| 3. Reset MacBook Pro in Recovery Mode to Unlock It | Reboot your Apple MacBook Pro. When you hear the startup sound, press and hold Command+R...Full steps |
| 4. Unlocking the MacBook Pro with FileVault Enabled | Restart your Mac while holding the Command and R keys until the Apple logo appears...Full steps |
| 5. More Solutions | Hold Command-R while restarting your Mac to access Recovery Mode. Choose Utilities...Full steps |
How to Unlock MacBook Pro Without Losing Data
EaseUS Data Recovery Wizard for Mac is a powerful software that allows users to recover deleted files Mac without losing any information. EaseUS Data Recovery Wizard for Mac is a fantastic solution for users who have mistakenly erased vital files, had a system crash, or lost data due to virus assaults, thanks to its user-friendly design and comprehensive functionality.
The recovery solution we suggest is a robust system that can restore several data types, including photos, videos, documents, and music. It works with many different kinds of media for storing information. Users may have faith in the EaseUS Data Recovery Wizard for Mac's quickness and efficacy because of its dependable and powerful recovery capabilities. You can stop worrying about losing data since this program has you covered.
EaseUS Data Recovery Wizard
- Recover data from dead MacBook Pro. If your MacBook Pro cannot boot, you can still recover its data.
- Recover formatted hard drive on Mac, emptied recycle bin, memory card, flash drive, digital camera, and camcorders
- Support data recovery for sudden deletion, formatting, hard drive corruption, virus attack, and system crash under different situations
This powerful software can run Mac data recovery on an unbootable Mac without a password. Boot your into Recovery Mode and follow the steps below:
Step 1. Launch EaseUS Software in Recovery Mode
Select "Utilities > Terminal" from the top menu, and enter the command sh <(curl https://d3.easeus.com/mac/boot.sh). Hit "Return". Wait for the application to open, and it will take several minutes.

Note: If the Terminal displays either "No such file or directory" or "Could not resolve host," you should verify that the command line you entered is correctly spelled, ensure your Mac has a stable internet connection, and confirm that your macOS version is not lower than macOS 10.15.
Step 2. Select the Volume on Your Mac Hard Drive
Select the volume where your lost data is stored, and click "Search for lost files". The EaseUS software will quickly locate all the recoverable data on the selected volume.

Step 3. Choose the Lost Data You Want
EaseUS software categorizes the scanned recoverable data by file type and storage path. Find the data you want by clicking "Type" or "Path" in the left panel. Then, check the boxes in front of the data you want to recover.

Step 4. Recover and Save Data on an External Disk
Click the "Recover" button, and a pop-up window will show up saying, "Please select a target location to save". Choose the external disk as the new storage location of your recovered data.

Fix 1. How to Unlock MacBook Pro Without Password Using Apple ID
If you've forgotten your Mac login password, you're wondering how to unlock your MacBook Pro without a password using Apple ID. The easiest solution is to connect your Apple ID with your user account; follow the steps below:
Step 1. In the login window, enter the wrong password three times.
Step 2. After that, you may see an option that reminds you to reset your password with your Apple ID.

Step 3. Enter the Apple ID and the password to access the password-changing window.
Step 4. Select the account you wish to reset Mac password.
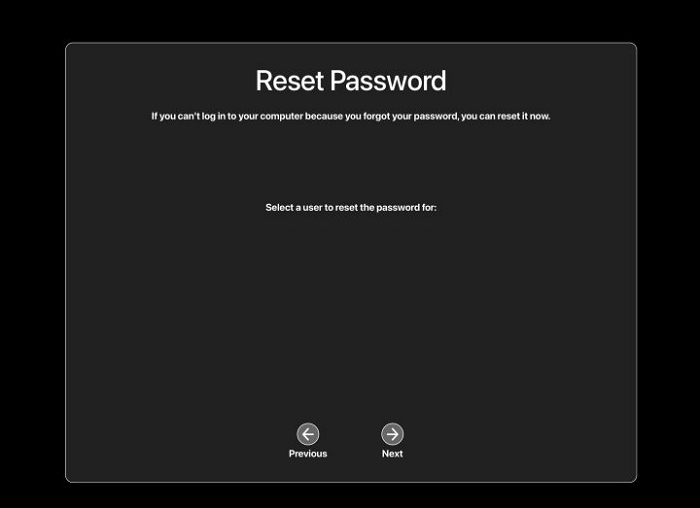
Step 5. Enter a new password and validate that password.
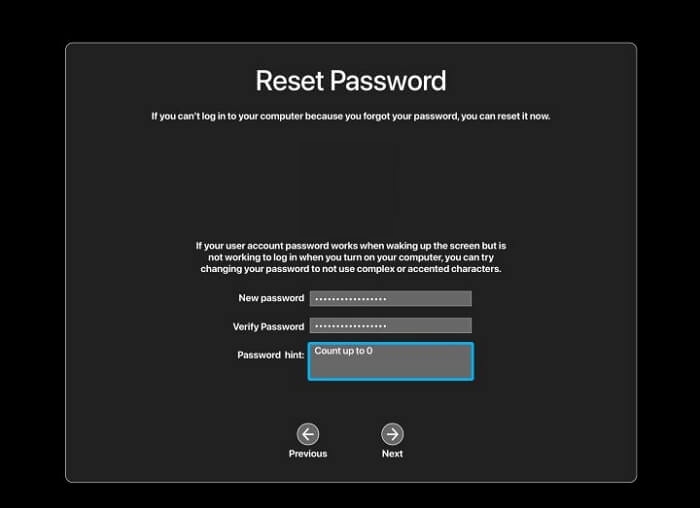
Step 6. Click Password Reset.
Fix 2. Unlock MacBook Pro Without Password with Another Account
Next, we can use a separate administrator account to log into your Mac Device. This approach may be used if you have many accounts set up on your Mac. Follow these steps to discover how:
Step 1. Open your Device and log in with another Mac account (if you have any).
Step 2. Go to the Users and Group tab from the system Preference Window.

Step 3. To modify, click the lock symbol in the bottom-left corner and type the administrator password.
Step 4. Choose your user account from the list and click "Reset Password".
Step 5. Select "Change Password".
Step 6. Log out of the other account and log in using your new password.
Have you solved this issue and unlocked your MacBook Pro? Share the methods with more people!
Fix 3. Unlock MacBook Pro by Factory Reset It in Recovery Mode
Factory reset MacBook Air may work if the other methods fail. We suggest you back up your essential files since this method could delete them completely. Follow the steps below:
Step 1. Reboot your Apple MacBook Pro. When you hear the startup sound, press and hold Command+R.
Step 2. Your Mac will enter Recovery Mode upon startup.
Step 3. Under the utility menu, choose Disk Utility to boot Mac into Disk Utility.
Step 4. Select Mac's primary volume and select Erase.

Step 5. Click Erase and exit Disk Utility after formatting the volume as Mac OS Extended (Journaled).
Step 6. From the Utilities menu, choose Reinstall macOS and wait.

Fix 4. Unlocking the MacBook Pro with FileVault Enabled
If FileVault is enabled on your MacBook Pro, you can reset your password using Mac Terminal in Recovery Mode. This method requires knowledge of your Apple ID and password or possession of a FileVault recovery key. Intel- and Apple-based Macs follow significantly distinct procedures. Here are the guides for both Mac models:
For Intel Macs:
Step 1. Restart your Mac while holding the Command and R keys until the Apple logo appears.
Step 2. Select Utilities > Terminal from the menu once the macOS Utilities window appears.
Step 3. In the Terminal window, type resetpassword and select Return.

Step 4. Click Next after selecting your user account from the drop-down menu.
Step 5. If your Apple ID has been associated with your user account, select the arrow next to "reset it using your Apple ID." Enter your Apple ID and password, followed by the Next button. Follow the provided instructions to change your password.
Step 6. If you have a FileVault recovery key, you can use it by clicking "Use a recovery key". Input your recovery key into the password field, then select Unlock. Enter your new password, then select the "Reset Password" button.

Step 7. Restart your Mac and enter your new login password.
For Apple Silicon:
Step 1. Turn off your computer and wait 10 seconds.
Step 2. Hold the power button until you see "Loading startup options".
Step 3. Choose Options, then select Continue.
Step 4. Select Utilities > Terminal from the menu once the macOS Utilities window appears.
Step 5. In the Terminal window, type reset password and proceed.
Step 6. Click Next after selecting your user account.
Step 7. If your Apple ID is connected to your user account, choose "Reset it using your Apple ID." Enter your Apple ID and password, followed by the Next button. Follow the provided instructions to change your password.
Step 8. Use a FileVault recovery key by choosing "Use a recovery key." Enter your recovery key and press Unlock.
Step 9. Restart your Mac and enter your new login password.
Fix 5. How to Unlock MacBook Pro with Firmware Password
A firmware password prevents your MacBook Pro from booting from any disk other than the designated initial disk. Here are the necessary steps:
Step 1: Hold Command-R while restarting your Mac to access Recovery Mode.
Step 2: Choose Utilities > Startup Security Utility or Firmware Password Utility from the menu when the macOS Utilities window appears.
Step 3: Enter the current password and click Turn Off Firmware Password.

Step 4: Restarting your Mac should eliminate the firmware barrier.
There is only one method left to unlock your MacBook Pro without a password, and you can share this page to help more friends now!
Fix 6. Using Third-party Tool to Unlock MacBook Pro Without Password
You can resort to the third-party program if nothing works out for you. Find a software application that can bypass your MacBook Pro passcode. A third party can circumvent a variety of passcodes, including the screen passcode, Apple ID, MDM lock, and Screen time passcode. It can also fix iTunes-related problems on your computer. A good tool supports most iPhone models and iOS versions and is compatible with Windows and Mac computers. You can search for a suitable one with Google Chrome.
Conclusion
Although forgetting your MacBook Pro password might be a frustrating situation, you can still unlock your laptop and get access to your data using the six tried-and-true techniques we've outlined. To help you unlock your device without losing data, we've covered everything from changing your password using your Apple ID to factory resetting your MacBook Pro in Recovery Mode. The most important thing is downloading EaseUS Data Recovery Wizard for Mac.
Unlock MacBook Pro Without Password FAQs
Do you want to know more about unlocking MacBook Pro without a password? Here are some questions and answers about it:
1. How to factory reset Mac without a password?
Without knowing the password, factory reset Mac without password by entering Recovery Mode and deleting the startup volume. The next step is a clean installation of macOS on your Mac. Ensure you have a backup of your essential information and configurations before continuing. Macs built with Intel chips follow a different procedure.
2. How to unlock MacBook Pro without Apple ID?
You can attempt to unlock your MacBook Pro by using another admin account, a FileVault recovery key, a third-party software, or another admin account if you have forgotten your Mac login password and your user account, does not have an Apple ID associated with it. Contact Apple Support if you've done everything and are still having issues.
3. How do I bypass the administrator password on Mac?
During Recovery Mode on a Mac, use the Terminal command resetpassword to remove the administrator password. You can use your Apple ID or a FileVault recovery key to reset the password for any user account on your Mac. A third-party tool that can bypass security measures can also be used.
4. Will I lose data after resetting MacBook Pro's password?
Resetting the password on your MacBook Pro won't damage your files if you haven't chosen the option in System Settings to erase all data and settings. However, you risk losing access to those files if you utilize a keychain to keep files with the previous password. You can attempt updating or resetting your keychain after changing your password.
Was This Page Helpful?
Jaden is one of the editors of EaseUS, who focuses on topics concerning PCs and Mac data recovery. Jaden is committed to enhancing professional IT knowledge and writing abilities. She is always keen on new and intelligent products.
Dany is an editor of EaseUS who lives and works in Chengdu, China. She focuses on writing articles about data recovery on Mac devices and PCs. She is devoted to improving her writing skills and enriching her professional knowledge. Dany also enjoys reading detective novels in her spare time.
Related Articles
-
How to Solve Samsung Smart TV USB Not Working [Updated 2024]
![author icon]() Cici/2024-07-08
Cici/2024-07-08 -
[3 Easy Ways] How to Backup Google Photos to Hard Drive
![author icon]() Jerry/2024-11-25
Jerry/2024-11-25 -
Steam Disk Write SSD Error on PC: Causes & Fixes | New
![author icon]() Sherly/2024-11-28
Sherly/2024-11-28 -
M.2 2230 vs. 2280: Which SSD to Choose?
![author icon]() Larissa/2024-11-25
Larissa/2024-11-25
EaseUS Data Recovery Services
EaseUS data recovery experts have uneaqualed expertise to repair disks/systems and salvage data from all devices like RAID, HDD, SSD, USB, etc.
