Most Mac users will set a login password to protect their privacy. If you forget Mac Password without a question mark to remind you, you have to reset your Mac password. Don't worry too much! Your Mac will not be locked forever. We will introduce four different ways to reset Mac passwords in this article. You can reset Mac passwords with Apple ID, another admin account, FileVault, and you can reset passwords on Mac in Recovery Mode.
To help you understand how to reset Mac passwords more intuitively, we provide a video about how to rest Mac passwords. Before you click to watch it, check the key points, and you can skip to a specific part.
- 02:41 Show password reset options
- 03:22 Use Apple ID to reset Mac passwords
- 04:47 Create a new password on Mac
- 05:43 Enter your new password
If I Erase Everything in Recovery Mode, What Can I Do
There are many methods to reset passwords on Mac. When you are using Mac Recovery Mode to reset your Mac password for the first time, it is possible to reset and erase all the data on your Mac because of misoperations. How can you recover the deleted files on Mac? The simplest way to get back the lost data on Mac is by applying EaseUS Data Recovery Wizard for Mac.
Data loss will frequently happen on a Mac device, and we list some situations you may need to recover data on a Mac:
- 🗑️You accidentally delete essential files, and you want to recover deleted files on Mac.
- ⬆️When you are upgrading macOS on Mac, does upgrading macOS delete everything? No, but you may lose data when the upgrade fails or gets stuck.
- ♻️After you format USB to FAT32 on Mac, you will lose some essential data and want to recover it.
EaseUS Data Recovery Wizard for Mac
- Recover lost photos, music, documents, videos, audio, etc.
- Restore data from MacBook/iMac, cameras, SD cards, iPods, etc.
- Support multiple operating systems, including macOS Ventura, Monterey, Big Sur, etc.
- Recover Word document not saved Mac
We will teach you how to recover lost data after you erase the Mac in the Recovery Mode.
Step 1. Select the drive to be scanned
In the main EaseUS Data Recovery Wizard window, there will be a list of the drives connected to your Mac. Select the drive you need to recover lost/deleted files from, and click the "Search for lost files" button.

Step 2. Select your lost data/files
EaseUS Data Recovery Wizard for Mac will immediately scan your selected disk volume and display the scanning results on the left pane. You can sort the results to find the wanted files if you are looking for certain files.

Step 3. Recover lost/deleted data
Once you have found the desired files, preview the files and then click "Recover" to begin the recovery of your deleted/lost Mac files.

How to Reset Password on Mac with Apple ID
It is easy to recover Excel password or reset your email password, but when you forget your Mac login password, it is not simple to get your password back. The first method we recommend is resetting the password on the Mac with your Apple ID. You need to follow the operations below to reset your Mac password.
Step 1. Make sure you are in the login window.
Step 2. Enter the password up to three times, and then you will see the password reset option.
Step 3. Click "Reset it using your Apple ID".

Step 4. Enter your Apple ID and the password, and then you can reset your password.
Step 5. Click the account you want to reset the password.
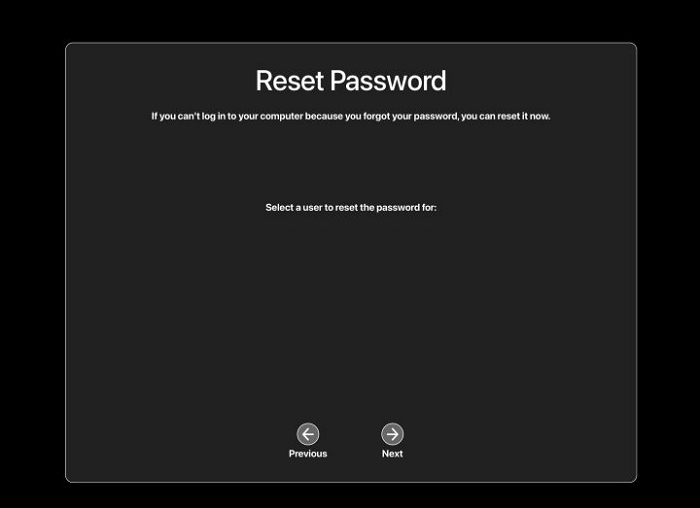
Step 6. Please enter the new password and verify it.
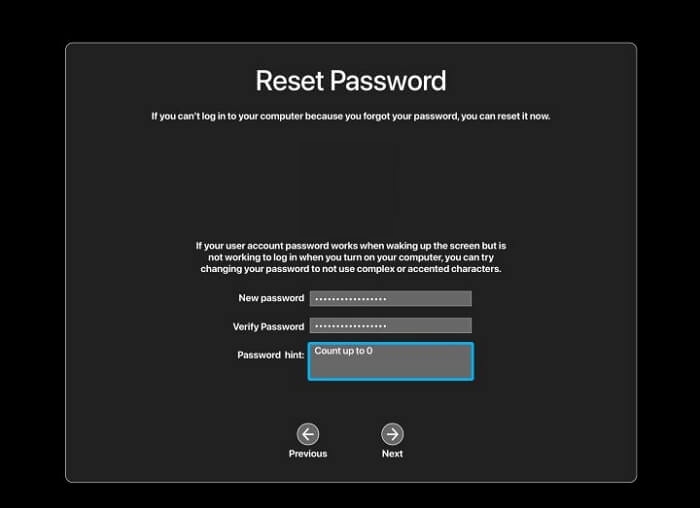
Step 7. Now you can restart your Mac and enter the new password.
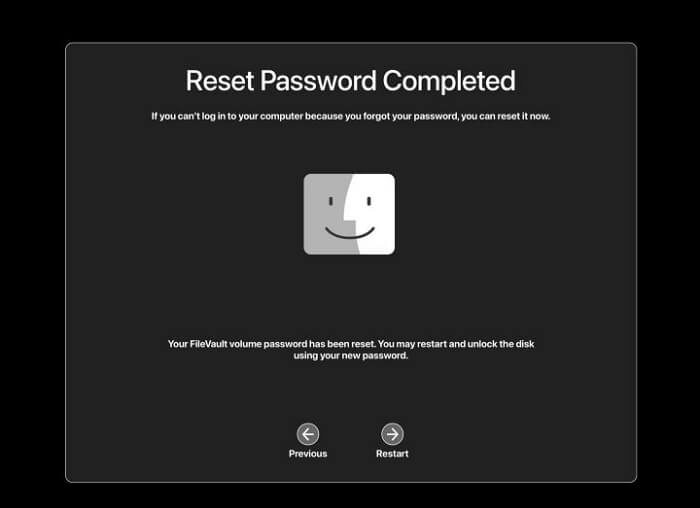
Reset Mac Password with Another Admin Account
This method is for Mac users with more than one Mac administrator account or who didn't link their Apple ID. Here's how:
Step 1. Ensure you are in the login window and enter Mac with another account.
Step 2. Check the System preferences and choose "Users and Groups".

Step 3. Select the Mac account you want to reset the password and click "Reset Password".
Step 4. Log out of this account and enter your Mac again with the new password. You can share this post with other Mac users who need to reset their Mac passwords.
How to Reset Mac Password with FileVault
FileVault is a disk encryption program in macOS. It can encrypt your Mac's hard drive and all the stored data. You can reset Mac passwords if your FileVault is turning on. The exact method is similar to the first solution. Here's how:
Step 1. Make sure you are in the login window.
Step 2. Enter the password up to three times, and then you will see the password reset option.
Step 3. Click "Restart and show password reset options".

Step 4. Enter your recovery key, and click "Next".
Step 5. Click the account you want to reset the password.
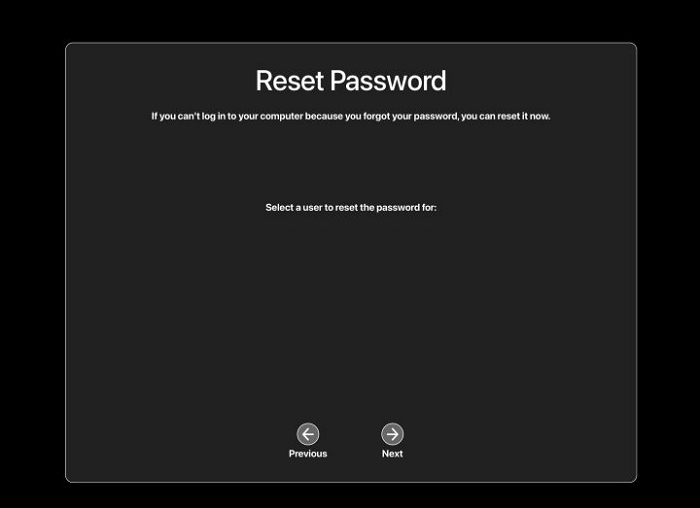
Step 6. Please enter the new password and verify it.
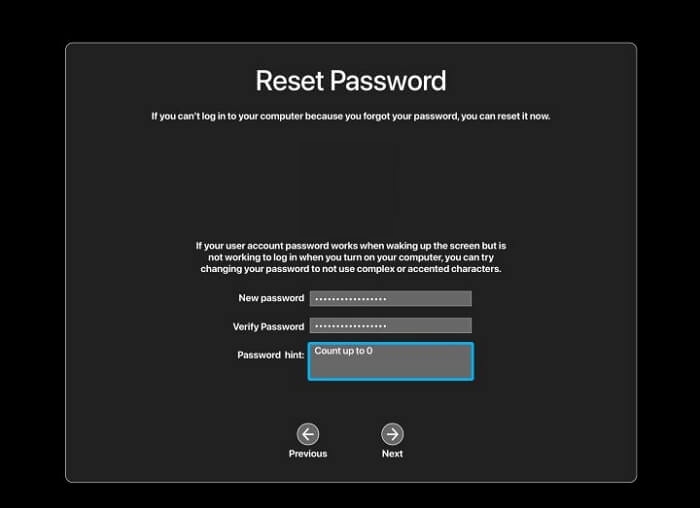
Step 7. Now you can restart your Mac and enter the new password.
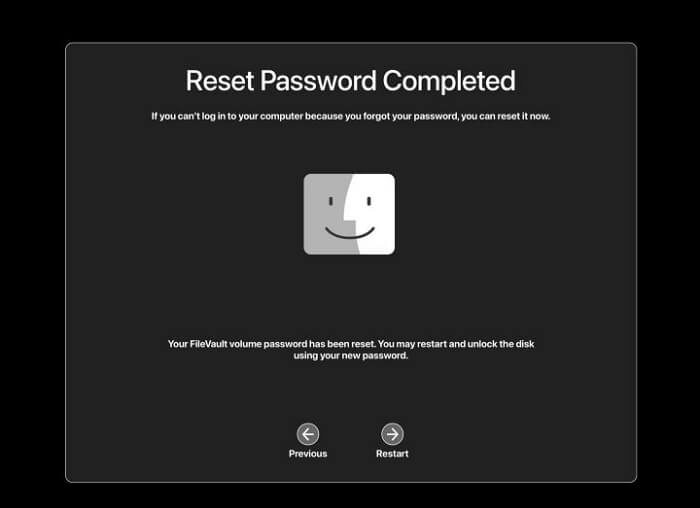
Reset Mac Password in Recovery Mode
Suppose you forgot Mac passwords with no Apple ID and no question mark. All three methods we recommend don't work on your Mac. Don't panic! You can still reset Mac passwords in Recovery Mode. We will give you a detailed guide to help you reset passwords on Macs.
How to Boot Mac in Recovery Mode
We'll let you know how to boot your Mac in Recovery Mode. If your Mac won't boot into Recovery Mode, you can fix it with the following solutions:
Check your Mac keyboard connections.
- Make a bootable USB on Mac.
- Boot Mac in Safe Mode.
- Restore Time Machine backup.
Now we can start to boot Mac in Recovery Mode:
Step 1. Shut down your Mac in the login windows.
Step 2. Restart your Mac, press both the Command and R keys and release them when the Apple logo appears. If your Mac has an M1 chip, you should hold the power button until the startup disk shows up.
Step 3. When you see macOS utilities, you are in Recovery Mode.
Step 4. Click "Utilities" and then choose "Terminal".
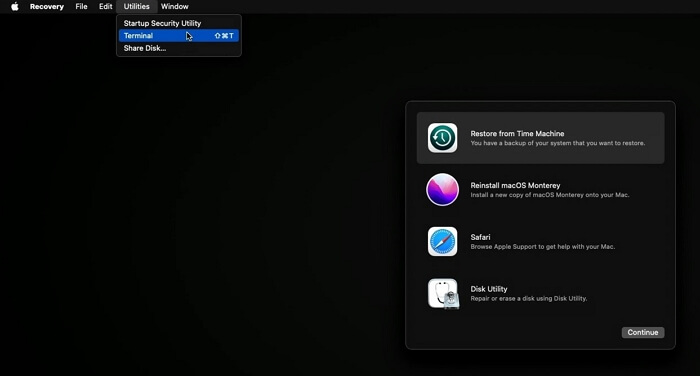
Step 5. Open the Terminal, type in resetpassword, and press the Enter key.
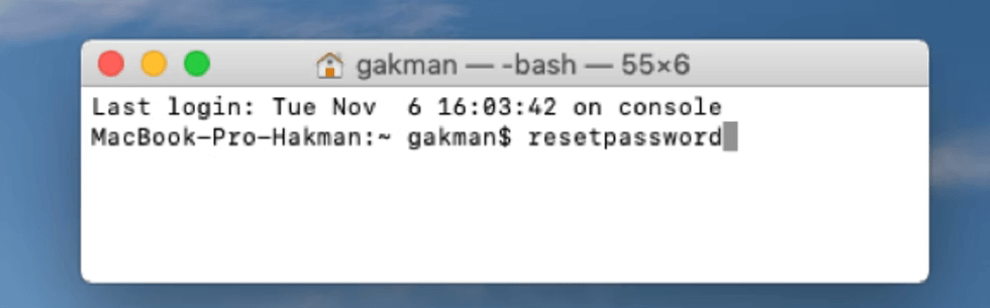
Step 6. Then you can reset the password and restart your Mac.
Reset Mac Password FAQs
If you still have questions about how to reset your Mac Passwords. Here are some further questions and answers:
How to reset a Mac password in Terminal?
You can reset a Mac password in the Terminal easily in Recovery Mode on Mac:
- 1. Enter the Recovery Mode on your Mac.
- 2. Click "Utilities" and then choose "Terminal".
- 3. After you open the Terminal, you can type in resetpassword and press the Enter key.
- 4. Then, you can reset the password and restart your Mac.
How to reset your MacBook password when locked out?
You can reset your MacBook password with your Apple ID:
- 1. Make sure you are in the login window.
- 2. Enter the password up to three times, and then you will see the password reset option.
- 3. Click "Reset it using your Apple ID".
- 4. Enter your Apple ID and the password, and then you can reset your password.
- 5. Click the account you want to reset the password.
- 6. Please enter the new password and verify it.
- 7. Now, you can restart your Mac and enter the new password.
How to reset the password on the MacBook air m2?
You can change the login password on MacBook Air in the System Preferences:
- 1. Choose the Apple menu and click "System Preferences".
- 2. Then click "Users and Groups".
- 3. Click "Change Password".
- 4. Enter your old password and set the new one.
Forgot MacBook password no question mark. How to reset it?
There are four methods you can reset your MacBook password:
- 1. Reset with Apple ID.
- 2. Reset with another Mac account.
- 3. Reset with FileVault.
- 4. Reset the password with Terminal in Recovery Mode on Mac.
Was This Page Helpful?
Cedric Grantham is a senior editor and data recovery specialist of EaseUS. He mainly writes articles and how-to tips about data recovery on PC and Mac. He has handled 10,000+ data recovery cases and is good at data recovery of NTFS, FAT (FAT32 and ExFAT) file systems, and RAID structure reorganization.
Dany is an editor of EaseUS who lives and works in Chengdu, China. She focuses on writing articles about data recovery on Mac devices and PCs. She is devoted to improving her writing skills and enriching her professional knowledge. Dany also enjoys reading detective novels in her spare time.
Related Articles
-
How to Export bookmarks from Firefox to Chrome (2024 Tutorial)
![author icon]() Larissa/Mar 15, 2024
Larissa/Mar 15, 2024 -
How to Improve SSD Read and Write Speed [100% Working Solutions]
![author icon]() Cici/Nov 27, 2024
Cici/Nov 27, 2024 -
How to Stop Windows 10 Update in Progress in 3 Ways
![author icon]() Jean/Oct 28, 2024
Jean/Oct 28, 2024 -
Short DST Failed! How to Fix Hard Disk DST Short Test Failed
![author icon]() Jean/Jul 01, 2024
Jean/Jul 01, 2024