| Workable Solutions | Step-by-step Troubleshooting |
|---|---|
| Fix 1. Factory Reset Terminal on Mac with Reset Option | How to factory reset the Terminal on Mac? If you're worried about this, two primary ways are to...Full steps |
| Fix 2. Reset Terminal Preferences on Mac in Library | For the majority of users, hard or soft resetting the shell resolves any issues with the Terminal...Full steps |
What Is Terminal on Mac
You must be well-conversant with the Terminal app on a mac if you have worked as a software developer, IT engineer, and in other related positions. Don't know about the terminal interfaces? Don't worry, as this article has your back!
A Terminal is one application allowing you to operate scripts and system commands by directly typing them into the Mac rather than pressing a desktop icon. The Terminal on Mac is known as CLI, aka Command Line Interface for macOS base system, and streamlined technical users and network admins use it to commence an action, which is unsupported by the GUI of the OS.
So, are you wondering how to reset the Terminal on macOS? The top 2 methods for factory resetting Terminal on Mac are shown below, along with opening Terminal on Mac in 3 ways. So, let's get started!
How to Reset Terminal on Mac in Two Ways
Being a handy tool for commanding your Mac, the Terminal can be opened and reset in feasible ways. Therefore, the top 3 ways are the following to open the terminal on Mac, and the top 2 ways are given if you're wondering how to reset the Terminal on Mac!
1. How to Open Terminal on Mac in 3 Ways
Method 1. Open Terminal with Finder
The first method for opening a Terminal on Mac is using Finder. In order to open Finder, you must see if the menu bar is utilizing Finder and not any random app:
Step 1. Select "Go" and click "Utilities" from the menu bar.
Step 2. Double-click on the "Terminal" once the utility folder opens.
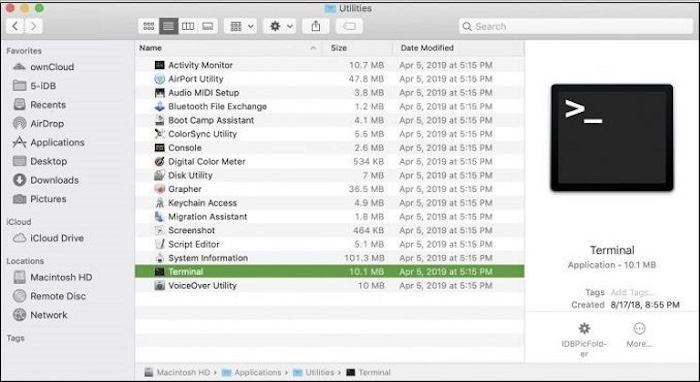
Method 2. Open Terminal with Spotlight
Opening Terminal utilizing Spotlight is the straightforward and fastest method on Mac. Follow the steps below to open Terminal with Spotlight:
Step 1. Click on the Spotlight search button available on the menu bar. You may utilize the Command + Space keyboard shortcut if you don't have this search button.
Step 2. It would help if you typed "Terminal" on the search bar.
Step 3. You will see the Terminal app under the "Top Hit" section, so double-click on "Terminal" to open it.
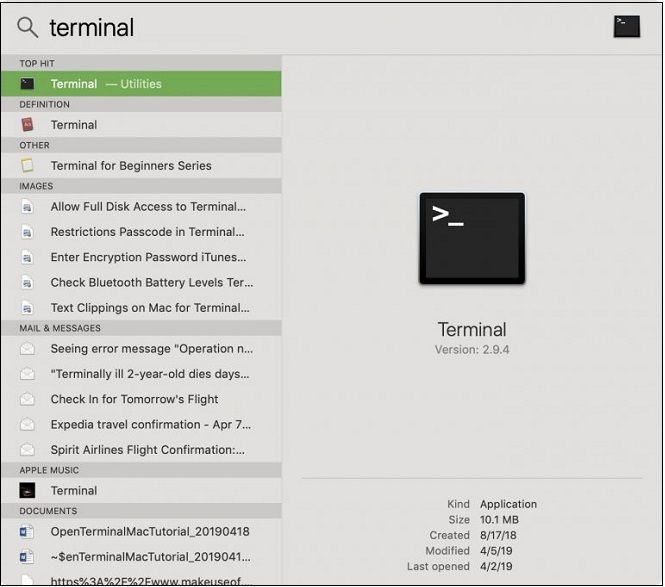
Method 3. Open Terminal with Siri
Another best way to open Terminal on Mac is with Siri. The steps are shown below:
Step 1. Hit the Siri button to launch Siri, or you may open it from the Applications folder.
Step 2. You may also utilize its voice feature by simply saying "Open Terminal" on the microphone.
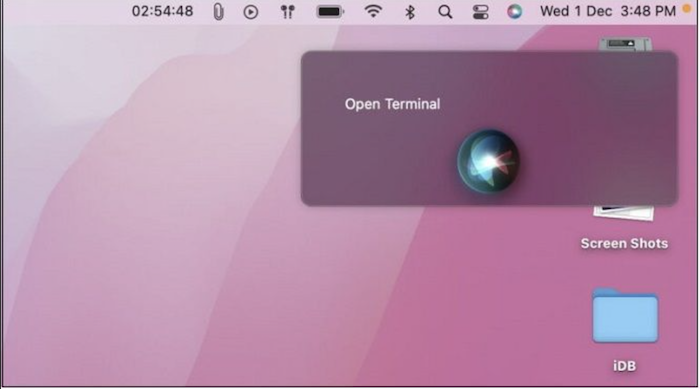
2. How to Factory Reset the Terminal on Mac?
There are two ways to reset your Terminal on Mac, and you can follow the tutorial and reset your Terminal easily. Below are the steps given for resetting or hard resetting on Mac. Before that, you'd better back up your important files with EaseUS data recovery software first to avoid unnecessary data loss:

Back Up Your Mac and Never Lose Data
Back up and restore your MacBook/iMac without Time Machine, iCloud, or external hard drives.
Fix 1. Factory Reset Terminal on Mac with Reset Option
How to factory reset the Terminal on Mac? If you're worried about this, two primary ways are to reset the Mac terminal. Therefore, you can either delete all the commands you have run from the Terminal window or reset the shell. Here are the steps shown below:
Factory Reset Terminal on Mac by Resetting Shell
There are two ways to reset the shell: normal reset and hard reset.
Step 1. You need to open the Terminal application on your macOS.
Step 2. The shell option must be tapped on, located in the menu bar.
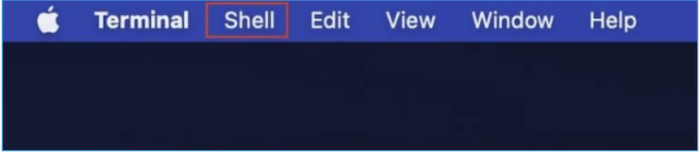
Step 3. Now, hit the "Reset" option from the menu; otherwise, you may type on your Mac keyboard the option+command+R key.
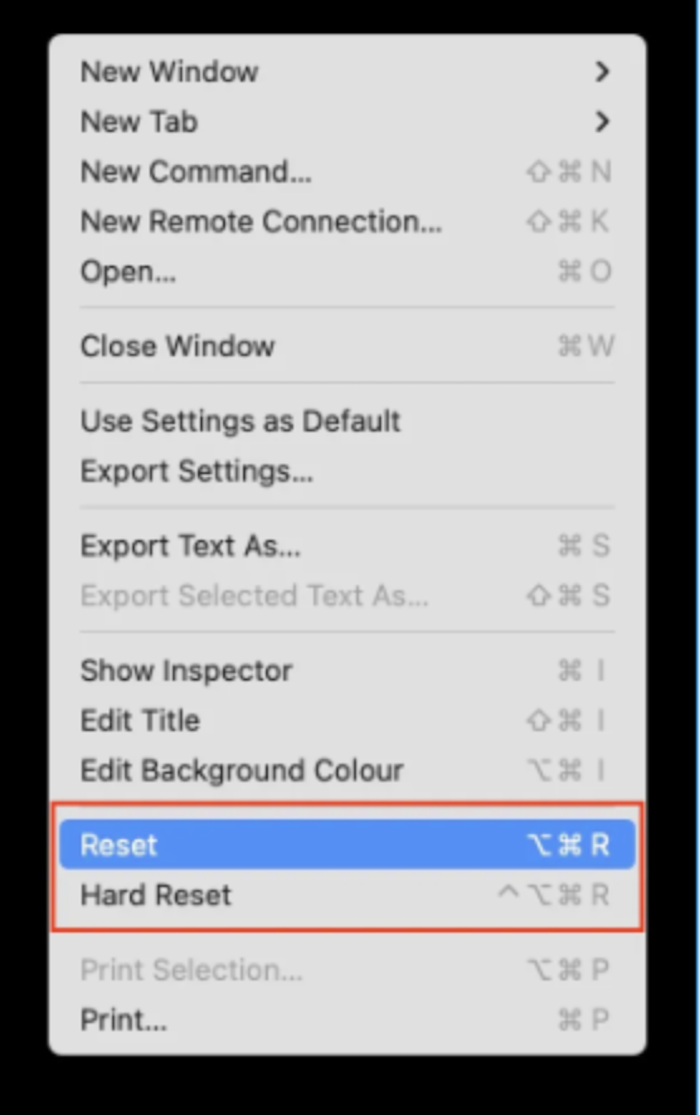
The aforementioned steps will allow you to reset the Terminal State. But you will not be able to observe any divergence on the Terminal screen.
Factory Reset Terminal on Mac by Hard Reset Shell
Every command will keep emerging in the Terminal window in case you choose the ordinary reset option. But hard resetting would be your best bet to clear the Terminal screen off. However, follow the steps below to execute a hard reset on Mac:
Step 1. The Terminal needs to be opened on your Mac.
Step 2. Similarly, opt for the shell option from the menu bar.
Step 3. Instead of tapping on reset, choose hard reset at this stage. On the other hand, you may press control + option + command + R on Mac's keyboard.
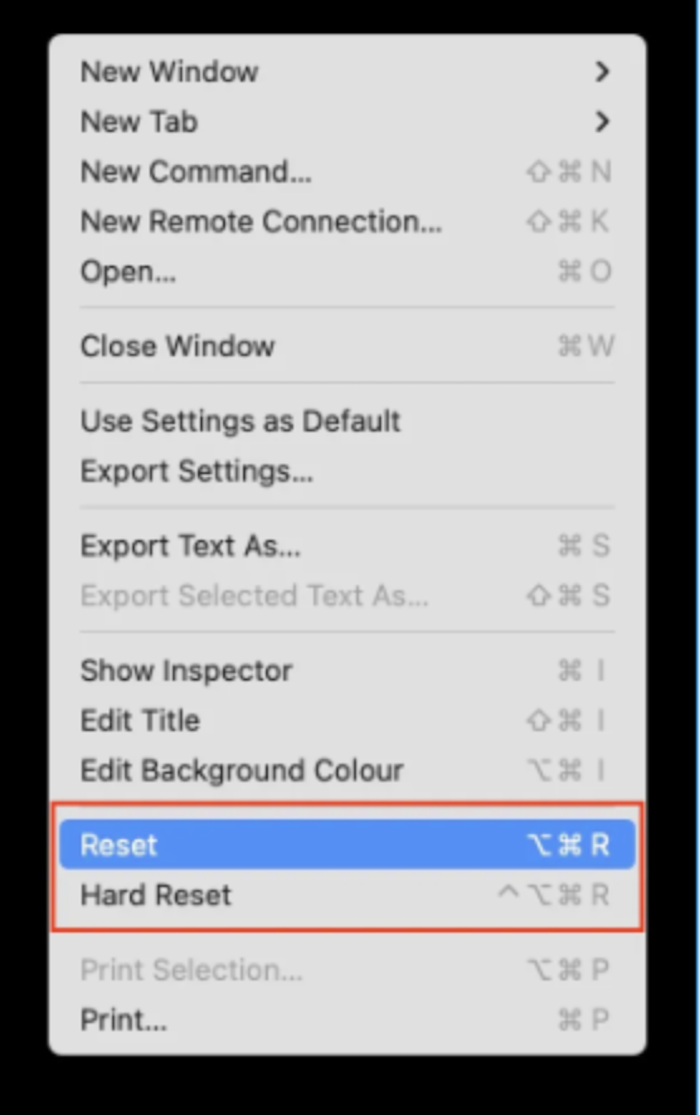
This hard reset option will remove everything from your Mac and expunge the Terminal screen. Once done, you will observe a black screen.
Fix 2. How to Reset Terminal Preferences on Mac in Library
For the majority of users, hard or soft resetting the shell resolves any issues with the Terminal software. Try refreshing Terminal Preferences if you have reset your Mac's shell and can still not execute commands.
There is a workaround because Apple does not officially offer the choice to reset Terminal Preferences. It also entails removing the Terminal Preferences file from your Mac's Preferences folder. The procedures are listed below.
Step 1. Keep pressing and holding the "Option" key to get the Library folder on your Mac. Now, open the library folder right away!
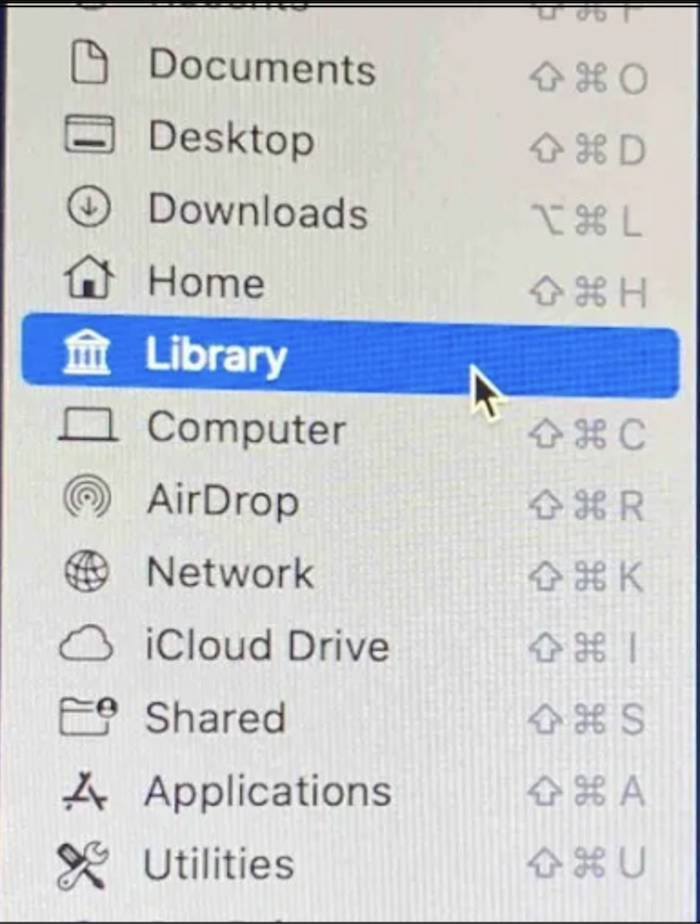
Step 2. You must search for "Preferences" under the Libary option and open it. All the preference files for the applications you have installed on your Mac will be displayed for you to view.
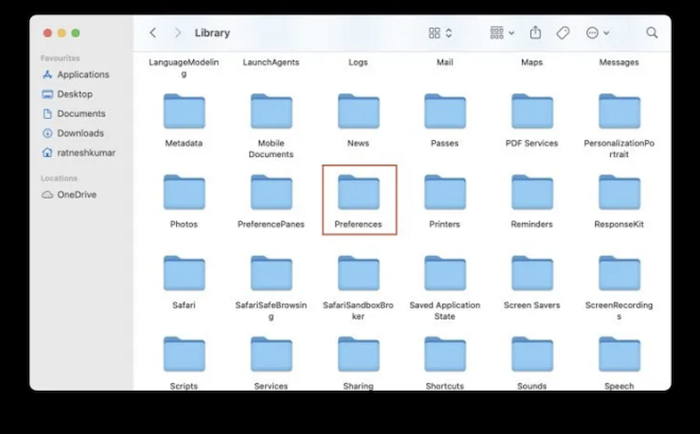
Step 4. Search for a file named "com.apple.Terminal.plist" from the preferences folder. In case you're unable to find it, search for the file name by tapping on the search icon on the top left side.
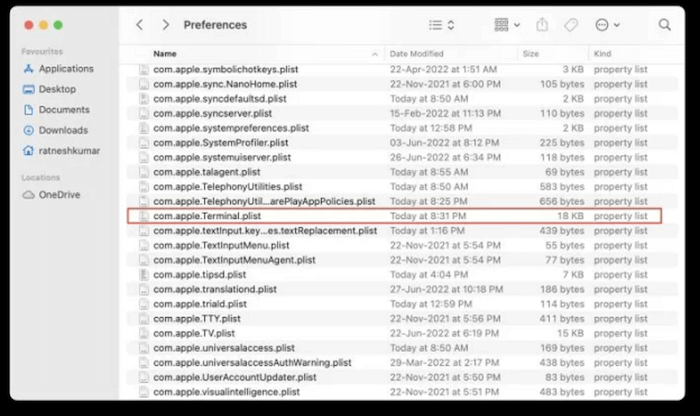
Step 5. Once you've located the file, right-click it and choose "Transfer to Bin" from the context menu.
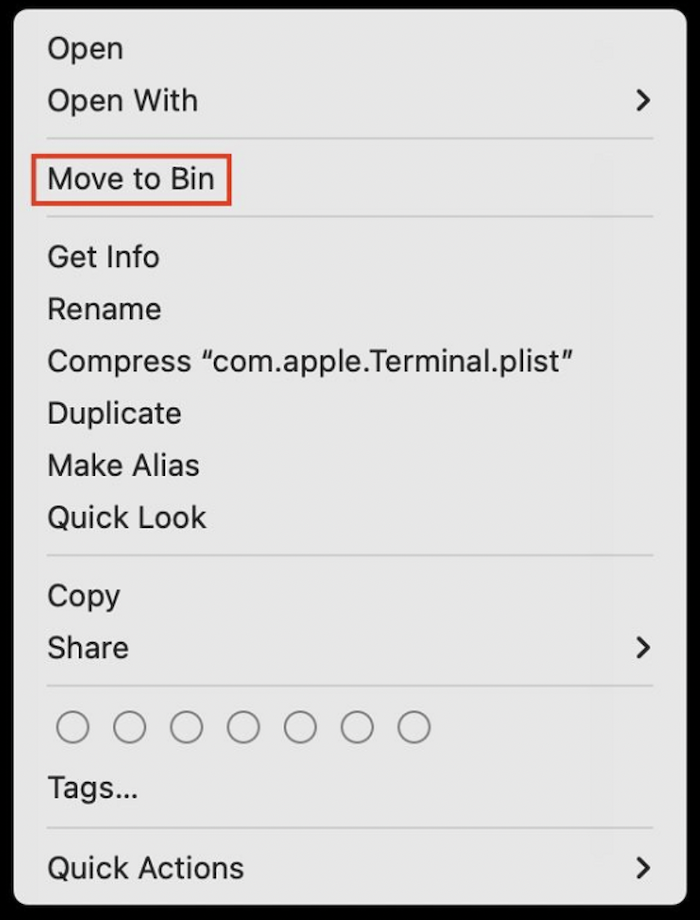
Step 6. You need to reopen Terminal at this point to see your Mac's Terminal reset to its factory default settings.
Bonus Tip: How to Delete Files on Mac with Terminal
How to delete files on Macbook? With Terminal, it's quick and simple to remove numerous files at once or deal with a problematic file that won't leave your Mac. The steps are shown below:
Step 1. Use the Finder window to open Applications and then open Utilities on your Mac to access Terminal.
Tip: It's required to press Command + Space to launch Spotlight. After that, you need to type Terminal and hit the Enter key.
Step 2. You're advised to type "rm" and a space in the Terminal window. After that, to delete a file, drag it into Terminal.
Step 3. After pressing Enter, the file will be deleted forever.
Recover Terminal Deleted Files on Mac with Software
Have you ever removed files on your Mac by mistake? Now, do you want to recover them, and wondering how? You must have got a proper idea of factory reset Terminal on Mac, and it's time to be familiar with a professional file recovery tool. Yes, we are talking about EaseUS Data Recovery Wizard for Mac! Being the best Mac data retrieval software, it helps retrieve endless lost files after unforeseen deletion.
Do you know you can retrieve various files & folders in different data loss synopsis? The EaseUS Mac data recovery software can exhibit similar files of any size, from a single Office Word document to a large number of images you keep on your Mac, and handle various data loss scenarios. However, the data loss cases are the following:
- Formatting
- Hard drive damage
- macOS wrongly retrieved
- Virus attack
- Partition errors
- Unmounted drive
On the other hand, you can retrieve different types of files with the EaseUS Data Recovery Tool, which are shown below:
- Photo - NEF, RAW, NRW, JPG/JPEG, and others.
- Music - OGG, AIF/AIFF, RealAudio, APE, etc.
- Document - PDF, DOC/DOCX, XLS/XLSX, etc.
- Video - RM(RMVB), MP4, 3GP, MXF, etc.
There are detailed steps for operation:
Step 1. Search for lost files
Select the disk location to search for lost files (it can be an internal HDD/SSD or a removable storage device) on macOS Sierra, High Sierra, Mojave, Catalina, Big Sur, Monterey, Ventura, and the latest Sonoma. Click the "Search for lost files" button.

Step 2. Go through the scanning results
EaseUS Data Recovery Wizard for Mac will immediately scan your selected disk volume and display the scanning results.

Step 3. Select the file(s) and recover
In the scan results, select the file(s) to preview and click the "Recover" button to have them back.

Summary
The Terminal program for Mac is a fantastic tool for users who need to execute operating system-level commands to carry out specific activities, solve issues, or learn more about their system.
A virtually infinite amount of commands and scripts can be executed from the Terminal, which can be set up in various ways. You may always reset the Terminal on Mac using the procedures we have outlined above.
If you're curious about what will happen to the file you just deleted, don't be concerned regarding the deleted file. In case the files have accidentally been lost because of resetting Terminal, you may quickly restore those with EaseUS Data Recovery Tool for Mac.
Reset Terminal on Mac FAQs
Here the FAQs are shown below to understand the way to reset the Terminal on Mac better:
1. Is the Mac Terminal the same as the command prompt?
An interface of this kind is a command line, also called a command prompt. A wrapper application known as a terminal operates a shell and enables command entry. Among Terminals is the console. It is a panel that displays the open text-mode applications. You can use a command prompt to manage your Mac by using the Terminal app.
2. How to recover deleted files with Terminal on Mac?
You can recover deleted files from hard drive, or recover deleted files with Terminal on Mac by supporting Mac trash recovery. The steps are the following:
Step 1. On a Mac, launch Utilities and then launch Terminal. After that, you should use the following command: cd .Trash, and hit Return.
Step 2. Now, enter the command ls -al ~/.Trash to see what's in your trash folder.
Step 3. Now enter mv filename../ and press Return once more. You must enter the complete file name in the command line for this method to function.
Step 4. Type "quit," and this command ends a Terminal session.
3. How do I reset my Terminal on macOS Ventura?
On your macOS Ventura, launch the Terminal program. You need to select Shell in the menu bar. Tap Reset from the drop-down menu choices. You can also use the keyboard shortcuts option+command+R to restart the Terminal.
4. Should I use Bash or Zsh on Mac Terminal?
The Z shell, often known as zsh, is a Unix Terminal that adds more features to bash, which is macOS's standard shell. This is why the use of zsh over bash is advised. Zsh contains more functionality because it was created on top of the bash.
The native shell for Kali Linux and macOS is zsh. By offering several features, including plug-in support, enhanced personalization, theme support, spelling check, etc., Zsh gives maximum control to the users.
Was This Page Helpful?
Dany is an editor of EaseUS who lives and works in Chengdu, China. She focuses on writing articles about data recovery on Mac devices and PCs. She is devoted to improving her writing skills and enriching her professional knowledge. Dany also enjoys reading detective novels in her spare time.
Related Articles
-
Fix Windows 10 Doesn't Recognize or Detect Second Hard Drive Error
![author icon]() Tracy King/2024-07-24
Tracy King/2024-07-24 -
Roblox Keeps Crashing on PC | 8 Fixes
![author icon]() Roxanne/2024-10-23
Roxanne/2024-10-23 -
4 Ways to Open Microsoft Management Console [2024 Step-by-Step Guide]
![author icon]() Brithny/2024-10-25
Brithny/2024-10-25 -
(2 Simple Solutions) How to Re-image a Computer for Windows 11/10/8/7
![author icon]() Jerry/2024-07-01
Jerry/2024-07-01
EaseUS Data Recovery Services
EaseUS data recovery experts have uneaqualed expertise to repair disks/systems and salvage data from all devices like RAID, HDD, SSD, USB, etc.
