- Video Recovery
- SD Card Recovery
- Recycle Bin Recovery
- Recover Data from USB
- Recover Deleted Emails
- Hard Drive Not Showing Up in Windows
- Recover Unsaved Word Documents
- Recover Deleted Files in Windows 10
- Recover Files from Virus Infected Hard Drive
- Best Free Photo Recovery Software
- Recover Files from Formatted Hard Drive
Quick Navigation:
| Workable Solutions | Step-by-step Troubleshooting |
|---|---|
| 1. Force Quit and Delete |
Press these three keys together...Full steps |
| 2. Change Permissions |
Launch a new Finder window...Full steps |
| 3. Unlock the File and Delete | Ctrl-click the file you cannot delete...Full steps |
| 4. Delete Stubborn Files | Choose either of the ways to open...Full steps |
Why Files Won't Delete on Mac
It is usually straightforward to delete files and folders from the Mac by dragging the items into the Trash. However, sometimes things don't quite work out as planned. When you get stuck in the awkward situation that files won't delete on Mac, let's first find out what goes wrong with the file. Following are some commonplace factors that stop your Mac from deleting a file or uninstalling an application.
- 1. The file is currently in use
- 2. The file is locked, and read-only
- 3. Lack of permission to modify a file
- 4. Mac Finder bugs
- 5. macOS corruption issues
Solution 1. Force Quit and Delete Files on Mac
Is there any error message telling you why you cannot delete the file? It can be error messages like these:
- The item can't be moved to the Trash because it can't be deleted.
- The operation can't be completed because the item (name) is in use.
Before you learn how to delete files on a Mac that won't delete, watch this video first. It provides more details and tips.
- 00:27 Method 1. Delete Files Through Terminal
- 00:57 Method 2. Force Quit and Delete
- 01:23 Method 3. Change from Read-only to Read-Write
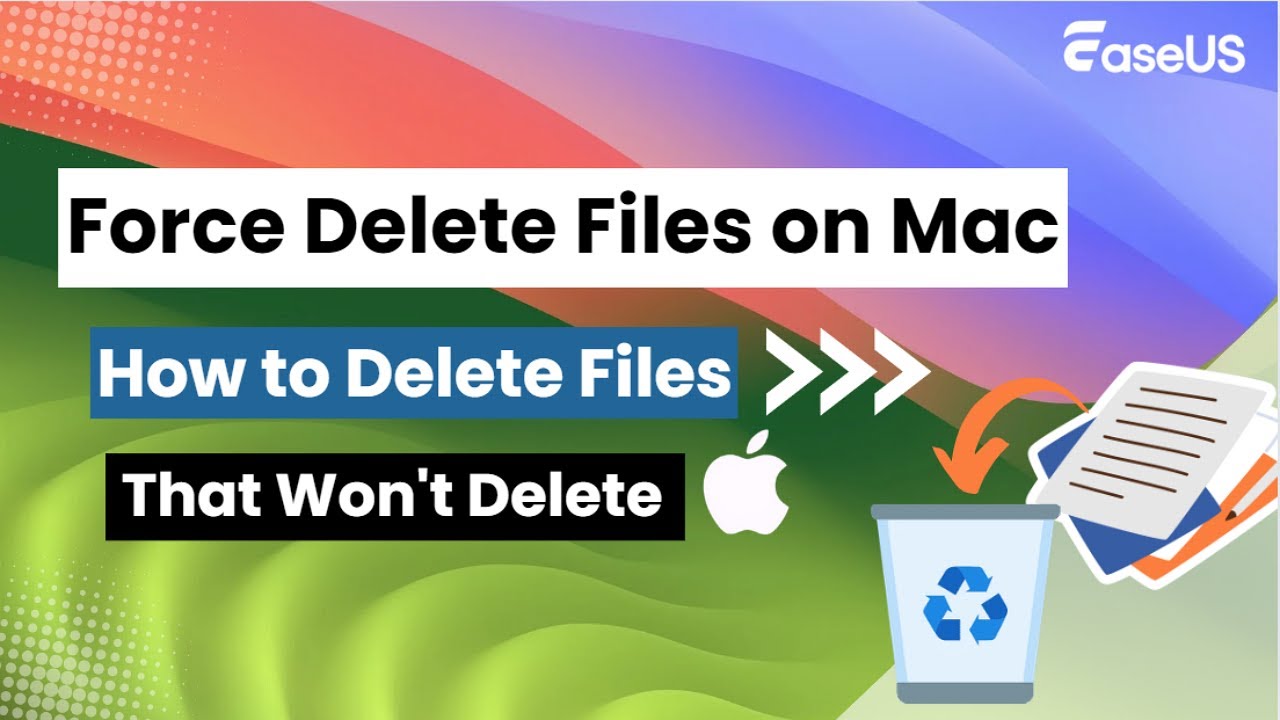
If you've been hit with the above error message examples, you need to force quit the app that is currently using the file before you can successfully delete that file. Chances are that you can hardly identify which application is taking up the file, you may want to quit all apps instead. Here's how you can force quit the app(s) and delete the file.
Step 1. Press these three keys together: Option + Command + Esc (Escape). Or choose Force Quit from the Apple menu in the upper-left corner of your screen. (This is similar to pressing Control-Alt-Delete on a PC.)
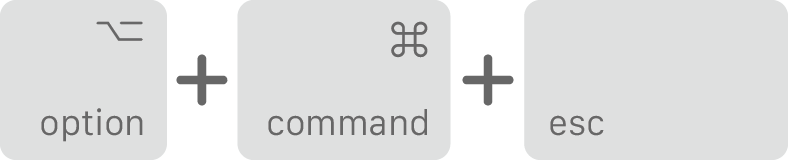
Step 2. Then select the app in the Force Quit window and click Force Quit.
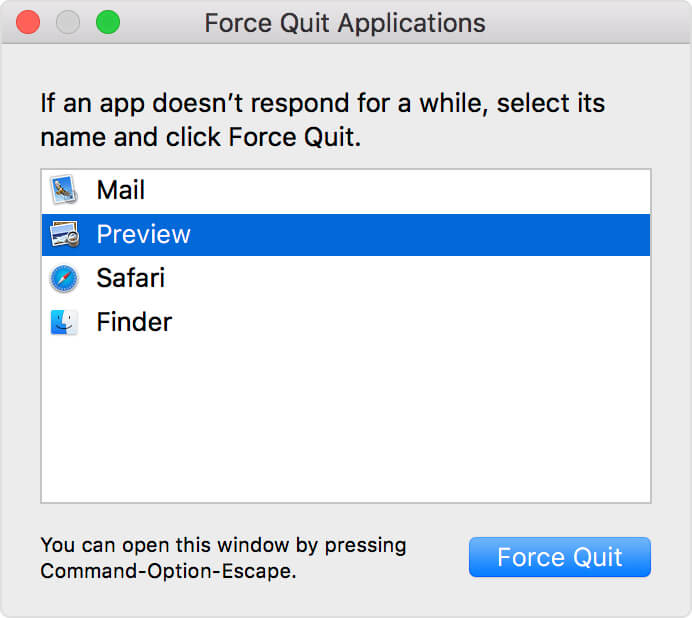
Repeat the two steps to close all apps that are currently running in the background. You can even force the Finder to quit, if it stops responding: Select Finder in the Force Quit window, then click Relaunch.
Solution 2. Change Permissions from Read-only to Read-Write
Read-only: The user can open the item but not be able to make changes to it. When a file is in the read-only status, it'll refuse to delete unless you change the read-only to read-write.
Step 1. Launch a new Finder window. Press Command-I to display the Get Info window.
Step 2. At the bottom of the window, click the arrow next to Sharing & Permissions to display permissions.
Step 3. Click on the Privilege menu next to your username and choose Read & Write. Save the change and close the Get Info window.
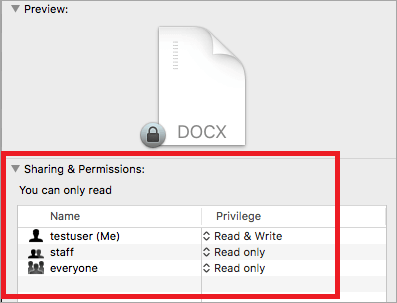
The other chance of not being able to delete a file happens to an NTFS external hard drive. NTFS is a Windows-compatible file system, macOS only allows you to read an NTFS hard drive, but can't write or delete anything from it. This is an exclusive guide to fixing external hard drives read-only on Mac.
Solution 3. Unlock and Delete Files on macOS
This is another permission limit similar to the read-only issue. When a file is locked, you need to unlock it first in order to move it to Trash.
Step 1. Ctrl-click the file you cannot delete and select Get Info.
Step 2. Expand the General tab and find the Locked checkbox. Deselect it if it's turned on.
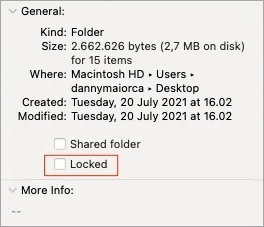
Step 3. Go back to select the file and delete it again.
Solution 4. Delete Stubborn Files Through Terminal
Terminal provides advanced Mac users with a way to use the command line to delete a file that you cannot delete through the regular ways.
Step 1. Choose either of the ways to open the Mac Terminal utility.
- Navigate to Terminal on your Mac by opening a Finder window and selecting Applications > Utilities.
- Press Command + Space to open the spotlight, type terminal, and hit Enter.
Step 2. In the Terminal window, type rm and a space. Next, drag the file you want to delete into the Terminal window.
Step 3. Press Enter to execute the file deletion.
Last Try...for Peculiar File or Folder Deletion
Don't give up if the four methods didn't work for your case. We have more thoughts here. Try them one by one until you successfully throw away those particular files or folders.
- If it's a folder you cannot delete, try deleting each of the files within the folder instead. Remove the files that give you errors, and then try trashing the folder again.
- Create a new file or folder in a different folder or disk from the item you want to throw away. Give the new item the same name, and then move or copy it into the folder where the recalcitrant item is located. When the Finder asks you if you want to replace it, click Yes or Replace, and then throw the moved item away.
- Run a file repair utility to examine and repair the file deletion problem you've met. Once it is finished, try to empty the trash to completely remove the problematic file from the Mac drive.
Be Careful...You Shouldn't Have Deleted Useful Files and Folders
It's quite annoying to stick around the files you want to get rid of. The approaches introduced in this guide are all served to delete an unwanted item, some of the methods are said to delete permanently. You must be careful while executing some of the operations, including emptying Trash and applying rm Terminal command lines. Those manners are meant to clear all files there instead of a single file.
But just in case, you wrongly deleted some other important pictures, videos, or documents, you can download EaseUS Data Recovery Wizard for Mac to perform a full recovery. It's a program that particularly recovers lost data from 100+ data loss scenarios, such as deletion, disk formatting, hard drive inaccessibility, and photo/video corruption...
You can do research, read unbiased reviews and product comparisons on authoritative IT websites, and trust such a reputable, powerful, and efficient Mac data recovery application that guarantees a recovery rate of 99.7%.
EaseUS Data Recovery Wizard for Mac
- Recover lost or deleted files, documents, photos, audio, music, and emails effectively
- Recover files from formatted hard drives Mac, emptied Trash bins, memory cards, flash drives, digital cameras, and camcorders
- Support data recovery for sudden deletion, formatting, hard drive corruption, virus attack, and system crash under different situations
Step 1. Select the location and scan
Launch EaseUS Data Recovery Wizard for Mac and choose the disk where you lost data. Then, click "Search for lost files" to start scanning.

Step 2. Filter and preview lost files
After the scan, use the file format filter on the left or upper right corner to find the deleted files you need.

Step 3. Recover lost data or files
You can double-click a file to preview its content, or choose multiple files to recover them at once. Click "Recover" to restore the lost data to a local or cloud drive.

Conclusion
It can be extremely frustrating when files won't delete on Mac, especially because there is seemingly no reason why it's happening. Luckily, there are a few different solutions you can try to force the deletion of stubborn files. If all else fails, you can take care of the problem through the Terminal. However, be very careful before taking this step, as you could delete some useful files and folders if you're not careful. With these tips in mind, you should be able to successfully delete any file on your Mac - no matter how stubborn it may be!
Delete Files That Won't Delete on Mac FAQs
Don't worry even if you have problems. The questions and answers below can do you a great favor.
1. How do you force delete a file that won't delete?
Here are the solutions to force delete a file in Windows 10:
- Force delete folder in CMD
- Force delete folder with software
- Delete files with ownership
- Force delete a folder or file in Safe Mode
2. Why won't my computer let me delete files?
In most cases, the reason you cannot delete a file is quite simple - The file is open or being used by another program.
3. How to permanently delete files on Mac?
You can erase all content and setting on Mac to permanently delete files on Mac.
Was This Page Helpful?
Jaden is one of the editors of EaseUS, who focuses on topics concerning PCs and Mac data recovery. Jaden is committed to enhancing professional IT knowledge and writing abilities. She is always keen on new and intelligent products.
Jean is recognized as one of the most professional writers in EaseUS. She has kept improving her writing skills over the past 10 years and helped millions of her readers solve their tech problems on PC, Mac, and iOS devices.
-
EaseUS Data Recovery Wizard is a powerful system recovery software, designed to enable you to recover files you’ve deleted accidentally, potentially lost to malware or an entire hard drive partition.
Read More -
EaseUS Data Recovery Wizard is the best we have seen. It's far from perfect, partly because today's advanced disk technology makes data-recovery more difficult than it was with the simpler technology of the past.
Read More -
EaseUS Data Recovery Wizard Pro has a reputation as one of the best data recovery software programs on the market. It comes with a selection of advanced features, including partition recovery, formatted drive restoration, and corrupted file repair.
Read More
Related Articles
-
Mac Hard Drive Recovery: Recover Mac Disks [6 Methods]
![author icon]() Daisy/Nov 14, 2024
Daisy/Nov 14, 2024 -
Fix Message in iCloud Not Available Safe & Easy
![author icon]() Finley/Nov 14, 2024
Finley/Nov 14, 2024 -
Fix Disk Utility Can't Erase External Hard Drive Error
![author icon]() Finley/Nov 14, 2024
Finley/Nov 14, 2024 -
Guide on How to Recover Deleted/ Corrupted DMG Files on Mac
![author icon]() Brithny/Nov 14, 2024
Brithny/Nov 14, 2024