- Video Recovery
- SD Card Recovery
- Recycle Bin Recovery
- Recover Data from USB
- Recover Deleted Emails
- Hard Drive Not Showing Up in Windows
- Recover Unsaved Word Documents
- Recover Deleted Files in Windows 10
- Recover Files from Virus Infected Hard Drive
- Best Free Photo Recovery Software
- Recover Files from Formatted Hard Drive
Don't worry when your external hard drive displays as read-only on Mac. This page includes 3 reliable solutions that can assist you in removing the 'read-only' error from your Mac external hard drive, making it readable again. Pick up any method below to fix the Mac external hard drive read only error.
| Workable Solutions | Step-by-step Troubleshooting |
|---|---|
| Fix 1. Reformat External Hard Drive Without Data Loss | Open "Applications" > "Utilities" > Launch "Disk Utility" to "Erase" external drive > Restore formatted...Full steps |
| Fix 2. Ignore Permissions | Right-click external drive > "Get Info" > "Sharing & Permissions" > Check "Ignore ownership on..."...Full steps |
| Fix 3. Repair Drive Errors | Open Disk Utility > Select the external hard drive and click "First Aid" > Click "Run"...Full steps |
The External Hard Drive Shows Up as 'Read Only' on Mac, Help!
"Hi there, do you know how to make the external hard drive accessible again when it shows as 'Read Only' on Mac? I'm having this problem that my Seagate hard drive suddenly turned to read-only this morning when I connected it to Mac. I could only read and view saved data on the drive, but can't use the data on it. If you have any clue to fix this problem, please tell me. Thanks very much."

Right-click your external storage device, select 'Get Info', and if you see 'You can only read' at the bottom, you are encountering one of the commonest problems with an external hard drive. Follow the tips below when your external hard drive or other external storage devices show up as 'Read Only' on your Mac.
You can.
- Open the drive and view the files
- copy files from the external storage drive
You can't.
- Copy files to the device
- Delete files from the external drive
You may watch this video from EaseUS and follow suit to solve this read-only error ASAP:
- 00:16 - Method 1. Reformat the External Hard Drive to Fix the Read Only Error
- 01:10 - Method 2. Change Sharing& Permissions Privilege to Fix Only Read External Hard Drive
- 01:44 - Method 3. Check and Repair Hard Drive Errors to Fix macOS External Drive Read Only
- 02:22 - Pro Tips: Rescue Your Data After Accidentally Erased Them
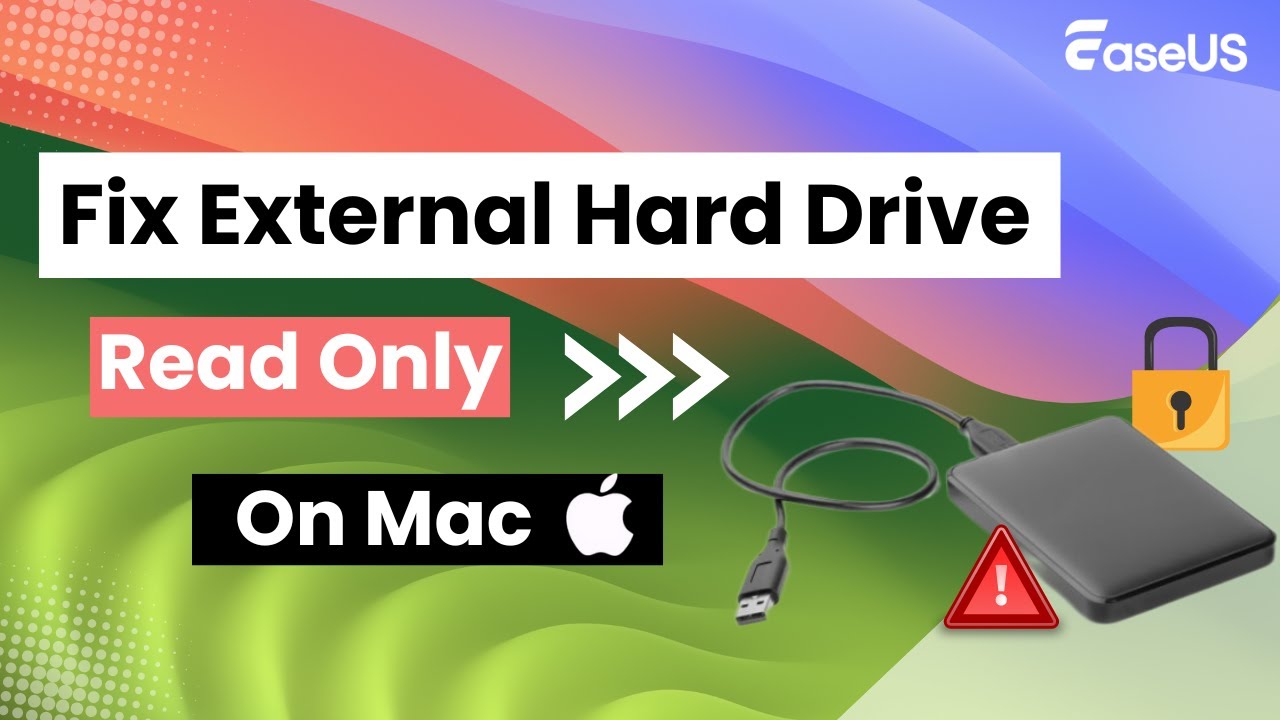
Why Is Your External Hard Drive Read-Only on Mac
Why can you only read the external hard drive connected to your Mac? There are three possible reasons.
The File System Is NTFS
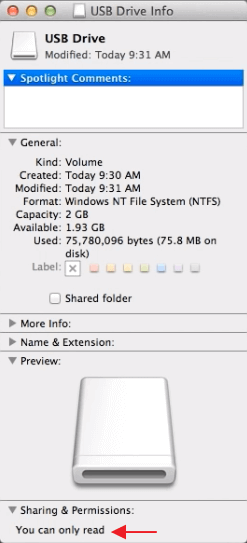
Right-click your hard disk and select 'Get Info', if you find the external hard drive in NTFS format, that's the cause. The incompatibility of the file system is the main cause. NTFS is a file system that is optimal for Windows-based computers. Although the Mac operating system allows you to read the files on the external hard drive, you can't write files to it because the way NTFS writes data to the device is incompatible with how macOS does it. (Go to the Fix.)
The Permission Settings Is Not Ignored
An external hard drive is subject to the access permission set up by OS X for all files and folders on the system. When you use the device on another computer with a different OS, its permission settings may not be recognized or prevent access to the files on the hard disk. (Go to the Fix.)
The Hard Drive has Formatting Errors
Another common cause for the external hard drive 'Read Only' problem on Mac is the formatting errors of the storage device itself. If you see a warning that says the device is only being mounted in read-only mode while connecting, your hard disk is diagnosed with formatting errors preventing you from writing files to it. Then, that's the cause. (Go to the Fix.)
Identify the cause that leads to the 'Read Only' error on your Mac from the information above, then follow the corresponding solution to solve the problem easily.
How to Fix MacBook External Hard Drive 'Read-only' on macOS
Based on different reasons, there are three solutions to the problem. However, some methods will cause data loss. So we highly recommend you to get data off your external hard drive first to avoid data loss.
First Thing: Rescue Your Data Before Troubleshooting
Generally speaking, when a storage device shows up as read-only, you can still copy files off of it. If you cannot view or see all saved data on the drive, don't worry. You can use the professional Mac hard drive recovery software - EaseUS Data Recovery Wizard for Mac to get back your lost data on the drive with simple clicks.
EaseUS Mac HDD Data Recovery Tool
- Recover deleted files, documents, photos, audio, music, emails, and videos on Mac.
- Recover files from formatted hard drive, emptied recycle bin, SD card, flash drive, digital camera, and camcorders.
- Support data recovery for sudden deletion, formatting, hard drive corruption, virus attack, system crash under different situations.
Step 1. Search for lost files
Select the disk location to search for lost files (it can be an internal HDD/SSD or a removable storage device) on macOS Sierra, High Sierra, Mojave, Catalina, Big Sur, Monterey, Ventura, and the latest Sonoma. Click the "Search for lost files" button.

Step 2. Go through the scanning results
EaseUS Data Recovery Wizard for Mac will immediately scan your selected disk volume and display the scanning results.

Step 3. Select the file(s) and recover
In the scan results, select the file(s) to preview and click the "Recover" button to have them back.

After you have exported and backed up your important files, follow the solutions below to fix the issue.
Fix 1. Reformat the External Hard Drive to Fix the Read Only Error
If your external hard drive is read-only on your Mac due to its NTFS file system, you can fix it by reformatting the device to a Mac-compatible format with Mac Disk Utility. Before that, remember to back up an external hard drive to another since the formatting will erase all the files on the device.
Step 1. Launch "Disk Utility".
- Head to "Applications" > "Utilities".
- Or tap "Command + Space" and type Disk Utility.
Step 2. Choose the problematic external hard drive on the left list of available drives. Then click the "Erase" option in the main window.
Step 3. Choose a proper file system and rename your hard disk. (Both APFS and Mac OS Extended file systems are Mac-exclusive. Thus, if you want your external hard drive to be both Mac and PC compatible, choose MS-DOS, also known as FAT, or ExFAT instead.)
Step 4. Click Erase to reformat your external hard drive.
Wait for the reformatting process to complete, and then go to the information window. This time you will see the "You can only read" has changed to "You can read and write", which means you can read and write the drive on your Mac normally.
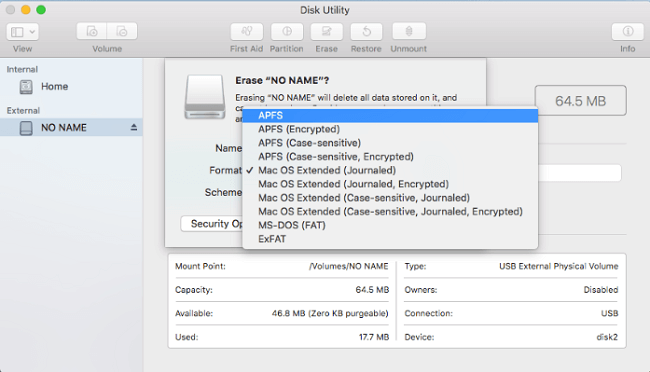
Direct Access and Open Read-Only NTFS External Hard Disk on Mac
An even more direct solution that helps to fix the NTFS external hard drive read-only on Mac error is turning to reliable NTFS for Mac driver software. EaseUS NTFS for Mac is reliable and efficient in assisting you in configuring an NTFS drive that is readable and writable on Mac within a few simple clicks.
Fix 2. Ignore Permissions to Fix You Can Only Read External Hard Drive
If you are sure the permission settings cause the problem, you need to ignore the permissions to solve the 'Read Only' external hard drive problem on your Mac.
Step 1. Right-click your external hard drive shown on your Mac and select "Get Info".
Step 2. Expand the "Sharing & Permissions" section, then click the lock to authenticate.
Step 3. Check "Ignore ownership on this volume".
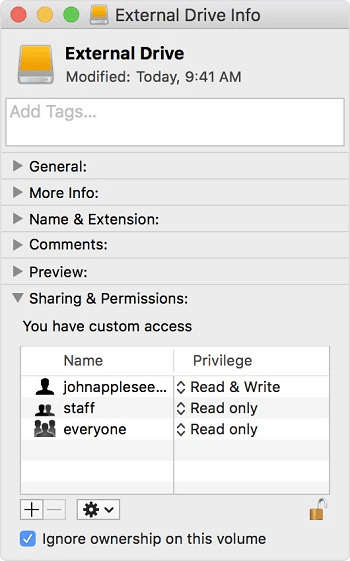
Fix 3. Check and Repair Hard Drive Errors to Fix macOS External Drive Read Only
If a formatting error on your external hard drive makes the device read-only, you can use Disk Utility to check the errors and repair the external storage device.
Step 1. Go to "Disk Utility".
- Head to "Applications" > "Utilities".
- Or tap "Command + Space" and type Disk Utility.
Step 2. Highlight the read-only external hard drive, click 'First Aid' in the top center, then click "Run".

Conclusion
Whenever you are faced with hard disk read-only problems, you can try to reformat the external hard drive on Mac, ignore permissions, or repair drive errors. During the process, run EaseUS Mac data recovery software to recover deleted files from macOS 13/12/11/10.13/10.9.
External HDD Read Only Mac FAQs
To get further help, read the related questions and answers below.
1. Why is my external hard drive read only on Mac?
Here are the reasons why the hard drive is read only on Mac:
- Your disk is blank
- File system errors
- The permission is ignored
2. How do I unlock my hard drive on Mac?
To unlock a hard drive:
Connect the hard drive to your Mac
Enter the password you've created before
3. How do I change a read only hard drive to read and write?
To change hard drive from read only:
- Clear read-only with Diskpart
- Remove read-only with software
- Change read-only permission in Property
- Fix disk read-only in Registry
- Format read-only drive to a recognized file system
Was This Page Helpful?
Finley is interested in reading and writing articles about technical knowledge. Her articles mainly focus on file repair and data recovery.
Written by Tracy King
Tracy became a member of the EaseUS content team in 2013. Being a technical writer for over 10 years, she is enthusiastic about sharing tips to assist readers in resolving complex issues in disk management, file transfer, PC & Mac performance optimization, etc., like an expert.
-
EaseUS Data Recovery Wizard is a powerful system recovery software, designed to enable you to recover files you’ve deleted accidentally, potentially lost to malware or an entire hard drive partition.
Read More -
EaseUS Data Recovery Wizard is the best we have seen. It's far from perfect, partly because today's advanced disk technology makes data-recovery more difficult than it was with the simpler technology of the past.
Read More -
EaseUS Data Recovery Wizard Pro has a reputation as one of the best data recovery software programs on the market. It comes with a selection of advanced features, including partition recovery, formatted drive restoration, and corrupted file repair.
Read More
Related Articles
-
[Free] EaseUS Data Recovery Wizard for Mac 11.8 Torrent/Serial Key
![author icon]() Tracy King/Nov 27, 2024
Tracy King/Nov 27, 2024 -
How to Recover a Replaced File on Mac
![author icon]() Tracy King/Nov 27, 2024
Tracy King/Nov 27, 2024 -
Internal Hard Drive Not Mounting on a Mac [Ways to Fix It]
![author icon]() Brithny/Nov 27, 2024
Brithny/Nov 27, 2024 -
How to Access Time Machine Backups on a Mac and Restore Your Data
![author icon]() Brithny/Nov 27, 2024
Brithny/Nov 27, 2024