Quick Fix for Second Hard Drive Not Detected In Windows 10:
- 1. Go to Search, type device manager, and press Enter.
- 2. Expand Disk drives, find the second disk drive, right-click on it, and go to Update driver software.
- 3. Follow further updates instructions and your hard disk drive will be updated.
- 4. You can also go to Settings > Update and check if overall updates offer something for your hard drive.
To fix the Windows 10 doesn't recognize or detecting the second hard drive problem, click the four quick accesses below to start.
| Workable Solutions | Step-by-step Troubleshooting |
|---|---|
| Phrase 1. Check the hard drive in BIOS | Restart PC and press F2 to enter BIOS. Enter Boot Menu to check if the second hard drive is detected...Full steps |
| Phrase 2. Check the hard drive's state | Click open EaseUS DriverHandy and click the blue button to scan your drivers...Full steps |
| Phrase 3. Scan and restore saved data | If you've saved important data in the second hard drive, you need to extract saved data in advance...Full steps |
| Phrase 4. Check the hard drive in DM | Check the second hard drive in Disk Management on your computer and make it detectable. Different state...Full steps |
Note that those fixes also work to fix hard drive not recognized issue in Windows 8.1/8/7, and even older Windows OS.
My Second Hard Drive Doesn't Show up in Windows 10
"Hi guys, does anyone of you know how to make the second hard drive to show up in Windows? I added a second hard drive to my computer about a month ago, and my computer became much faster. Everything went so well until this morning.
I started my computer, but the second hard drive didn't show up in File Explorer. Then I checked the Disk Management. Still, nothing was there. I saved a lot of important data on the second hard drive. How can I make it to show up? If you happen to have a solution, please let me know."
To resolve this issue, you'll need to diagnose the exact reason that causes your second hard drive undetectable. Follow this page, you'll find reliable methods and tools to effectively fix a hard drive or second hard drive that's not showing up in Windows error on your own.
Diagnose and Fix Unrecognized Second Hard Drive in Windows 10
This part is intended to help you diagnose the causes of undetectable second hard drive and offer you solutions to make it show up again.
Quick Fix: Reconnect and Re-install the 2nd Hard Drive
When your hard drive is disappeared from File Explorer or Disk Management, check on the hard drive power cable and SATA cable first.
Step 1: Take out the hard drive from your computer with a screwdriver.
Step 2: Check if the hard drive connection is loosened.
If yes, unplug and re-plug the hard drive from the computer case. If the cables are damaged, change the SATA/ATA cable and the power wire, reconnect the drive to the PC.

Step 3: Put the computer case back on and restart the PC, check if your hard drive shows up.
If Windows detects the second drive, you can stop here. You may also interested in How to Partition a Hard Drive.
But if the disk still not shows up in Windows File Explorer nor Disk Management, continue with the following phrases.
Phase 1. Check and Make Second Hard Drive Detectable in BIOS
Applies to: Fix Windows not recognizing hard drive in BIOS error.
Step 1: Restart PC and press F2 to enter BIOS.
Step 2: Enter Boot Menu to check if the second hard drive is detected.
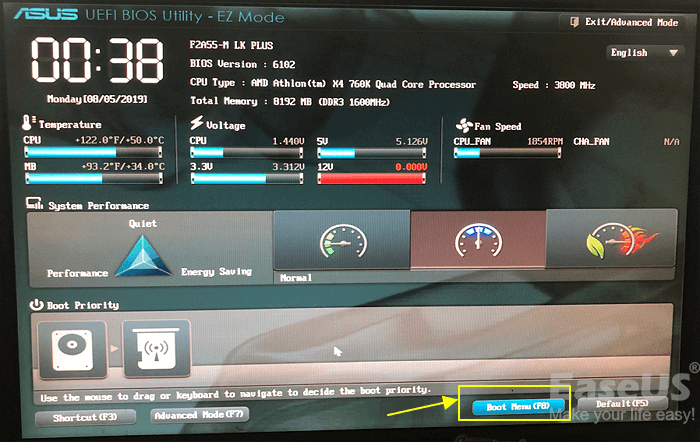
Step 3: Try the below tips if the second hard drive doesn't show up:
First, enter the Setup section, under System Setup, check the state of the second hard drive.
Next, if the System Setup option is Off, turn it ON. Save the changes.
Remember to restart the PC each time to check if the second disk shows in BIOS. If the hard drive still doesn't show up, it's probably having a physical issue. The best way is to take to a local after-sales service center of the hard drive manufacturer or a device repair center to ask for device repair assistance.
If the second hard drive shows up in BIOS as the following image, move on to the next guide check the state of the problematic hard drive in Disk Management.
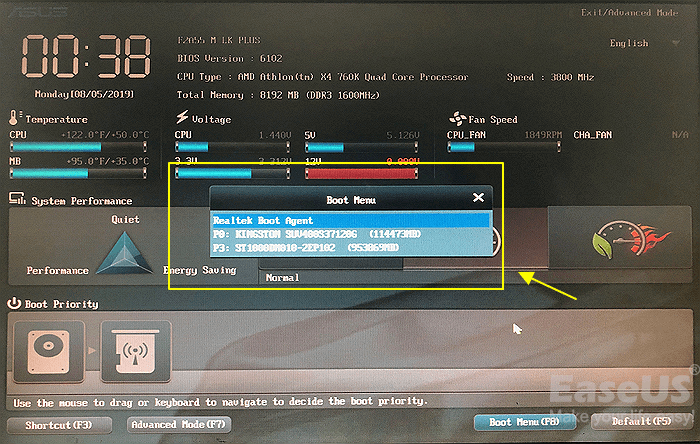
Phase 2. Check the State of Second Hard Drive and Update Driver in Device Manager
Works to: Fix Windows 10 doesn't recognize the second hard drive issue due to outdated drive driver.
There is a utility for you to update your driver, EaseUS DriverHandy. This utility can automatically help you to update your drives and it is easy to use. Now, let's see how to use it to update your drivers.
Download it and follow the guide below to try it.
Step 1. Click open EaseUS DriverHandy and click the blue button to scan your drivers.

Step 2. Locate the target driver and choose to update.
Phase 3. Scan and Restore Saved Data from the Second Hard Drive
Mainly for: Data protection on a problematic hard drive that is not correctly recognized by Windows.
If your second hard drive is a new device, you can skip this phase and move to Phase 4 to make it detectable again.
However, if you saved important data in the second hard drive, you're highly recommended to extract saved data in advance. Professional EaseUS Data Recovery Wizard like EaseUS Data Recovery Wizard will fully scan the second hard drive and find all saved data for you.
Remember to save the data to another secure device, an external hard drive is preferable. Now, you can move to the last phrase and get rid of this issue from your device, making the hard drive detectable and working again.
Phase 4. Check the State of Second Hard Drive in Disk Management and Make It Detectable
Applies to: Fix Windows 10 not detecting second hard drive due to logical errors, such as RAW, unallocated, no media, etc.
If your disk shows up properly in BIOS and Device Manager, but Windows cannot detect or recognize it properly, it's highly possible with the following four errors:
- RAW error
- Device not initialized or shows unallocated
- The second hard drive shows No Media
Open the Windows Disk Management and check the display state of the second hard drive. Then you can follow the right fix below to make the second hard drive show up.
# 1. Hard Drive Shows RAW - Format RAW Drive to NTFS

If the hard drive shows as Online, but the partition display as RAW, you can format the partition to NTFS.
Step 1: Right-click on This PC/My Computer, select "Manage".
Step 2: Click "Disk Management", locate and right-click the RAW partition of the not recognizing hard drive, then choose "Format".
Step 3: Select NTFS as the file system for the partition and click "OK" to confirm.

# 2. Hard Drive Shows Not Initialized + Unallocated
If the hard drive shows as a not initialized or unknown drive, don't worry.

You can directly apply Windows partition manager software - EaseUS Partition Master with its Initialize to MBR or Initialize to GPT feature to make the hard drive show up now:
Step 1: Launch EaseUS Partition Master on your PC.
Step 2: Right-click the target hard drive and select "Initialize to MBR" or "Initialize to GPT" accordingly.
Step 1. Open EaseUS Partition Master and got to Partition Manager.
Step 2. Right-click the target disk - HDD or SSD and select "Initialize to MBR" or "Initialize to GPT". Click "Execute Task" and "Apply" to save the changes.
0:00-0:18 Initialize to MBR; 0:19-0:44 Initialize to GPT;
Repeat the partition creation process (from Step 4 to Step 6) if you plan to create more than one partition on the second hard drive.
After following the whole process, now you can make use of the second hard drive in Windows 10 to save data again.
# 3. Hard Drive Displays as NO Media - Update Driver, Take It to Device Repair Center
If the second hard drive shows as "No Media" in Disk Management, you'll have two choices:

- 1st. Go back to Phrase 2 and update the device driver.
- 2nd. Take the hard drive out of your computer, and send it to a local device repair center for repair.
Wrapping UP
On this page, we presented the complete process of how to check and fix a not detecting hard drive on Windows 10. These methods can be applied to fix Windows not detecting or not recognizing hard drive or second hard drive on all Windows OS.
Generally, your hard drive is not detected in Windows 10 is probably because of a driver issue, connection issue, or faulty BIOS settings. Connection issues can be from a faulty USB port a cable, it might be outdated. And incorrect BIOS settings mean the new hard drive is disabled in BIOS.
To make the hard drive or the second hard drive detectable. Here are some tips for you to follow:
- 1. Make sure the hard drive is correctly connected to PC via its power cable and SATA cable.
- 2. Make sure the second hard drive is Enabled or turned on in BIOS.
- 3. Regularly update the hard drive driver, especially when you install a new hard drive on Windows PC.
- 4. Partition or create partitions on the hard drive with a recognizable or supported file system - NTFS.
Was This Page Helpful?
Sherly joined EaseUS in 2022 and she has always loved writing articles and enjoys the fun they bring. She receives professional training here, focusing on product performance and other relative knowledge. She has written over 200 articles to help people overcome computing issues.
Written by Tracy King
Tracy became a member of the EaseUS content team in 2013. Being a technical writer for over 10 years, she is enthusiastic about sharing tips to assist readers in resolving complex issues in disk management, file transfer, PC & Mac performance optimization, etc., like an expert.
Related Articles
-
Computer Freezes When Playing Games in Windows 10
![author icon]() Brithny/2024-07-01
Brithny/2024-07-01 -
Bash Profile on Mac - One Post for All Information
![author icon]() Daisy/2024-01-11
Daisy/2024-01-11 -
How to Reinstall macOS in 3 Methods [ Ventura/Monterey/Big Sur Available ]
![author icon]() Jaden/2024-10-10
Jaden/2024-10-10 -
( Top 5 Picks) Linux Bootable USB Creator [2024 Updated]
![author icon]() Jerry/2024-11-25
Jerry/2024-11-25
EaseUS Data Recovery Services
EaseUS data recovery experts have uneaqualed expertise to repair disks/systems and salvage data from all devices like RAID, HDD, SSD, USB, etc.
