How to stop Mac from sleeping? Here are some possible solutions that may help you:
| Workable Solutions | Step-by-step Troubleshooting |
|---|---|
| Fix 1. How to Stop Mac from Sleeping on macOS | Sleep mode on Mac is a built-in feature, so you may control how it's triggered. However...Full steps |
| Fix 2. Preventing Mac from Sleeping When Display Is Off | Hit the Apple symbol, which is located on the top-left edge of the Mac's menu bar. After that, hit...Full steps |
| Fix 3. How to Prevent Mac from Sleeping in Terminal | The Mac Terminal app needs to be opened. Type "Caffeinate". Hit the Enter button...Full steps |
| Fix 4. How to Schedule Specific Time for Mac to Sleep | Hit the Apple symbol on the upper-left edge, and opt for preferences. Hit "Energy Saver"...Full steps |
Why Does Mac Go to Sleep
When not using your iMac or MacBook for a minute or two, the display gets dimmed a bit. The screensaver is shortly activated and remains on for the next 10 minutes. After that, the screen goes black entirely. It's known as sleep mode! This inactivity of Mac puts all the visible Mac activity off but keeps the essential processes going. Hence, it's different from a complete shutdown of a PC. For example, your Mac can verify the mail application in the background in sleep mode. Once you hit any button or the screen, the MacBook Air/Pro will wake up quickly.
You must know what a sleep mode means on a Mac. But the question is why Mac goes to sleep! Apple designed macOS for the highest power effectiveness; hence, by default, your Mac keeps trying to accumulate energy to extend its battery life. Consequently, when you stop utilizing your Mac for a specific time, it goes to sleep automatically.
Are you wondering how to stop Mac from sleeping? Below are the top best methods to prevent Mac from sleeping. Before reading the whole method, you can share this passage to mark it.
How to Stop Mac from Sleeping [2 Methods for macOS]
Sleep mode on Mac is a built-in feature, so you may control how it's triggered. However, the process will vary based on your macOS version. In this case, we will provide a video for help. So, the main outlines of the video are the following:
- 00:37 Hit the Apple logo button.
- 00:45 Open Energy Saver from system preferences.
- 01:04 Enable "Prevent computer from sleeping automatically".
How to Stop Mac from Sleeping on macOS Big Sur or Later
macOS Big Sur and Monterey have two different settings: power adaptor and battery. These help control sleep mode depending on whether the Mac is plugged in. You can find it in System Preferences > Battery.
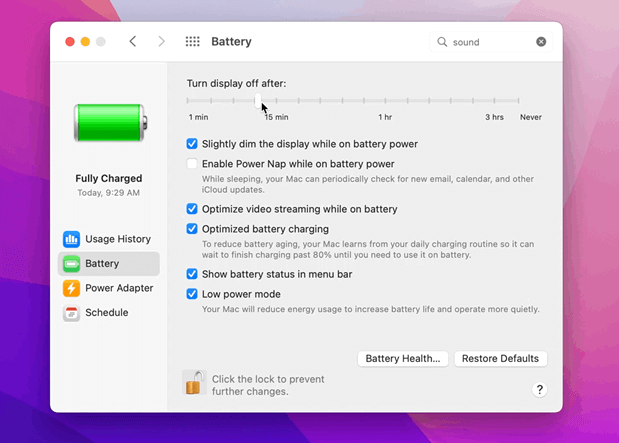
In order to prevent Mac from sleeping when it's disconnected from power, you may head to the battery section of the "battery settings" and drag the "Turn display off after" slider to Never.
In case you're willing to deter your Mac from sleeping when it's plugged in, you need to head to the Power Adaptor. It may be found under Battery Settings.
After that, you need to tick the box "Prevent your Mac from sleeping automatically when the display is off." Once done, move the slider to adjust the "Turn display off after" setting.
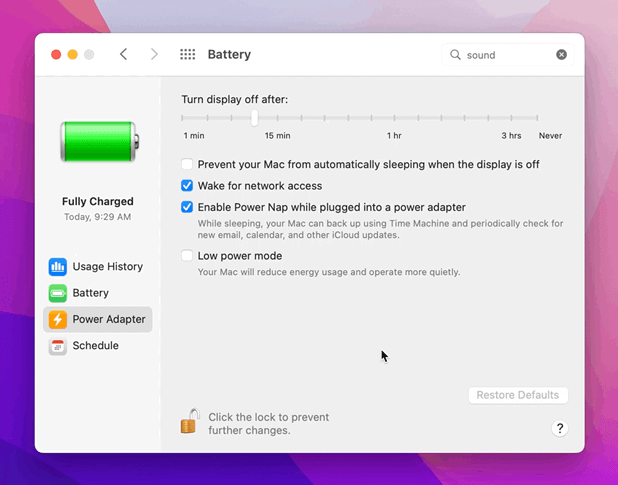
How to Stop Mac from Sleeping on macOS Catalina or Older
Energy Saver is another option available in System Preferences on outdated operating systems, for example, macOS Catalina. On the recent macOS, it possesses the Power Adaptor and Battery sections. Hence, it's a different UI. The screen will switch off after a certain amount of idleness, and there are a couple of items you might need to take heed to:
- Keep the hard drives to sleep whenever possible.
- Dim the display a little bit while on battery power.
- Toggle power nap on while the Mac's on battery power.
- Stop the PC from sleeping automatically when the display shuts down.

A power nap implies letting your Mac back up to Mac Time Machine and verifying calendar, email, and iCloud while in sleep mode. Are you wondering, "Why does the Mac go to sleep?"
It's because the "Turn display off after" slider is set to some particular time. However, the most hassle-free way to prevent Mac from sleeping is to move the slide to the right to "Never" and hit the OK button when you're asked to make a confirmation.
Preventing Mac from Sleeping When Display Is Off
Have you observed that the Mac sleeps whenever the display is off after some time? It's macOS' default behavior! But you may prevent Mac from sleeping. The steps are the following to prevent Mac from sleeping when the display is off:
Step 1. Hit the Apple symbol, which is located on the top-left edge of the Mac's menu bar. After that, hit System Settings.
Step 2. Scroll down with the help of the sidebar, and opt for Displays.
Step 3. Hit the "Advanced" button.
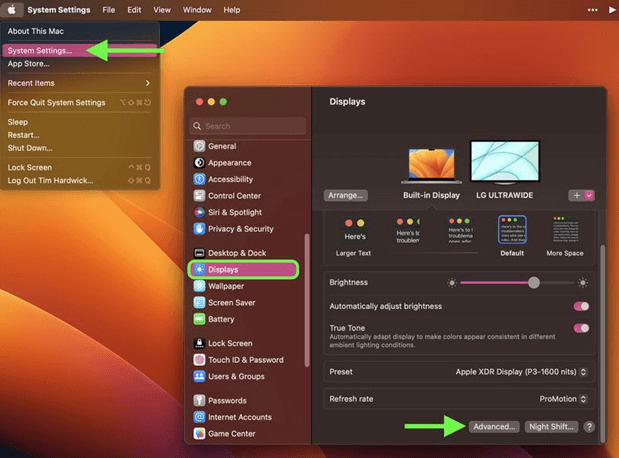
Step 5. You need to toggle on the switch adjacent to "Prevent Automatic sleeping on Power Adapter when the display is off" in the "Battery & Energy" section.
Step 6. Select "Done".

You can also change the Mac display mode in the Displays Settings window:

How to Make Mac Dark Mode [for macOS Ventura/Monterey/Big Sur]
How to make Mac Dark Mode? We offer three ways to turn on Mac Dark Mode, and you can enable Mac Dark Mode in System Settings. Read more >>
How to Prevent Mac from Sleeping in Terminal
Your Mac screen getting shut off during a vital task can be frustrating, but turning off sleep mode causes more power use and high wear and tear on your system. If you want to ensure your Mac screen doesn't get switched off during vital tasks, you keep your Mac screen on using a Terminal command. These are the steps to follow:
Step 1. The Mac Terminal app needs to be opened.
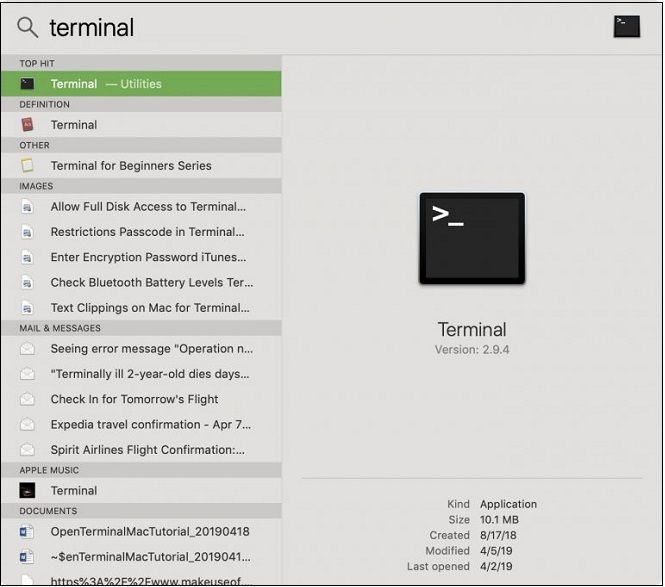
Step 2. Type "Caffeinate".

Step 3. Hit the Enter button.
Step 4. As long as the Terminal window is visible, your Mac appears on the screen.
Step 5. Hit the "Terminate" on the alert to disable caffeinated mode in order to shut down the Terminal window.
Step 6. Once you shut down the "Terminal" window, your Mac will enter sleep mode per your Energy Saver settings.
You can check this passage to learn more Terminal skills:

Change Directory in Terminal Mac | Get All Information Here
Changing directory in Terminal Mac is hassle-free if you know the correct technique. Read more >>
How to Schedule Specific Time for Mac to Sleep
When your Mac is intended to sleep whenever you're not using it, you may organize your Mac to sleep automatically at particular intervals. It will be beneficial if you would like to disable the automatic sleep feature and still have the Mac enter sleep mode when you're not using it normally. This is how you can schedule your Mac to sleep automatically:
Step 1. Hit the Apple symbol on the upper-left edge, and opt for preferences.

Step 2. Hit "Energy Saver".

Step 3. Opt for "Schedule."
Step 4. Select the Sleep checkbox.
Step 5. Hit "Everyday", and opt for "Weekdays", "Weekends," "Everyday", or a particular day of the week.
Step 6. Opt for the time you would like your Mac to enter sleep mode.

Step 7. Your MacBook will sleep at the day and time automatically you choose.
How to Prevent Data Loss While Using Mac Sleep Mode
A superior retrieval program for Mac can save infinite information with easy steps and recover any lost information from the empty Trash Bin, unintentional elimination, or other sources. With the aid of EaseUS Data Recovery Wizard for Mac, difficult data loss situations can be resolved, and images, movies, audio files, records, emails, and more can be recovered from Mac-based devices such as HDD, SSD, fusion drives, Time Machine backup drives, memory cards, USB drives, cameras, and others.
Despite not having a Time Machine backup, 79% of Apple users installed it to restore destroyed files on Macs. The top highlights of this data recovery wizard are the following:
- Photo recovery. It can recover deleted photos on Mac and from digital cameras, SD cards, and other devices.
- Backup recovery. If you accidentally deleted Time Machine backups, you can quickly recover them with EaseUS.
- Video recovery. You can easily recover deleted or lost movies, screen recordings, and family videos on Mac.
Download the newest EaseUS Data Recovery Wizard for Mac today and recover lost files on Mac:
Step 1. Select the location to scan
Launch EaseUS Data Recovery Wizard for Mac and choose the hard drive, SSD, SD card, USB flash drive, or TF card where you lost data. Click "Search for lost files" to start scanning.

Step 2. Filter lost Mac data
The software will automatically scan for lost data on MacBook/iMac. When the scan completes, filter wanted data through the "Type" and "Path" buttons.

Step 3. Recover lost data or files
Double-click a file to preview it. Then, click the "Recover" button to restore the lost data to another place.

Summary
If you're working on an undertaking on your Mac, it shouldn't go to sleep. Using the aforementioned techniques and programs, you can keep your Mac active and accurately customize standby times depending on your preferences.
You may run into certain issues like these, particularly if you're an initial Mac user getting used to macOS. Luckily, you can easily get through the majority of them.
Hopefully, you have understood how to stop Mac from sleeping. In case you have lost data while preventing data loss while using Mac sleep mode, you must download EaseUS Data Recovery Wizard for Mac!
How to Stop Mac from Sleeping FAQs
Consider the below-mentioned FAQs to comprehend the topic better:
1. How to fix macOS Ventura WindowServer to prevent it from sleeping?
You can fix macOS Ventura WindowsServer prevent from sleeping by following the below-mentioned steps:
- Liberate some storage space.
- Verify if your MacBook is operating on macOS 13 or not.
- You must have a stable internet ecosystem.
- Reinstall macOS Ventura in its recovery mode.
2. How to stop my Mac screen from going to sleep?
You may stop your MacBook screen from going to sleep by specifying sleep and wake settings for a Mac laptop. So, you may opt for Apple menu > System Settings on your Mac. After that, hit 'Energy Saver' in the sidebar.
3. How do I turn off screen timeout on MacBook Air?
With the below-mentioned steps, you can turn off screen timeout on MacBook Air:
- Opt for Apple menu > System Settings on your Mac.
- Hit Screen Time in the sidebar, and launch screen time settings.
- Select the pop-up menu on the right if you're using family sharing, then select yourself.
- Switch off the Screen Time.
4. How to turn off Mac Sleep Mode?
Follow the steps below to turn off the Mac sleep mode completely:
- Hit the Apple logo.
- Open battery.
- Make a quick adjustment to the settings.
Was This Page Helpful?
Dany is an editor of EaseUS who lives and works in Chengdu, China. She focuses on writing articles about data recovery on Mac devices and PCs. She is devoted to improving her writing skills and enriching her professional knowledge. Dany also enjoys reading detective novels in her spare time.
Related Articles
-
How to Solve "Steam Takes Forever to Allocate Disk Space" Issue?
![author icon]() Sherly/2025-01-24
Sherly/2025-01-24 -
How to Fix CoreServicesUIAgent Won't Close on Mac
![author icon]() Brithny/2025-01-24
Brithny/2025-01-24 -
(Top 8 Picks) What to Do If Computer Turns Off and On Repeatedly
![author icon]() Jerry/2025-01-24
Jerry/2025-01-24 -
How to Install macOS Ventura on Unsupported Mac with OpenCore Legacy Patcher
![author icon]() Dany/2025-02-14
Dany/2025-02-14
EaseUS Data Recovery Services
EaseUS data recovery experts have uneaqualed expertise to repair disks/systems and salvage data from all devices like RAID, HDD, SSD, USB, etc.