Roblox is a popular online gaming platform allowing players to create and share virtual worlds. However, many users reported that Roblox keeps crashing on startup without showing any error message. Below is a real player's case:
To help you resolve this issue, EaseUS will offer eight solid ways and comprehensive instructions with pictures. In addition, you will also discover the common reasons why Roblox keeps crashing on your PC.
How to Fix Roblox Keeps Crashing Without Error Message - 8 Fixes
- Way 1. Update Your Graphic Driver
- Way 2. Clear the Roblox Cache
- Way 3. Remove Logitech G920 Wheel
- Way 4. Close the Unnecessary Background Apps/Program
- Way 5. Temporarily Disable Your Anti-virus Software
- Way 6. Check and Repair Corrupted System File
- Way 7. Lower the Graphic Settings
- Way 8. Uninstall and Reinstall Roblox
When your Roblox(webpage/desktop App) fails to start up or randomly close, the first step you need to do is:
- Restart your computer/phone/tablet
- Run Roblox as an administrator.
- Ensure your Roblox servers aren't down.
If these don't work, try the efficient ways below to fix "Roblox keeps crashing without an error message." Download and install EaseUS Partition Master, an all-in-one game and PC crashing error helper, to solve this crash on startup problem automatically with a few clicks.
Way 1. Update Your Graphic Driver
Roblox may crash if you are using an outdated graphic driver. Thus, installing the latest graphic driver as the graphics card manufacturers keep releasing new drivers.
1. Download and Install the Graphic Driver Manually
Check which graphic card you are using. Click the official websites of the graphic card manufacturers and download the newest graphic driver manually:
2. Automatically Update Your Graphic Driver
Beyond visiting the graphic card manufacturer's website, you can update the graphic driver automatically with EaseUS DriverHandy. This tool can detect the latest graphic driver and enables you to update with one click, efficiently solving the randomly closing or crashing without an error message in Roblox.
Step 1. Download and launch EaseUS DriverHandy on your PC. Click "Scan."

Step 2. Scan and locate the outdated drivers. Select "Update."
Way 2. Clear the Roblox Cache
Roblox may fail to operate if the cache piles up over time. Follow the easy steps here to clean up the Roblox cache on Windows 10/11:
Step 1. To launch the "Run" dialog, press "Windows+R."
Step 2. Type %temp% in this box and click "OK."

Step 3. Press "Ctrl+A" to select all cache. Hit the "Delete" key on the keyboard.
Don't forget to share this page with other Roblox users who are struggling with the crash without an error message issue:
Way 3. Remove Logitech G920 Wheel
According to information from Microsoft Community and Roblox's Developer Forum, connecting to the Logitech G920 wheel may cause Roblox to crash. Thus, if you have a Logitech steering wheel plugged into the computer, unplug it and restart Roblox.
Way 4. Close the Unnecessary Background Apps/Program
If too many programs or applications are running in your background, your Roblox may crash on the startup due to insufficient system resources. Hence, it's vital to shunt done and close unnecessary processes before launching the Roblox:
Step 1. Press "Windows + X" to find and open "Task Manager."
Step 2. Locate the unnecessary programs hogging system resources, and choose "End task."
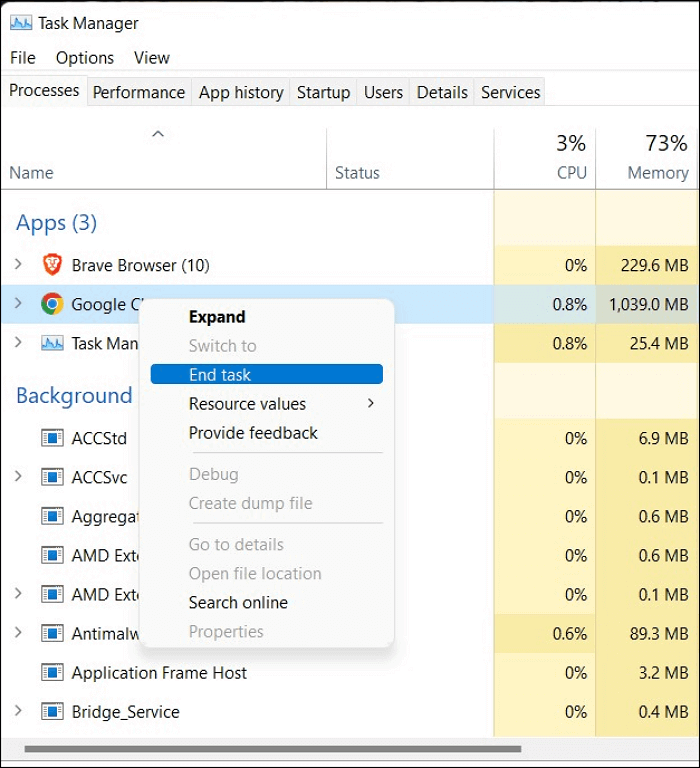
Step 3. Switch to the "Details" tab. Right-click Roblox.exe and change its priority to High.
Way 5. Temporarily Disable Your Anti-virus Software
Antivirus programs (such as Avast, Norton, McAfee, and Windows Defender) can occasionally block Roblox, resulting in constant crashes. Thus, temporarily turn off the antivirus while playing games on Roblox. Refer to the simplified tutorial to add Roblox to the white list:
Step 1. Launch the anti-virus software or firewall and find the Virus/thread protection part,
Step 2. Check the Quarantined Items and restore the Roblox file.
Step 3. Whitelist Roblox and its related files.
If you want to follow the tutorial video to fix Roblox crashes when opening it, check this comprehensive video:
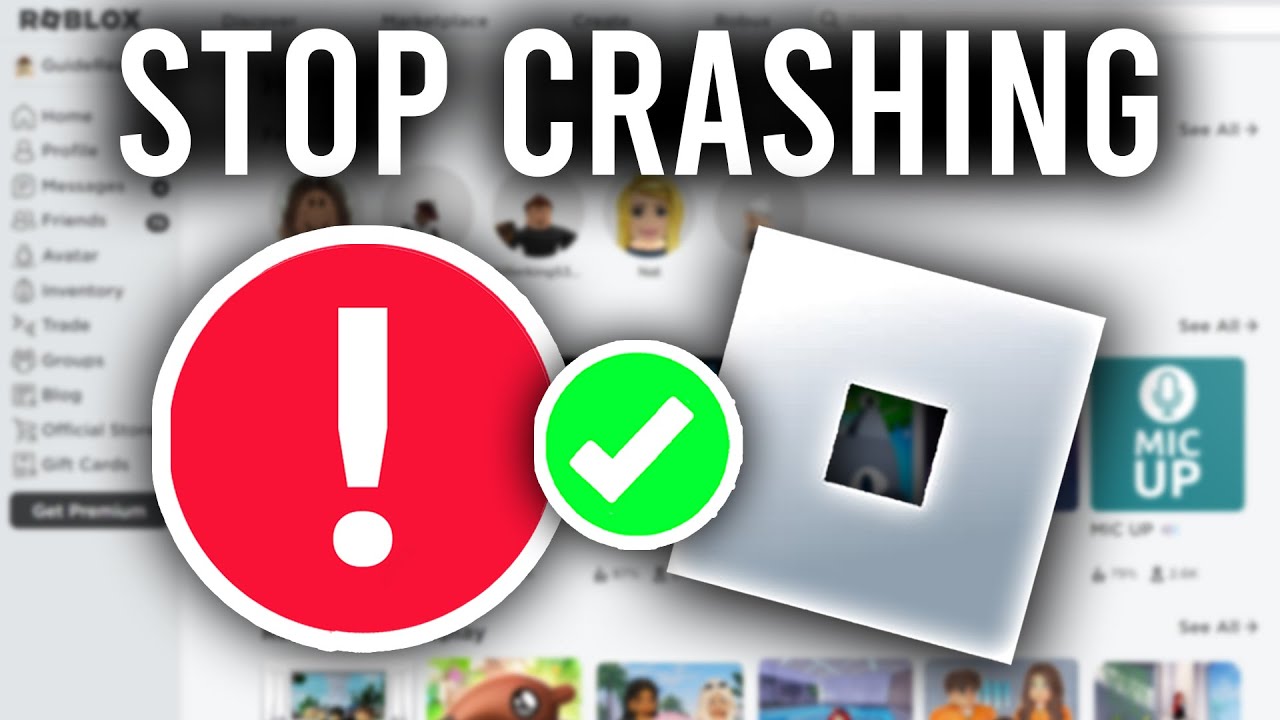
Way 6. Check and Repair Corrupted System File
If you can run Roblox normally on other computers, your system files are likely corrupted or missed. Thus, you can rely on EaseUS Partition Master Professional, a comprehensive tool that empowers users to repair their corrupted system files seamlessly:
Step 1. Right-click the target partition that has a problem.
Step 2. Choose "Advanced" > "Check File System".
Step 3. Confirm if you want to hide the partition or not.
Step 4. In the Check File System window, check the "Try to fix errors if found" option.
Step 5. Click "Start" to check errors on your partition.
You can also apply this powerful tool to similar game-crashing scenarios:
Way 7. Lower the Graphic Settings
Adjust the in-gaming graphic settings can help you reduce the strain to your computer and ensure a smooth experience of playing Roblox. Follow the step-by-step instructions to decrease the graphic settings from "High" to "Medium" or "Low":
Step 1. Launch Roblox and switch to its Settings by clicking the menu icon.
Step 2. In the Settings tab, set the graphics mode to "Manual." (If it's already turned to "Manual," you can switch it to "Automatic.")
Step 3. Scroll down to the "Graphics Quality" and lower it.

Way 8. Uninstall and Reinstall Roblox
In case your Roblox file is broken or corrupted, the last way you can try is to uninstall and reinstall Roblox:
- Find "Roblox player" in the search box, right-click it, and select "Uninstall."
- To reinstall Roblox, visit Roblox's official website and click on any Roblox game.
- Hit the green play button to download and install the Roblox Player app automatically.
To learn more details, check this full guide:
How to Uninstall Roblox on PC/Mac
This article will discuss four free and effective methods to uninstall Roblox and all related files on your PC.
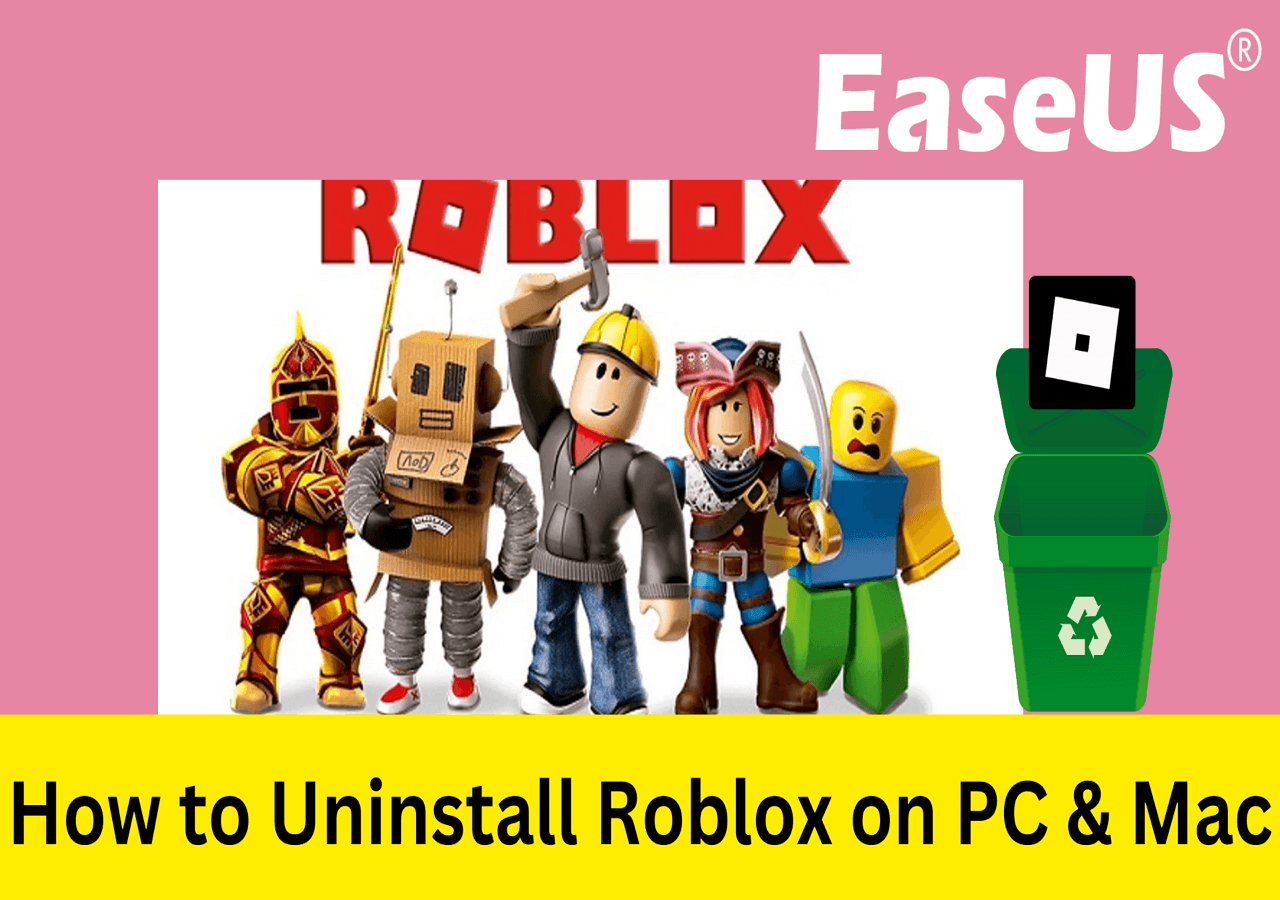
Why Does Roblox Keep Crashing?
In this section, we will list the potential causes of Roblox crashing after players open it:
- Outdated graphic driver: If your PC's graphic driver is not updated, it may cause the app to crash. Ensure you keep your graphic driver and OS updated to prevent crashes.
- Incompatible hardware: If your device does not meet the minimum system requirements for Roblox, it may struggle to run the app smoothly and crash frequently.
- Corrupted game files: The app can crash if the game files become corrupted. You may need to uninstall and reinstall the app to fix this issue.
- Network issues: If your internet connection is unstable or slow, it can cause the game to crash. Make sure you have a strong and stable connection before playing.
- Anti-virus software interference: Some third-party antivirus software or plugins may interfere with Roblox and cause it to crash. Try disabling unnecessary software or removing connections to see if that resolves the issue.
Conclusion
To sum up, this post introduces eight proving methods to help players fix Roblox keeps crashing on their PC issue, including updating the graphic driver, clearing the cache, disabling antivirus, closing unnecessary background programs, removing the Logitech G920 Wheel, repairing system files, decreasing the graphic settings, and reinstalling Roblox. Besides, it also discusses the possible causes of this problem. Follow these workable ways to stop Roblox from crashing on startup without an error message.
FAQs About How to Fix Roblox Keeps Crashing
Are you ready to explore more helpful information about how to fix Roblox that keeps crashing on your PC? Read on and learn them in this part:
1. How can I fix Roblox randomly freezing?
Yes, you can. Try the following methods to troubleshoot this issue:
- Check and optimize your graphics settings.
- Check your system resources and close unnecessary background programs.
- Disable your antivirus software.
- Ensure a stable network connection
- Reinstall Roblox
2. How to stop Roblox lagging?
The most common reasons why Roblox lags are high graphic settings or other applications running in the background that take up system resources. In such cases, you must lower your graphic level or close the running applications in the background.
3. How do I fix Roblox overheating?
When playing Roblox, use the Esc key to access the Roblox settings. Make sure your graphics are set as low as possible, or allow Roblox to adjust them automatically according to what your laptop can manage.
Was This Page Helpful?
Roxanne is one of the main contributors to EaseUS and has created over 200 posts that help users solve multiple issues and failures on digital devices like PCs, Mobile phones, tablets, and Macs. She loves to share ideas with people of the same interests.
Related Articles
-
Mac or MacBook Won't Turn On? Fix It Now [2024]
![author icon]() Dany/2024-10-25
Dany/2024-10-25 -
Quick Solutions to SanDisk SSD Not Showing up in Windows 11/10/8/7
![author icon]() Jerry/2024-10-25
Jerry/2024-10-25 -
How to Increase Hard Drive Speed on Windows 10 [Step-by-Step Guide]
![author icon]() Sherly/2024-10-28
Sherly/2024-10-28 -
How to Fix a Disappearing Dock in macOS Ventura/Monterey/Big Sur
![author icon]() Jaden/2024-10-10
Jaden/2024-10-10
EaseUS Data Recovery Services
EaseUS data recovery experts have uneaqualed expertise to repair disks/systems and salvage data from all devices like RAID, HDD, SSD, USB, etc.
