Valorant is a big-hit first-person shooter game developed by Riot Games, known for its fast-paced gameplay and tactical team-based combat. However, some players may encounter frustrating issues such as the game crashing on their PC. In this guideline, EaseUS will discuss common reasons why Valorant keeps crashing on your PC and provide solutions to help you fix this problem and get back to enjoying the game seamlessly.
How to Fix Valorant Keeps Crashing on PC
- Way 1. Check System Requirements
- Way 2. Update the Graphic Drivers
- Way 3. Close Program that Uses a Lot of Resources
- Way 4. Lower the In-gaming Settings
- Way 5. Check for Overheating Issues
- Way 6. Temporarily Disable Antivirus or Firewall
- Way 7. Repair Corrupted System Files
- Way 8. Reinstall Valorant
In this section, we will provide a step-by-step guide to workable solutions to fix Valorant's crashing. Before trying the following methods, you can restart Valorant and its client to see if the problem can be solved.
Way 1. Check System Requirements
In order for Valorant to launch correctly on your PC, your computer and hardware must meet the minimum PC requirements. It is quite possible that using low-end hardware that does not satisfy the requirements to run Valorant will result in your game crashing or possibly damaging your equipment.
Check the minimum and recommended PC requirements below:

If you don't have enough space, you can learn how to deal with insufficient space for the game in this helpful guideline:
Way 2. Update the Graphic Drivers
Outdated graphics card drivers can cause Valorant to crash frequently and cause compatibility problems. Gamers can obtain the most recent drivers by visiting the graphics card manufacturer's official website:
For users who lack computer knowledge, downloading EaseUS DriverHandy can quickly help you detect your system and update to the latest drivers automatically:
Step 1. Open EaseUS DriverHandy and click "Scan."

Step 2. Find the outdated graphic drivers and click "Update."
You can also apply this tool to the following scenarios:
Way 3. Close Program that Uses a Lot of Resources
In order to prevent your Valorant from crashing and freezing at startup due to insufficient system resources, it's vital to shut down and close any unneeded Apps before running the Valorant:
Step 1. To locate and launch "Task Manager," press "Windows + X."
Step 2. Find the pointless apps using up system resources and select "End task."
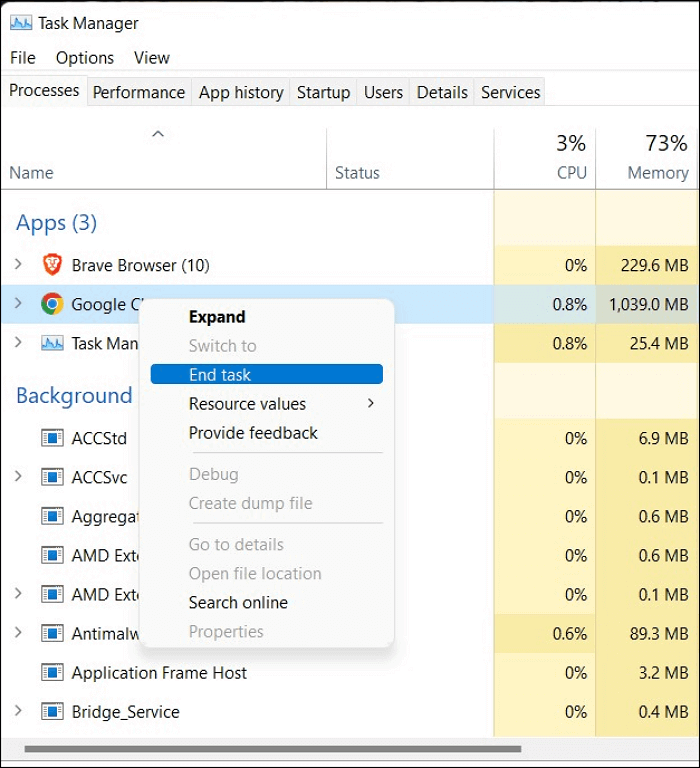
Way 4. Lower the In-gaming Settings
Lowering the in-game settings for Valorant can help improve performance and FPS (frames per second) on your computer, especially on older or lower-end systems. Here are some steps you can take to lower the settings in Valorant:
- Launch the Valorant game on your computer.
- Once in the game, click on the gear icon in the top-right to access the Settings menu.
- In the Settings menu, navigate to the Graphics tab or Video Settings. Here, you will find various graphics settings that you can adjust to lower the quality and improve performance.
- One of the most effective ways to improve performance is to lower the game's resolution. For example, you can decrease the resolution to a lower setting (e.g., from 1920x1080 to 1280x720) to reduce the strain on your graphics card.
- Lower the overall graphics quality by reducing settings such as Texture Quality, Anti-Aliasing, Shadows, Effects, and Post-Processing. Set these to low or medium settings for better performance.
- Turn off Vertical Sync (V-Sync) to prevent screen tearing and improve performance. This setting is on the Graphics tab.
- If your monitor supports higher refresh rates (e.g., 144Hz), consider lowering it to 60Hz to reduce the strain on your GPU.
- Make sure to apply the changes after adjusting the settings to see the impact on performance.
- Play a game to test the changes and see if the performance has improved. You may need to fine-tune the settings based on your preferences and your system's performance.
By lowering the in-game settings in Valorant, you can potentially boost performance, increase FPS, and have a smoother gaming experience on your computer.
🔥Hot Topic: How to Fix Black Myth Wukong Blue Screen (BSOD) Issue
Way 5. Check for Overheating Issues
EaseUS Partition Master Free can help you monitor the temperature of your hard drive(SSD/HDD). Its "Disk Health" feature can clearly display the temperature, status, and other details with just one click. When the SSD reaches an unusual temperature, it sends out an alert, effectively averting SSD failure before it happens.
Here is how to do it:
Step 1. Launch EaseUS Partition Master and click the blue arrow to activate the "Disk Health" feature under the "Discovery" section.

Step 2. Select the target disk and click the "Refresh" button. Then, you can see the health condition of your disk.

Way 6. Temporarily Disable Antivirus or Firewall
Antivirus programs can occasionally block Valorant, resulting in constant crashes. If you have antivirus programs (such as Avast, Norton, and Windows Defender), temporarily turn off the antivirus before launching Valorant.
Step 1. Open the firewall or anti-virus program and locate the section that deals with thread/virus protection.
Step 2. Restore the Roblox file and inspect the quarantined items.
Step 3. Whitelist the files associated with Valorant.
Way 7. Repair Corrupted System Files
Many programs, including SFC( System File Checker), sfc /scannow commands, and professional software, can help you scan and repair corrupted system files. EaseUS Partition Master Professional would be your best choice as it simplifies the whole process and requires less time or energy.
Step 1. Open EaseUS Partition Master on your computer. Then, locate the disk, right-click the partition you want to check, and choose "Advanced" > "Check File System".

Step 2. In the Check File System window, keep the "Try to fix errors if found" option selected and click "Start".

Step 3. The software will begin checking your partition file system on your disk. When it completes, click "Finish".

This tool can also offer powerful functions below:
Way 8. Reinstall Valorant
If Valorant is crashing consistently, it may be necessary to try reinstalling the game to resolve the issue. Here are the steps to reinstall Valorant:
Step 1. Uninstall Valorant: Go to your computer's Control Panel and select "Uninstall a program." Find Valorant in the list of installed programs and select "Uninstall."
Step 2. Delete any remaining Valorant files: After uninstalling the game, go to the installation directory (usually in the Riot Games folder) and manually delete any remaining Valorant files.
Step 3. Download and install Valorant: Go to the official Valorant website and download the game installer. Run the installer and follow the on-screen instructions to install Valorant.
Step 4. Update graphics drivers: Make sure your graphics drivers are up to date to ensure smooth performance while playing Valorant.
Step 5. Restart your computer: After reinstalling Valorant, restart your computer to ensure that all changes take effect.
By following these steps, you should be able to fix any crashing issues with Valorant. If the problem persists, you may want to contact Valorant support for further assistance.
Share the top eight solutions above with other Valorant players:
Why Does Valorant Keep Crashing
In this section, we will explore what causes Valorant to keep crashing:
- Outdated graphics drivers: The graphics drivers are not up to date, Valorant may crash. It requires the latest driver versions to run smoothly and efficiently. Updating your graphics drivers can often resolve this issue and improve game performance.
- Overheating: When your computer overheats, it can cause Valorant to crash, as the hardware may struggle to handle the demands of the game. Properly ventilate your computer, and consider cleaning out dust from your system to prevent overheating.
- Insufficient system resources: Running Valorant on a system with limited RAM or CPU power can lead to crashes, as the game requires a certain level of resources to run properly. Closing unnecessary background programs and upgrading your hardware can help alleviate this issue.
- Conflicts with other programs: The game can constantly crash if other programs running in the background conflict with Valorant. Try closing out unnecessary programs before launching the game to see if this resolves the issue.
- Corrupted game files: Corrupted game files can lead to crashes in Valorant, as the game may not be able to load necessary assets or data properly. Verifying the game files through the game launcher or reinstalling the game can often fix this issue.
- Faulty game installation: An improper or faulty installation of Valorant can result in frequent crashes, as key game files may be missing or damaged. Reinstalling the game from a reliable source can help resolve this issue and prevent further crashes.
Conclusion
In conclusion, this post collected the main causes of why Valorant keeps crashing and explored how to fix it. By following the tips and solutions we have provided in this article, you can effortlessly identify and address the problem. Additionally, we recommend using a reliable tool like EaseUS Partition Master to check for system file errors and bad sectors on your hard drive, which can help ensure your system's overall health and stability. By addressing these issues proactively, you can enjoy a smoother and more reliable gaming experience in Valorant.
FAQs About Valorant Keeps Crashing
Check this FAQ part and find reliable answers to your additional queries.
1. How can I stop Valorant from constantly crashing?
Try turning off the game's hardware acceleration or the fullscreen optimizations. If the issue is still unresolved, please try a clean Windows boot.
2. Why does my Valorant crash when I exit Riot Vanguard?
When Valorant crashes upon exiting Riot Vanguard, it may be due to a conflict or issue with the anti-cheat software or the game itself. One common reason for this issue could be that Riot Vanguard is not shutting down properly. Another possibility is that there may be a compatibility issue between Riot Vanguard and other software running on your system. Additionally, corrupted game files or an outdated Riot Vanguard version could lead to crashing problems.
3. How do I fix games crashing on my PC?
You can try the effective ways below:
- Check System Requirements
- Run the game as An Administrator
- Update Graphic Drivers
- Verify Game Files Integrity
- Close Unnecessary Background Apps
- Disable Anti-virus software
- Repair Corrupted System File
- Cool your computer
- Adjust Graphics Settings
Was This Page Helpful?
Roxanne is one of the main contributors to EaseUS and has created over 200 posts that help users solve multiple issues and failures on digital devices like PCs, Mobile phones, tablets, and Macs. She loves to share ideas with people of the same interests.
Cici is the junior editor of the writing team of EaseUS. She accepted the systematic training on computers at EaseUS for over one year. Now, she wrote a lot of professional articles to help people resolve the issues of hard drive corruption, computer boot errors, and disk partition problems.
Related Articles
-
How to Get BitLocker Recovery Key Using CMD ✨
![author icon]() Sherly/2025-01-24
Sherly/2025-01-24 -
How to Fix Can't Type in Command Prompt [6 Working Ways on Windows 11/10]
![author icon]() Cici/2025-01-24
Cici/2025-01-24 -
How to Add Storage to Steam Deck [2025 Full Guide]
![author icon]() Sherly/2025-01-24
Sherly/2025-01-24 -
11 Ways to Fix Red Screen of Death on Windows 11/10
![author icon]() Brithny/2025-03-14
Brithny/2025-03-14
EaseUS Data Recovery Services
EaseUS data recovery experts have uneaqualed expertise to repair disks/systems and salvage data from all devices like RAID, HDD, SSD, USB, etc.