Overview of how to add storage to Steam Deck:
| ⚙️Complex Level | Low, Beginners |
| ⏱️Duration | 3-5 minutes |
| 💻Applies to | Add storage to Steam Deck |
| ✏️Stages |
Way 1. Add Storage to Steam Deck - Micro SD Card |
| 🔨Tools | microSD card/USB drive/SSD; Steam Deck |
Steam Deck is a popular handheld gaming device that offers different storage options from 64 GB to 512 GB. The 64GB variant has an eMMC storage option. However, it's slower than the 256GB and 512GB variants with a solid-state drive (SSD). While these storage options should be enough for most people if you install some large games, it will quickly fill up your Steam Deck storage.
In this article, EaseUS will teach you how to expand Steam Deck memory without causing any major issues. You can expand Steam Deck storage with a micro SD card, USB drive, or larger SSD drive. Below we will introduce how to operate in detail from simple to complex.
Way 1. Add Storage to Steam Deck - Micro SD Card [Recomended]
The easiest option for creating more space for games on Steam Deck is that you add a microSD card as Steam Deck Expandable Storage. However, to do this successfully, you must purchase a good quality microSD card and format it as EXT4.
Here is how:
Step 1. Insert the microSD card: find the microSD card slot on the Steam Deck, which is located on the bottom right of the device. Put the microSD card into the card slot until it clicks into place.
Step 2. Format your microSD card: Once you have inserted the microSD card into your Steam Deck, press the Steam button > Visit Settings > Go to System > Format SD Card to ext4. Then this will make your microSD card compatible with Steam Deck.
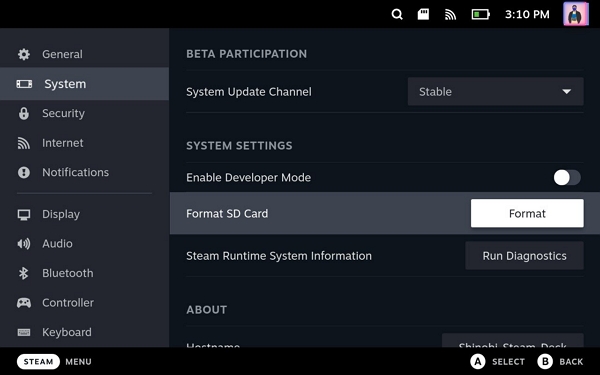
Step 3. Move installed games to microSD card: Go to Settings > Storage; select the games you want to move. Then press Y to move your selected games, and choose the microSD card you installed as the destination.
Following the steps above, you can successfully expand your Steam Deck storage and download more games and applications on your device.
Way 2. Upgrade the SSD for Steam Deck
Another way to add Steam Deck storage is to upgrade your SSD to a larger SSD. However, this can be a little complicated and can cause some unexpected problems. So if you decide to upgrade your Steam Deck SSD, you have to be very careful.
Follow this guide to try:
Step 1. Buy a reliable larger SSD and initialize it. Make sure how much SSD capacity you want, and initialize your SSD in advance. If you are not a pro in computing, we recommend you use EaseUS Partition Master; this tool is easier for beginners.
Here is how to initialize your SSD using EaseUS Partition Master:
- Connect the SSD to a Windows PC and launch this tool.
- In the Partition Manager section, right-click the new SSD, select "Initialize to GPT" or "Initialize to MBR," and click "Execute Task" and "Apply" to start.
Read Also: Top 5 SSDs for Steam Deck 2023
Step 2. Remove the eight screws on the back of the Steam Deck, remove the battery, and remove your current SSD.
Step 3. Clone the game data from the old SSD to the new one. Or you can also download the SteamOS recovery image, which is more difficult.
Step 4. Install the new SSD to your Steam Deck.
This can be a long process, so you can click the link below to learn more:
How to Upgrade Steam Deck SSD [Easiest Way]
Upgrading your Steam Deck SSD might seem like a scary concept, but it doesn't have to panic you or even be time-consuming. On this page, you can get a detailed tutorial on how to upgrade Steam Deck SSD

Way 3. Use a USB Drive to Add Steam Deck Storage
You can also try connecting a USB flash drive (via the USB Type-C port) to your Steam Deck for additional Steam Deck external storage. However, this way is a bit more complicated. You need to know the content first:
- Important
-
1. Must enter desktop mode every time a USB drive is connected.
2. This requires you to connect a keyboard and mouse to your Steam Deck.
3. Charging the Steam Deck is not allowed when using an external hard drive.
4. Steam Deck's battery drains faster.
Well, here is how:
Step 1. Delete all partitions on the USB flash drive. Then connect it to your Steam Deck.
Step 2. Press the STEAM button to visit the main menu, then go to POWER > ACCESS DESKTOP.
Step 3. Navigate to System > Konsole. Then enter your password in the terminal; you will be asked to set a password.
Step 4. Go back to the system and select KDE Partition Manager. (may require entering your password)
Step 5. Right-click on your USB drive and select New.
Step 6. In the prompt window, choose ext4 as the target file system from the drop-down menu and assign a label for the partition. Then click OK.

Step 7. Click Apply in the upper left corner. Once it's done, you'll see the USB drive in the taskbar. Click Install and Open.
Step 8. Go to Konsole again and type sudo chown deck /run/media/deck/[drive label of your USB]. Then press Enter. This command will change the ownership of your USB drive from root to deck. SteamOS will then be able to access it.
Step 9. Open Steam again. Then click on Steam in the upper left corner and choose Settings.
Step 10. Navigate to the "Downloads" tab and click "STEAM Library Folder."
Step 11. Click the "+" option next to your current storage device to add the USB drive as Steam Deck external storage.
You may also like:
Conclusion
Adding more storage to Steam Deck will allow you to download more games. This article gives you three effective ways to get more free space on your Steam Deck. If you are good at these operations, you can get more memory by upgrading the SSD or connecting an external USB. However, if you are a newbie, purchasing a microSD card is highly recommended.
Now that you know how to expand your Steam Deck's memory with EaseUS Partition Master, it's easier to have more games in your arsenal. And you can even use this tool to install Windows on Steam Deck. If you consider this article helpful, share it with your friends and tell them how to get more storage for their Steam Decks.
Add Storage to Steam Deck FAQs
1. What is the Steam Deck external hard drive format?
Ext4 is the required drive format for Steam Deck. You need to format the external hard drive as ext4, which is necessary to get SteamOS to recognize an external drive as a place to install games after we return to game mode.
2. Will adding the storage of Steam Deck void its warranty?
No, using the Steam Deck's MicroSD card slot to expand memory will not void the warranty. However, the warranty may be voided if you open the Steam Deck and replace its original internal SSD.
3. What maximum extra storage can we use in a Steam Deck with MicroSD cards?
MicroSD/microSDHC/microSDXC cards are compatible with the Steam Deck's microSD card slot. In a Steam Deck, you can use a card with up to 2 TB capacity.
Was This Page Helpful?
Cici is the junior editor of the writing team of EaseUS. She accepted the systematic training on computers at EaseUS for over one year. Now, she wrote a lot of professional articles to help people resolve the issues of hard drive corruption, computer boot errors, and disk partition problems.
Sherly joined EaseUS in 2022 and she has always loved writing articles and enjoys the fun they bring. She receives professional training here, focusing on product performance and other relative knowledge. She has written over 200 articles to help people overcome computing issues.
Related Articles
-
4 Proven Ways to Download & Install macOS 12 Monterey for Free [2024 Tips]
![author icon]() Brithny/2024-10-10
Brithny/2024-10-10 -
(Solved!) Secure Boot Enabled But Not Active🔥
![author icon]() Jerry/2024-10-25
Jerry/2024-10-25 -
Low Level Format VS Standard Format, What's the Differences and Which to Use?
![author icon]() Tracy King/2024-08-26
Tracy King/2024-08-26 -
Adobe Illustrator AutoSave, Backup and Protect Illustrator from Crash Error
![author icon]() Tracy King/2024-08-05
Tracy King/2024-08-05
EaseUS Data Recovery Services
EaseUS data recovery experts have uneaqualed expertise to repair disks/systems and salvage data from all devices like RAID, HDD, SSD, USB, etc.
