Steam Deck is the latest console in portable gaming devices and is considered among the best. Steam Deck is the answer if you want to play high-quality PC games on a handheld device. Because the top-class games usually have large sizes, you will have storage space issues even if you use the 512GB version of Steam Deck. That leads you to use external SD cards to increase storage space, so you need to know the best Steam Deck SD card format.

By reading this article, you will know the best Steam Deck SD card format and how to set your SD card in a suitable format. Many users report that the Steam Deck format SD card grayed out, but they don't know why. Incompatible file systems can lead to this issue. Continue to read the next part to learn the best Steam Deck SD card format.
What Is the Suitable Steam Deck SD Card Format
Micro SD cards are commonly used to increase data storage space in handheld devices. Although you might not be fully aware, the SD cards must be in a specific file system format for use on different devices. Similarly, the SD cards you need to use in Steam Deck must be in EXT4 file system format. If you are using other file systems, the SD card can't show up on the Steam Deck.
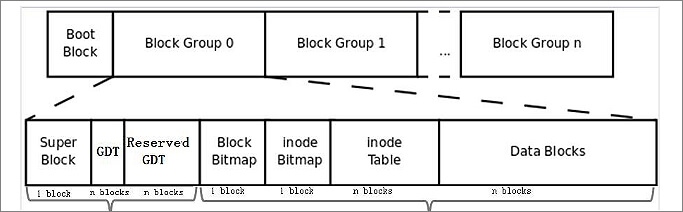
You may also like:
Extended File System or ext2/3/4 is the file transfer system primarily used in Linux systems. The latest version of it is EXT4 and is far superior to its predecessors, it incorporates many modern requirements. EXT4 uses the allocate-on-flush technique to improve its performance, but it is also lightweight and provides backward compatibility.
In the next part, you can find different methods to format your Steam Deck SD card format with EXT4.
If you want to know more informal about installing and formatting SD cards for Steam Deck, click the link below:
How to Install and Format SD Card for Steam Deck [Step-by-Step Guide]
In this article, you can learn how to install the SD card for the Steam deck. You will know the best SD card format and get two efficient ways to install and format SD cards for Steam Deck.
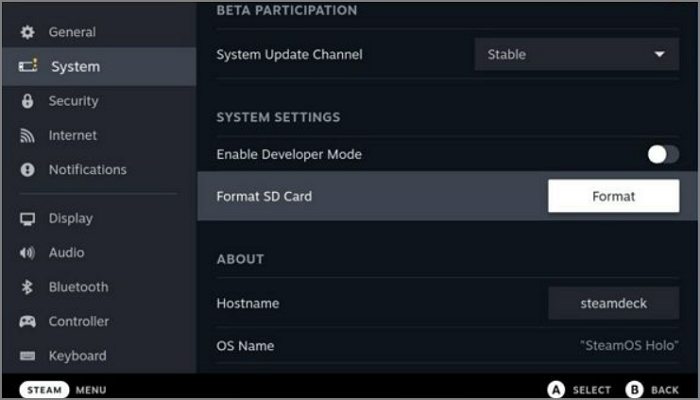
How to Set the Best Steam Deck SD Card Format
The process required to format your SD cards with EXT4 is not difficult. Formatting the SD card will delete everything, you should back up SD card before formatting to avoid unnecessary data loss. Afterward, you can follow one of the following methods that we discuss below:
Method 1. Format Steam Deck SD Card on PC
When using a Windows system, you cannot normally format your SD card using the EXT4 format required in Steam Deck. You need a third-party tool to help you format your SD card with EXT4 on Windows. While many widgets and tools are available for this purpose, our recommendation is EaseUS Partition Master Free. It is the best disk management tool to simplify formatting SD cards or any other drives.
Other Benefits of EaseUS Partition Master
EaseUS Partition Master breaks the limitation of Windows built-in tools and you can easily set the Roku SD card format. As a good disk partition helper, it has more features. It can:
- Format write-protected SD card
- Format 64GB SD card to FAT32
- Convert NTFS to FAT32 without losing data
- Check disk and fix the corrupted file system
Download it, and you can enjoy the benefits of managing your SD card better.
Further Reading: Install Windows on Steam Deck
Method 2. Format Steam Deck SD Card on Steam Deck
Since the best format for SD cards to be used in Steam Deck is EXT4, you can't normally format your SD cards to EXT4 in Windows. Valve lets you format your SD cards using EXT4 directly on Steam Deck. It is a simple and easy process that you can perform by following these steps:
Step 1: First, insert your SD into Steam Deck using the slot at the bottom to start the format process. Now press the "Steam" button under the left touchpad. It will open the Steam menu on your Steam Deck.
Step 2: Go to "Settings" from the Steam menu and press A to select it. Find the "System" option on the next menu and press A to open it.
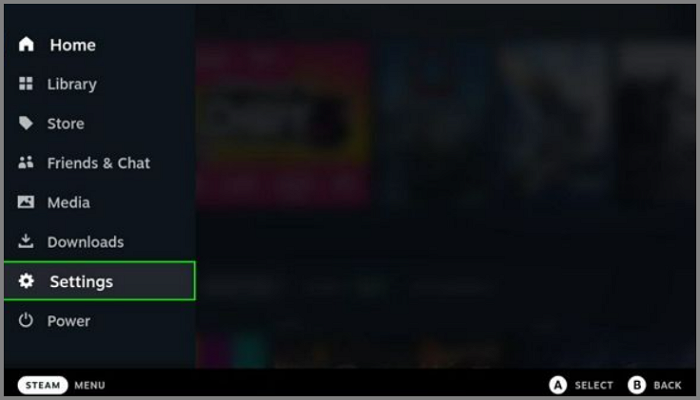
Step 3: You will see the "Format SD Card" option within the System menu. Select it by pressing A, asking you for a confirmation to start the formatting process.
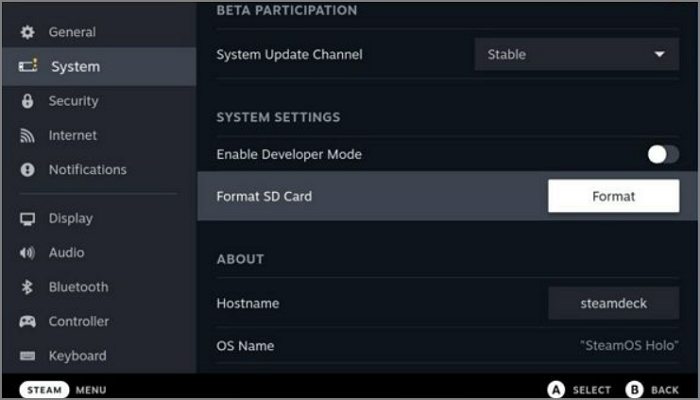
Step 4: Depending on your card size and the data, the format process will take a few minutes. After formatting, you can download and play games in Steam Deck using the SD card.
You can use the SD card to expand the storage of your Steam Deck; click the link below to learn how.
How to Add Storage to Steam Deck [2023 Full Guide]
You can expand Steam Deck storage with a micro SD card, USB drive, or larger SSD drive. Below we will introduce how to operate in detail from simple to complex.
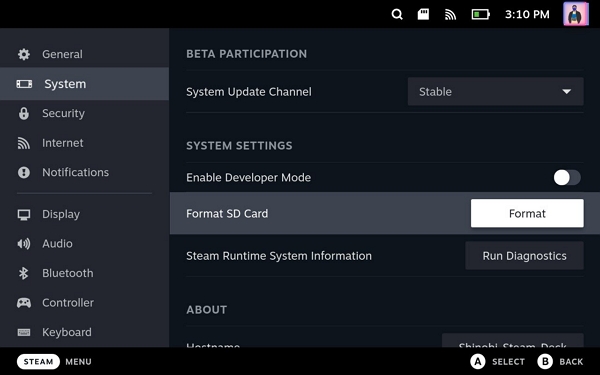
Conclusion
Hopefully, this article has helped you understand the SD card format most suitable for Steam Deck and how to format your SD cards. Storage issues in Steam Deck will not go away soon, and even if Valve Corporation releases a version with higher storage, it will be expensive. SD cards are a cheap way to increase storage, and with a tool like EaseUS Partition Master, you can easily format Steam Deck SD card format with the desired file system.
FAQ of Steam Deck SD Card Format
We have explained all the major details about the Steam Deck SD card format. If you still have any further questions, we have answered most FAQs from the internet on Steam Deck SD card format:
1. How long does format the SD card Steam Deck take?
The time an SD card formatting process in Steam Deck takes depends on many things. It will be affected by the quality of the SD card, its size, and the data volume in it. Steam Deck will take approximately 3 to 6 minutes to completely format an SD card with 512GB size.
2. Can Steam Deck read exFAT?
exFAT is a file system that both Windows and Linux support for read and write functions. So, you can use the exFAT SD card in Steam Deck to read and transfer files. Although when using an exFAT SD card on Steam Deck, you might face limitations, so use the EXT4 SD card for optimum performance.
3. Does Steam Deck support NTFS?
NTFS is a file system used primarily by Windows. Since Linux also supports it, you can use NTFS drives to transfer games between a PC and Steam Deck. NTFS is supported natively by Windows and Linux systems and provides read-only support by macOS.
Was This Page Helpful?
Cici is the junior editor of the writing team of EaseUS. She accepted the systematic training on computers at EaseUS for over one year. Now, she wrote a lot of professional articles to help people resolve the issues of hard drive corruption, computer boot errors, and disk partition problems.
Related Articles
-
Excel AutoSave Not Working Error in Windows 10/8/7
![author icon]() Tracy King/2024-03-15
Tracy King/2024-03-15 -
Mail Not Working on Mac: 7 Effective Methods to Fix It
![author icon]() Brithny/2024-10-25
Brithny/2024-10-25 -
How to Find BitLocker Recovery Key [Top 4 Solutions Without Data Loss]
![author icon]() Brithny/2024-11-14
Brithny/2024-11-14 -
Solved: You Must Enable System Protection on This Drive
![author icon]() Daisy/2024-01-11
Daisy/2024-01-11
EaseUS Data Recovery Services
EaseUS data recovery experts have uneaqualed expertise to repair disks/systems and salvage data from all devices like RAID, HDD, SSD, USB, etc.
