You can see a message requesting that you "enable system protection on this drive" when performing a system restore. This can be a moment of shock to some if they don't know what to do when they see this warning.
Admittedly, anyone would feel the same if they saw such a message right when performing a system restore because a drive or an app was corrupted.
Thankfully, we don't feel such a shock when we face this error because we know how to fix it, and we'll let you know so you can use "System Restore" properly.
Error: You Must Enable System Protection on This Drive
So we're listing a few solutions you should try when you see the error "You must enable system protection on this drive." Let's begin.
- Fix 1. Enable System Protection on the Drive
- Fix 2. Check the Turn on System Protection Setting in Windows
- Fix 3. Enable System Protection from the Control Panel
- Fix 4. Rename Registry Files
Fix 1. Enable System Protection on the Drive
Enable system protection if the error message asks you to do so. Here's how to do that:
Step 1. For this solution, you must use Command Prompt. If you are signed in to your user account, click on the "Windows" icon, then click search for "command prompt," and open it as an administrator by selecting the "Run as administrator" option.
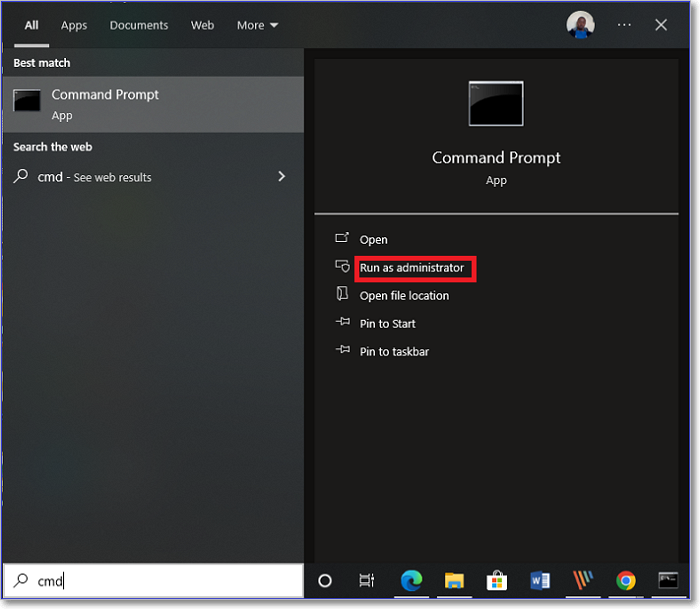
Step 2. If your Windows crashed and were unable to boot up, using the Windows Recovery Environment, launch the command prompt.
Step 3. In the Command Prompt window, type the command "net start vss" and press "Enter."

Step 4. Now type "rstrui.exe /offline:C:windows=active" and press "Enter."
Step 5. Restart your computer.
Fix 2. Check the Turn on System Protection Setting in Windows
Follow this step only if you are signed in to your user account. Here's what you need to do:
Step 1. Press "Win+X" and then type "sysdm.cpl" in the "Run" dialog box and press the "Enter" button.
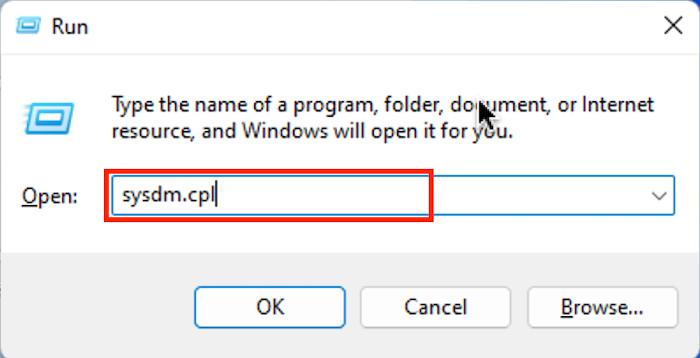
Step 2. Click on "System Protection" and then click on "Configure."

Step 3. Under the "System Protection" option, click on "Turn on system protection option" if it is not already selected.
Step 4. After selecting, click on "Apply" and then click on "OK."
Fix 3. Enable System Protection from the Control Panel
Here's how to enable System Protection using the Control Panel:
Step 1. Click "Start" and then search for and open "Control Panel."

Step 2. Click on "System and Security," followed by "System," and then click on "System Protection."

Step 3. Select your drive and then click on "Configure."
Step 4. Click the "Turn on system protection option" to turn on "System Protection" using the Control Panel.
Step 5. Finally, click on "Apply" and then click on "OK."
Fix 4. Rename Registry Files
If the above solutions didn't help, try renaming the registry files for system protection. You can do this by using the command prompt.
Step 1. Open Command Prompt as an administrator.
Step 2. Type "cd %systemroot%system32config" and press the "Enter" button.

Step 3. Now, type "ren SYSTEM system.001" and press the "Enter" button.
Step 4. Lastly, type the "ren SOFTWARE software.001" command and press the "Enter" button.
Step 5. Restart your computer.
Better Way to Protect and Restore the System
Now that you know how to enable system protection, if you were receiving an error message saying, "You must enable system protection on this drive," we would advise you to create a backup of your PC or a system image of your PC before trying out the solutions to fix it.
We ask you to back up your computer, so you don't lose your files in case you accidentally do something wrong, and it breaks your PC. You can recover your computer quickly with a copy of your data or, even better, the system image.
EaseUS Todo Backup is a backup and recovery software that millions of people have used and trusted for the last 13 years.
You can create a backup of or clone system or backup hard drive, backup your disk or partition, and more. You can create a WinPE bootable disk and upload your backups to the cloud if you want.
EaseUS Todo Backup is a comprehensive and sophisticated backup and recovery program that you can use to back up your computer.
Conclusion
Windows can sometimes be unpredictable, and there's no way to predict when it will automatically update your computer or crash.
It can be even more daunting when you see an error saying, "you must enable system protection on this drive," right when performing a system restore.
Following our solutions above can fix the issue without any problems.
Frequently Asked FAQs
Here are the answers to some frequently asked questions about "You Must Enable System Protection on This Drive."
1. Why do we need system protection?
System protection helps users prevent unauthorized access to their files and guards their computers against external threats.
2. Why would you turn off system protection?
If the system protection is not behaving correctly or is malfunctioning, you should turn off the system protection for a while. This allows the system's protection to be refreshed. Turn it back on after a minute to protect your computer from threats or unauthorized access.
3. What happens if I stop System Restore?
If you stop the system restore, all the restore points you've created for the drive will be deleted.
Was This Page Helpful?
Daisy is the Senior editor of the writing team for EaseUS. She has been working at EaseUS for over ten years, starting as a technical writer and moving on to being a team leader of the content group. As a professional author for over ten years, she writes a lot to help people overcome their tech troubles.
Related Articles
-
How to Fix Minecraft Not Responding on PC
![author icon]() Cici/2024-11-27
Cici/2024-11-27 -
(Solved!) How to Backup Gmail Emails to Another Gmail Account
![author icon]() Jerry/2024-01-11
Jerry/2024-01-11 -
Fix Application Error 0xc0000142 in Microsoft Office [8 Solutions]
![author icon]() Brithny/2024-08-05
Brithny/2024-08-05 -
First Aid Found Corruption That Needs to Be Repaired, What Should I Do
![author icon]() Brithny/2024-10-25
Brithny/2024-10-25
EaseUS Data Recovery Services
EaseUS data recovery experts have uneaqualed expertise to repair disks/systems and salvage data from all devices like RAID, HDD, SSD, USB, etc.
