If you're a Mac user, you may receive the error message "First Aid found corruption that needs to be repaired". This article will examine this issue and provide you with a complete guide on how to fix it.
| Workable Solutions | Step-by-step Troubleshooting |
|---|---|
| Fix 1. Run First Aid from Recovery Mode on Mac | Open your Mac Device by holding the Command + R keys together till the logo appears on display...Full steps |
| Fix 2. Run First Aid from Internet Recovery on Mac | Hold down Command + Option + R throughout Mac's restart process until the startup options appear...Full steps |
| Fix 3. Erase Mac Startup Disk and Reinstall macOS | Start the Mac from macOS Recovery by holding Command + R to open the Utilities window...Full steps |
You may be aware that First Aid is a built-in program on macOS that helps identify and fix faults with your disk and file system. If corruption is found, First Aid will try to fix it.
If First Aid found corruption that needs to be repaired error occurs on your MacBook Pro/Air, don't worry! Now, let's go into what "First Aid found corruption that needs to be repaired" implies and how you might remedy this problem.
What First Aid Found Corruption That Needs to Be Repaired Means
When you see the notice "First Aid found corruption that needs to be repaired", it's a sign that your Mac's disk or file system is corrupted and requires fixing. When your Mac does a regular check of the disk's health or when you use First Aid in Disk Utility, this error may display.
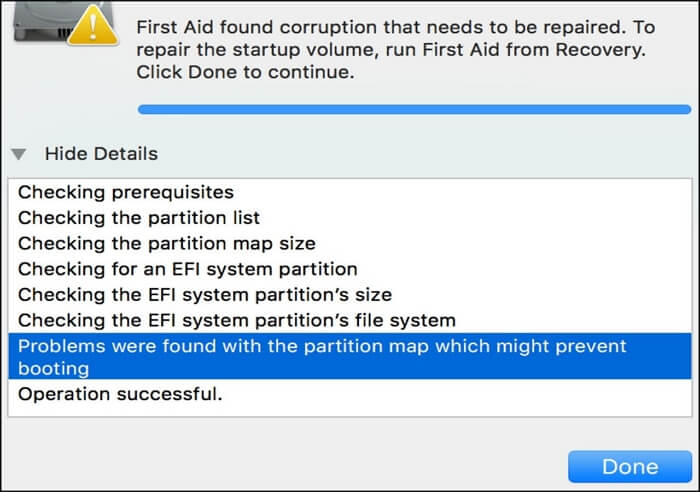
Inconsistencies or corruptions in the data structures or files have been detected, as shown by the notice. These problems if left unattended, these problems may negatively affect your Mac's overall performance and reliability.
You can repair Mac disk with Disk Utility. Disk issues may be quickly diagnosed and fixed using macOS's built-in First Aid application. It verifies the integrity of the disk's directory structure, file permissions, and other system files in various ways.
First Aid scans for corrupted data and tries to fix it by repairing corrupted files on Mac. By fixing these corruptions, you can protect your Mac's storage system from future damage and keep it running smoothly.
Guide on Fix First Aid Found Corruption That Needs to Be Repaired Issue
For those who have seen the "First Aid found corruption that needs to be repaired" notice on their Macs, be assured that the problem can be fixed. In this manual, we'll show you how to resolve the problem.
In addition, you may watch a handy video we made for more detailed visual instructions:
- 00:00 - Introduction to the First Aid found the cheating problem and an outline of it.
- 02:03 - Steps on how to run First Aid from Recovery Mode on a Mac.
- 02:49 - Hints and more information on how to fix the corruption problem.
This section examines the workarounds for the "First Aid found corruption that needs to be repaired" problem, so let's have a look:
Fix 1. Run First Aid from Recovery Mode on Mac
In Mac Recovery Mode, you may fix the startup disk on Mac corruption using First Aid. Just follow the steps below:
Step 1. Open your Mac Device by holding the "Command + R" keys together till the logo appears on display. This action will start Mac in Recovery Mode.
Step 2. Once the Mac re-opens, open "Disk Utility" from the "Utilities" menu.

Step 3. Click on your starting disk from the list and click on the "First Aid" button.
Step 4. Click on "Run" to begin fixing the problem. Hold tight till it's done.

Step 5. Try a normal restart to see whether your Mac's problems have been fixed.
Share this article on social media to help others fix the issue of First Aid found corruption that needs to be repaired.
Fix 2. Run First Aid from Internet Recovery
The next suggested method is to utilize Mac Internet Recovery if your Mac won't boot into Recovery Mode or you don't have a Recovery Partition to get your Mac back up and running. Follow the steps below:
Step 1. Hold down "Command + Option + R" throughout Mac's restart process until the startup options appear.
Step 2. Select a wireless network and log in using its credentials.
Step 3. When the macOS Utilities window displays, choose "Disk Utility".
Step 4. Repeat what you did in Solution 1 to launch First Aid and fix the problem.
Fix 3. Erase Mac Startup Disk and Reinstall macOS.
If the above fixes don't help, you could format your startup disk drive or erase all content and settings. And then reinstall macOS. Here are steps to format your startup disk on Mac:
Step 1. Start the Mac from macOS Recovery by holding "Command + R" to open the "Utilities" window.
Step 2. Click the "Disk Utility" option from the "Utilities" window in the macOS Recovery by clicking "Continue".

Step 3. Find the data volume with the hard drive name and select it.
Step 4. Click "Edit" followed by "Delete APFS Volume" from the menu bar or click the delete button.
Step 5. Select "Delete" from the pop-up.
Step 6. Press the "Erase" button. Reinstall macOS and check if fix the First Aid corruption error.

Remember that this fix can cause data loss and should only be used as a last resort if all other options have been exhausted. Data loss might be upsetting, but there is a way to recover deleted files on Mac using a professional data recovery tool.
EaseUS Data Recovery Wizard for Mac is what you should use. Files lost due to reinstalling macOS may be safely recovered with this robust and trustworthy data recovery software.
Follow the steps below to recover lost/deleted data after reinstalling macOS:
Step 1. Select the location
Select the disk where you lost data after updating to macOS Sonoma/Ventura/Monterey/Big Sur. Then, click "Search for lost files".

Step 2. Find lost data after the scan
EaseUS Data Recovery Wizard for Mac will immediately scan your selected disk volume and display the scanning results on the left pane. Use the file type and file path to find wanted data on Mac.

Step 3. Recover data after macOS update
Select the target files that were unknowingly lost during or after the update and click the "Recover" button to get them all back.

Conclusion
Finally, fixing the "First Aid found corruption that needs to be repaired" problem is essential for keeping your Mac running smoothly. To resolve the corruption issue, boot into Recovery Mode or use Internet Recovery and follow the offered instructions in Part 3.
Solution 3 includes wiping your Mac's startup drive and reinstalling macOS, but you should know that this might cause you to lose your data. We advise using the trustworthy EaseUS Data Recovery Wizard for Mac to reduce the likelihood of permanent data loss.
Combining the suggested remedies with data recovery software may fix the problem efficiently with little data loss. Always ensure you have a backup of your crucial information; if you need help, don't hesitate to ask for it.
First Aid Found Corruption That Needs to Be Repaired FAQs
Here are questions people frequently ask related to First Aid found corruption that needs to be repaired:
1. What is First Aid found corruption that needs to be repaired to repair from startup volume?
The macOS system has discovered corruption or problems on the starting drive; use the First Aid software to fix the problem.
2. How do I fix a corrupted Macintosh HD?
You can use Mac Recovery Mode or Internet Recovery to launch First Aid and repair a damaged Macintosh hard drive.
3. How do I run First Aid in recovery?
Restart your Mac while holding down the Command and R keys until the Apple logo displays. This will launch First Aid into recovery mode. Choose Disk Utility and then the damaged volume.
4. How do I get my Mac out of recovery mode?
Exiting recovery mode requires a standard restart of your Mac without any special keys being held down. Your Mac will load onto the standard macOS desktop.
Was This Page Helpful?
Brithny is a technology enthusiast, aiming to make readers' tech lives easy and enjoyable. She loves exploring new technologies and writing technical how-to tips. In her spare time, she loves sharing things about her game experience on Facebook or Twitter.
Related Articles
-
Can't Install macOS Ventura? Here Are the 9 Best Solutions
![author icon]() Brithny/2025-01-24
Brithny/2025-01-24 -
How to Format Seagate Hard Drive for Mac [Fast & Full Guide]
![author icon]() Sherly/2025-01-24
Sherly/2025-01-24 -
How to Use the Apple Menu on Mac? [New Information]
![author icon]() Tracy King/2025-01-24
Tracy King/2025-01-24 -
How to Upload Files to Google Drive Automatically
![author icon]() Brithny/2025-01-24
Brithny/2025-01-24
EaseUS Data Recovery Services
EaseUS data recovery experts have uneaqualed expertise to repair disks/systems and salvage data from all devices like RAID, HDD, SSD, USB, etc.