Sonoma, the newest macOS update, excites you for a smoother Mac experience, but then your Mac randomly freezes and crashes, disturbing your productivity and generating annoyance. Worry not! You're not alone. After upgrading macOS Sonoma, several users have had similar concerns.
The article will explain macOS Sonoma freezing and crashing issues and provide thorough remedies to ease the pain. We know how important your Mac is for business, leisure, and everyday duties, so we've put together 7 efficient ways to fix it.
- Fix 1. Check macOS Sonoma Compatibility
- Fix 2. Update Your Mac
- Fix 3. Update the Freezing App
- Fix 4. Run First Aid in Disk Utility to Fix Disk Error
- Fix 5. Free Up Your Mac
- Fix 6. Restart Your Mac in Safe Mode
- Fix 7. Force Quit Apps via Activity Monitor
Moreover, if you lost important data during the macOS Sonoma freezing and crashing, we'll introduce you to an effective Sonoma data recovery software to restore it. Stay with us to reclaim control of your Mac and relive the Sonoma experience.
macOS Sonoma Freezing and Crashing: Why
The shift to macOS Sonoma brought a slew of new features and refinements, but it also brought a slew of potential problems (macOS Sonoma issues), with customers reporting freezing and crashing Macs. Let's look at the fundamental causes of these disruptions:
😓Issues with Compatibility: Some apps and drivers may be incompatible with the latest macOS version, resulting in conflicts that cause system instability.
❌Software faults: Any operating system's first release may have software faults and problems. MacOS Sonoma is no exception, with numerous problems causing freezing and crashes.
⚠️Insufficient Hardware Resources: If your Mac lacks the hardware resources to run macOS Sonoma properly, it may have performance difficulties such as freezing.
⛔Third-Party Software: Certain third-party apps or utilities may have not received updates for Sonoma compatibility, resulting in conflicts and failures. It may cause an application to crash, such as Excel crashing on a Mac.
📂Corrupted System Files: System files may get corrupted or damaged over time, resulting in irregular system behavior, including freezing.
😰Hardware problems: In certain circumstances, hardware difficulties such as deteriorating RAM, a defective hard drive, or overheated components may cause freezing or crashes.
❎Driver Problems: Outdated or incompatible drivers for hardware components may cause instability, mainly if they are critical to system function.
Understanding these probable reasons is critical for diagnosing and fixing macOS Sonoma freezing and crashing problems. We will present practical remedies customized to these core problems in the following sections to help you recover stability and performance on your Mac.
How to Fix macOS Sonoma Freezing and Crashing
After determining why your Mac is freezing and crashing in macOS Sonoma, it's time to look at practical methods to get your system back on track. We've compiled a list of remedies that address the different likely causes of these issues.
Fix 1. Check macOS Sonoma Compatibility
Before advanced troubleshooting, starting with the fundamentals is a good idea. Check that your installed software and drivers are compatible with macOS Sonoma. If not, incompatible software may be updated or replaced to fix compatibility-related problems.
Step 1. In the top-left corner of your screen, choose the Apple menu.
Step 2. Access the System Information window in the "About This Mac" menu.

Step 3. Check the "Software" section of the "Overview" tab for the macOS version. Ascertain that it is Sonoma (macOS 14).
Step 4. To check for Sonoma compatibility updates, go to the official websites of your installed programs and device manufacturers.
Fix 2. Update Your Mac
Bug fixes and performance improvements are often included in macOS releases. Keeping your Mac up to date with the latest Apple software updates will help to alleviate known problems that cause freezing and crashes.
Here are steps to update a Mac:
Step 1. Select System Settings from the Apple menu.
Step 2. Choose "General" and then "Software Update".

Step 3. If there is an update available, click "Update Now". To finish the update, follow the on-screen instructions.
Mac Software Update Not Working | 6 Proven Ways to Fix It [macOS Sonoma Included]
This article discusses 6 probable fixes to eliminate the Software Update button not working on Mac. Read more >>
Fix 3. Update the Freezing App
If a program creates problems, look for updates in the App Store or the software provider's website. Patches are released regularly to resolve known problems and enhance stability.
Step 1. Launch the Mac App Store.
Step 2. Navigate to the "Updates" section of the App Store. If updates for your applications are available, select "Update All".
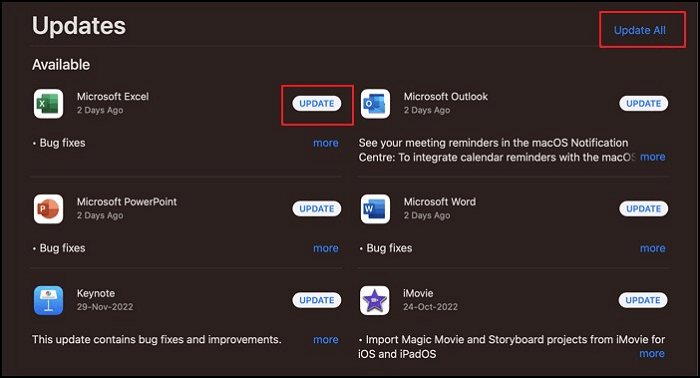
Are apps freezing on macOS Sonoma? If this error occurs on your Mac, don't worry! This article can help you solve this error. Take a look!
How to Fix Apps Not Working on macOS Sonoma
This article gives you the best reasons for apps not working on Sonoma and the top 7 fixes to rule out this error completely. Read more >>
Share this article on social media to help others learn more about how to fix the macOS Sonoma freezing and crashing issue.
Fix 4. Run First Aid in Disk Utility to Fix Disk Error
Disk problems may cause system instability. First Aid in Disk Utility may discover and correct disk-related errors, possibly alleviating freezing and crashing problems.
Step 1. Launch Finder.
Step 2. Go to the "Applications" directory.
Step 3. Navigate to the "Utilities" folder and double-click "Disk Utility."

Step 4. Select your Mac's internal drive from the left sidebar of Disk Utility.
Step 5. Click the "First Aid" button at the top.

Step 6. To begin the disk inspection and repair operation, press the "Run" button.
First Aid Found Corruption That Needs to Be Repaired, What Should I Do
This article discusses how to fix the First Aid found corruption that needs to be repaired error. Read more >>
Fix 5. Free Up Your Mac
Is your macOS Sonoma running slow after the update? A crowded hard disk is often to blame. This update focuses on improving your Mac's storage space to make it perform more smoothly. We'll walk you through some crucial steps for freeing up space on your Mac and ensuring it runs smoothly.
- Trash Bin: Start by emptying your Mac Trash. These files may be using more space than you know.
- Delete Unnecessary Files: Delete files that you no longer need. Remove any outdated downloads, duplicate images, or excessive papers.
- Uninstall Unused programs: Go through your programs and remove any that you no longer need.
- Clean Up System rubbish: Over time, macOS creates system rubbish. To clear this up, use built-in tools or third-party programs.
You should know how to permanently delete files on Mac to free up Mac storage space. Now comes the intriguing part. It is easy to remove essential files by mistake when cleaning up. This is when the EaseUS Data Recovery Wizard for Mac Pro comes in handy.
If you experience data loss during this procedure, this program may assist you in recovering your important files. It assures that your data, whether images, documents, or movies, is securely recovered. Here are the steps to recover permanently deleted files on Mac:
Step 1. Search for lost files
Select the disk location to search for lost files (it can be an internal HDD/SSD or a removable storage device) on macOS Sierra, High Sierra, Mojave, Catalina, Big Sur, Monterey, Ventura, and the latest Sonoma. Click the "Search for lost files" button.

Step 2. Go through the scanning results
EaseUS Data Recovery Wizard for Mac will immediately scan your selected disk volume and display the scanning results.

Step 3. Select the file(s) and recover
In the scan results, select the file(s) to preview and click the "Recover" button to have them back.

Fix 6. Restart Your Mac in Safe Mode
Booting your Mac in Safe Mode might assist in diagnosing and resolving problems caused by third-party software or extensions. Restarting in Safe Mode is useful for determining if system extensions are the source of your macOS Sonoma freezing issue.
The steps to enter Safe Mode differ whether you have an Apple Silicon or an Intel-based Mac.
For Apple Silicon:
Step 1. Turn off your Mac, then hold down the power button until you see the message 'Loading startup choices' on the screen.
Step 2. When the choice appears, choose your starting disk and hold down the "Shift" key.
Step 3. Choose "Continue in Safe Mode". Your Mac will restart, and 'Safe Boot' will appear in the menu bar.

For Apple Silicon Mac:
Step 1. Turn off your Mac.
Step 2. Hold down the "Shift" key while pressing the power button.
Step 3. When you see the login window, release the "Shift" key.
Step 4. Enter your administrative username and password. Log in again if requested.
Step 5. When your Mac boots, 'Safe Boot' will appear in the menu bar.
Fix 7. Force Quit Apps via Activity Monitor
When unresponsive applications cause system instability, use the Activity Monitor to quit them forcibly. Follow the steps below to resolve your problem:
Step 1. Navigate to "Applications > Utilities" and launch "Activity Monitor".
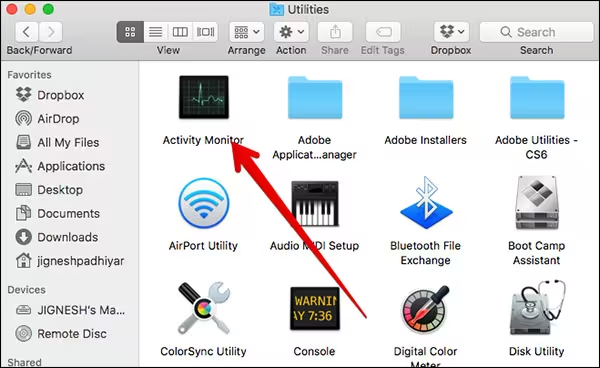
Step 2. Locate the program causing problems in the Activity Monitor pane.

Step 3. Select the app and click "X" in the upper-left corner.
Step 4. Confirm that you wish to force the app to close.
Conclusion
Managing macOS Sonoma Freezing and crashing problems may aggravate, but effective remedies exist. We've addressed a variety of solutions to these issues, ranging from confirming compatibility to boosting your Mac's speed.
If you have experienced data loss throughout this procedure, we suggest EaseUS Data Recovery Wizard for Mac Pro. It's the finest tool for recovering lost data in various situations.
Furthermore, it also gives a dependable option for retrieving your vital data because of its user-friendly interface and powerful features. Don't allow data loss to be an added worry amid macOS Sonoma troubles. Download EaseUS Data Recovery Wizard for Mac Pro to verify your data are secure and recoverable.
macOS Sonoma Freezing and Crashing FAQs
Here are questions related to the topic of this article that people frequently ask; check them out:
1. Why is my Mac freezing and shutting down?
Various circumstances, including program incompatibilities, obsolete system components, and hardware difficulties, may cause Mac to freeze and shut down. To address this, follow the troubleshooting procedures outlined in this tutorial.
2. What to do if an app freezes or quits unexpectedly on a Mac?
If an application freezes or closes suddenly, you may use the Activity Monitor to terminate it immediately. Update the program or contact the creator for assistance if the problem continues.
Was This Page Helpful?
Brithny is a technology enthusiast, aiming to make readers' tech lives easy and enjoyable. She loves exploring new technologies and writing technical how-to tips. In her spare time, she loves sharing things about her game experience on Facebook or Twitter.
Related Articles
-
Mac Won't Go to Sleep [7 Proven Ways to Fix It]
![author icon]() Brithny/2024-10-25
Brithny/2024-10-25 -
How to Fix Corrupted Recycle Bin in Windows 10 and Restore Lost Data
![author icon]() Tracy King/2024-08-22
Tracy King/2024-08-22 -
Portal/Portal 2 Save File Location - Everything You Need to Know
![author icon]() Larissa/2024-10-25
Larissa/2024-10-25 -
Menu Bar Missing on Mac Monterey? Keep Menu Bar Visible on Mac
![author icon]() Jaden/2024-10-25
Jaden/2024-10-25
EaseUS Data Recovery Services
EaseUS data recovery experts have uneaqualed expertise to repair disks/systems and salvage data from all devices like RAID, HDD, SSD, USB, etc.



