Excel AutoSave not working on Windows PC, how to fix
Excel 2016, 2013 or other versions of Excel applications has stopped autosaving Excel files while editing them on Windows PC? Are you trying to find a way to repair and fix Excel AutoSave feature to automatically save and backup Excel files again?
Don't worry if your Excel file has stopped auto-saving files or data. Here in this page, you'll find one quick fix and two reliable methods to quickly fix and repair Excel AutoSave not working issue. You can now directly follow offered methods below and follow to see how to automatically backup Excel files on your own.
Quick Fix: Check and enable AutoSave feature in Excel application
If you have forgotten to turn on or enable the AutoSave feature in Excel application, you will not be able to use it for automatically saving and backing up Excel files on Windows PC.
You can follow below steps to check and turn on the AutoSave feature on Excel application now:
Step 1. Open Excel with Microsoft Excel 2016.
Step 2. Click on "File" and click "Options".
Step 3. Click the Save tab on the left pane, check "Save AutoRecover information every * minute" and also check "Keep the last autosaved version if I close without saving box".
Step 4. Click the "Advanced" tab on the left pane, check to Allow background saves the box and click "OK" to keep all changes.
Now that you can use your Excel files and the application shall autosave and back up files for you as settled frequency.
- Tip
- If you've enabled the Auto Save feature in Excel application, but it's just stopped working, relax! You can follow below two methods and make repair Excel AutoSave not working error right now.
Method 1. AutoSave and backup Excel files with file backup software
If AutoSave feature in Excel application has stopped working, and you are urgent, your best choice is to apply alternative software for help.
EaseUS file backup software - Todo Backup allows you to automatically backup wanted Excel files in Windows 10/8/7 by simple clicks. You can free download, install it on your PC and apply below tips to autosave and backup Excel file with ease now:
Secure Download
Method 2. Fix and repair Excel AutoSave not working error
If you still prefer to use Excel AutoSave feature for saving and backing up Excel files, you can follow below tips to repair and make Excel AutoSave feature work again:
Step 1. Follow below location to find Excel TMP files and re-save them as .XLS/.XLSX file:
For Windows 7 users:
C:\Users\name\AppData\Roaming\Microsoft\Excel\
For Windows 8/10 users:
C:\Users\AppData\Local\Microsoft\Office\UnsavedFiles
Step 2. Use the Open and Repair tool to fix and repair corrupted Excel
1. Open a blank Excel sheet, click File> Open.
2. Click the location and folder that contains the corrupted Excel file.
3. In Open dialog, select the corrupted Excel file and click the arrow next to Open button > Click Open and Repair.
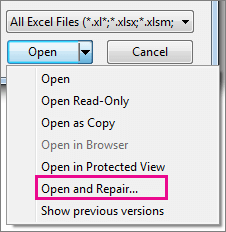
4. Click Repair to recover as much of Excel data as possible.
Step 3. If Excel AutoSave feature still not work after Step 2, you shall try to uninstall and reinstall the Excel application on your PC;
And then follow guide tips in Quick fix on this page to turn on AutoSave or AutoRecover feature in Excel application.
Was This Page Helpful?
Daisy is the Senior editor of the writing team for EaseUS. She has been working at EaseUS for over ten years, starting as a technical writer and moving on to being a team leader of the content group. As a professional author for over ten years, she writes a lot to help people overcome their tech troubles.
Written by Tracy King
Tracy became a member of the EaseUS content team in 2013. Being a technical writer for over 10 years, she is enthusiastic about sharing tips to assist readers in resolving complex issues in disk management, file transfer, PC & Mac performance optimization, etc., like an expert.
Related Articles
-
[Full Guide] How to Factory Reset PC Without Turning It On
![author icon]() Jerry/2024-07-01
Jerry/2024-07-01 -
Can't Install macOS Sonoma? Fixed in 10 Proven Ways (2024)
![author icon]() Jaden/2024-10-25
Jaden/2024-10-25 -
Fixed: "Server DNS Address Could Not Be Found"
![author icon]() Daisy/2024-01-11
Daisy/2024-01-11 -
Is Windows 11 Good For Gaming? Your Best Answer in 2024!
![author icon]() Cici/2024-09-25
Cici/2024-09-25
EaseUS Data Recovery Services
EaseUS data recovery experts have uneaqualed expertise to repair disks/systems and salvage data from all devices like RAID, HDD, SSD, USB, etc.
