Secure Boot is a feature introduced by Microsoft in Windows 8 for the first time to keep its users secure. This feature ensures that the OS of a computer is safe and that no unauthorized apps are making trouble while turning your device on.
In simple words, this option made it possible to create an extra security layer for the user's safety. But it has been reported by many users that "Secure Boot Enabled but not Active" in their devices. The problem becomes more common when someone is installing windows.
If you also face such an issue with the secure boot feature, you should read this blog until the end. This post from EaseUS will share effective ways to overcome this problem and run your system smoothly.
Why Is Secure Boot Enabled But Not Active
- Notice:
- Before moving to the solution to such problems in your computer, you should understand a few common reasons behind it. Doing so will enable you to understand the solutions properly and move ahead without trouble. So, we are here with some common causes behind this error.
The most common reason that can be at the back of this issue is "Secure Boot Disabled" in UEFI firmware settings. It might be possible that this option is disabled in that setting but showing enabled in your Windows. Be mindful that this feature won't work even if you have enabled it technically.
Another common reason is an activation of your system's CSM (Compatibility Support Module). It means that this option is enabled in UEFI settings, which is causing this error. You need to change the settings using some steps that we will discuss later in this blog.
Last but not least, if your BIOS isn't up-to-date, you will face many problems like "secure boot enabled but not active." Due to these reasons, you may be facing such problems and looking for a solution. Remember, whether you have a Dell device or the ASUS device, you may face the same error for these reasons.
Don't forget to share this post if you find it helpful.
How to Fix Secure Boot is Enabled But Not Active
The above-mentioned reasons are considered the most common behind this error related to secure boot. So, we have enlisted a few fixtures that can help you in a specific situation regarding them.
Way 1. Enable Secure Boot
The first method we recommend you go with is "Enable Secure Boot." It means that you have to restart your computer and enable this feature manually. Here are the steps that you have to follow in this regard.
Step 1: Go to "Settings" & look for the "System" option.
Step 2: In the "System" tab, click on the "Recovery" option.

Step 3: Now, choose the "Restart Now" option given beside the "Advanced Startup."
Step 4: In this mode, look for the "Troubleshoot" option and click on it.
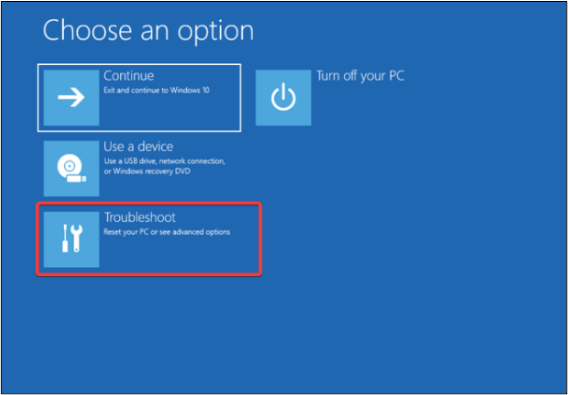
Step 5: Tap on "Advanced Options" and click "Restart" after selecting "UEFI Firmware Settings."

Step 6: The system will boot in UEFI BIOS.
Step 7: Look for "BIOS Setup" and click on it.
Step 8: Now, choose the "Secure Boot" option.
Step 9: Check in the box given beside "Enable Secure Boot."
These are simple steps that you can follow to enable secure boot in your system easily. It will be a simple task if you are following our guide step by step.
Way 2. Disable Compatibility Support Module
CSM (Compatibility Support Module) is a specific feature that enables a computer system to perform functions seamlessly in case your device doesn't support UEFI settings. But it can be a reason to secure boot enabled but not active in your system.
Here are the steps that you need to follow to disable this setting in your system.
Step 1: Open "Settings" of your system.
Step 2: Look for the "System" option and then "Recovery" under that new tab.

Step 3: Choose the "Restart Now" option given in front of "Advanced Startup."

Step 4: Choose "Troubleshoot" from the new screen.

Step 5: Tap on "Advanced Options."
Step 6: Select "UEFI Firmware Settings."

Step 7: Go to "Boot" in BIOS & then open "CSM" settings.
Step 8: Choose the "Disable" option from the list.
Step 9: Click on "Save Changes & Reset".
Restart your computer to check if the issue has been solved or not. It might be possible that you have done with the problem and can use your system seamlessly.
Way 3. Change Platform
Another effective method to resolve secure boot-related issues is changing the platform. With this, a great chance is that you can fix the secure boot issue. Let's have a look at how you can perform this change in your system.
Step 1: Enter the "BIOS" in your system.
Step 2: Look for "System Mode."
Step 3: If it is set to "Setup", change it to "User."
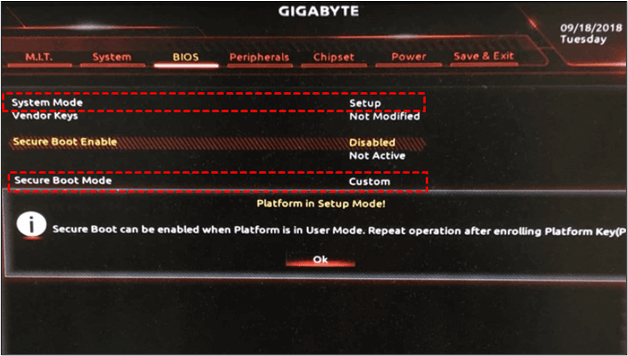
Step 4: Open "Secure Boot Mode" & switch it to "Custom" from "Standard."

Step 5: Again change it to the "Standard" option and accept the "Factory Defaults" option.
Your system will restart, and it will change the platform to resolve this issue. Many users have reported that they have resolved secure boot-related issues just by following this simple method.
Pro Tip: Backup Computer to Avoid Data Loss
The most common result from a secure boot-enabled but not active problem is data loss. It has been seen that users have lost their important data while resetting their devices or changing the platform. You should keep yourself by keeping your data safe in some cloud storage.
For this, you can use EaseUS Todo Backup, which has been designed to keep your data safe in such situations. Using this program, you can easily back up your data regularly. In turn, you will not be worried about your data loss if your system shows any problems.
Secure Download
No doubt, multiple tools are available for this purpose. But we have enlisted some of its features that make it better than other ones.
- Users can easily back up their data regularly with its scheduled backup option
- It keeps your data safe in a cloud-storage to secure it from any unexpected error in your system
- You can back up data or restore it using a few simple options instead of following a complex process
Multiple other features are also available in EaseUS Todo Backup, which makes it better to choose from the others. You can explore those features and back up your files timely by downloading it. It is simple to download and install this toolkit in your system to keep yourself safe.
To Wrap Things Up
In the above guide, we have told you how to resolve the problem of secure boot enabled but not active. You can try all those methods one by one to check which works to solve the issue. But we recommend you use EaseUS Todo Backup to keep your data safe.
It will enable you to backup and restore every file and save it in storage outside of your system. So, you can easily start the procedure from the above list without fear of losing data.
Secure Download
FAQs on Secure Boot Enabled But Not Active
1. How to fix Secure Boot enabled in BIOS but not Windows 11?
If you are unable to enter Windows 11, you can still fix the secure boot-enabled problem through BIOS. Here are the steps that you have to follow in this regard.
- Enter "BIOS" settings using specific keys (check your system's manual to learn about keys)
- Disable "Fast Boot" settings through this option
- Save "Factory Defaults" to change the settings to the previous ones when the system was released by the manufacturer
2. Why is Secure Boot not showing in BIOS?
Your system might be using outdated UEFI firmware that doesn't support a secure boot option. Also, it might be possible that this option isn't enabled in UEFI firmware settings. If any of these issues are there in your system, you will not be able to see the secure boot option in BIOS.
3. How do I enable Secure Boot without BIOS?
You can enable the secure boot option without BIOS through Windows. Here are the steps that you have to follow in this regard.
- Press "ctrl" + "R" to open the "Run" dialogue box
- Enter "msinfo32" in that box
- If it reads "off", enable the secure boot option from BIOS
4. What happens if I enable Secure Boot in BIOS?
It will keep your system safe from any unauthorized application installation. Every time you download and run a file, it will verify the digital signature before allowing you to go ahead. In turn, you can easily learn which program is safe and which can be corrupted.
Was This Page Helpful?
Updated by Larissa
Larissa has rich experience in writing technical articles and is now a professional editor at EaseUS. She is good at writing articles about data recovery, disk cloning, disk partitioning, data backup, and other related knowledge. Her detailed and ultimate guides help users find effective solutions to their problems. She is fond of traveling, reading, and riding in her spare time.
Written by Jerry
"I hope my articles can help solve your technical problems. If you are interested in other articles, you can check the articles at the bottom of this page, and you can also check my Facebook to get additional help."
Related Articles
-
Restore Disk Image on Mac with Disk Utility [Full Guide]
![author icon]() Dany/2024-10-25
Dany/2024-10-25 -
Fix macOS Monterey Update Stuck Error with Multiple Plans
![author icon]() Dany/2024-10-25
Dany/2024-10-25 -
Best 8 Windows Temperature Monitor Software Free Download
![author icon]() Cici/2024-11-27
Cici/2024-11-27 -
Solved: Dell Boot Loop Error on Windows 10 - With Pictures
![author icon]() Sherly/2024-11-27
Sherly/2024-11-27
EaseUS Data Recovery Services
EaseUS data recovery experts have uneaqualed expertise to repair disks/systems and salvage data from all devices like RAID, HDD, SSD, USB, etc.
