Despite Dell's super performance, users still encounter problems during use, such as the Dell boot loop. EaseUS noticed that many users have encountered this problem and are looking for a solution; the following is a real case.
Two of the Dell laptops I own are having the same problem. Every time they get powered on, they go to the Dell logo and repeatedly restart (boot loop) indefinitely. This is a problem I encountered on these the past two days. I've tried changing the BIOS settings and doing diagnostics, but the systems all passed. Is there any cause that I'm not thinking of that's causing these laptops to misbehave? Please let me know as soon as possible. I don't want to trash these. - From Reddit
In response to this problem, we collected data and conducted tests. So, if you're stuck in the Dell Boot Loop, you've come to the right page. First, figure out why a Dell computer or laptop is stuck in a boot loop.
Why Are You Stuck in a Dell Boot Loop
Does Your Dell Laptop Keep Restarting, or is Dell stuck on Dell logo? This section describes several common causes of this error. Read on to learn more.
- Operating System Corruption: OS corruption means that some files critical to the OS are invalid or somehow messed up (the computer shuts down during an update, the computer freezes while sleeping, etc.). This causes the whole computer to malfunction strangely.
- Malware Infection: Certain forms of malware can affect the ability to use your computer, leaving your Dell laptop or computer stuck on the startup page.
- Damaged Battery or Charger: Your laptop's battery may be dying and unable to provide any or much power to the laptop.
- Faulty Memory: The RAM in your laptop may be faulty, causing the laptop to crash.
- Hard Disk Failure: If a hard disk failure causes a boot error, the system displays error messages such as "Boot sector not found" or "Windows boot error."
You can click the buttons to share this article and let more users learn about these reasons.
As just mentioned, a Dell laptop or computer stuck in a boot loop error can be caused by many, many reasons, such as hardware interference, malware infection, software conflicts, system file corruption, etc. These causes may lead to Windows 10/11 being stuck at the loading/booting screen error. So, how should we solve the Dell boot loop problem?
How to Fix Dell Boot Loop Error on Windows 10 - 5 Fixes
This article will give you four effective ways to fix your Dell computer stuck in a boot loop error. Before we get started, you can try the following guide to solve this problem quickly.
- 1. Press the FN key (function key) while powering on the Dell system.
- 2. While holding down the FN key, start tapping the Windows key to bypass the issue. This action should bring up the login screen.
If the above steps don't resolve the issue, there are three other Dell boot loop fix solutions.
Fix 1. Apply Boot Repair via EaseUS Partition Master
We have learned several potential causes for the Dell boot loop error in the first section, but it's hard to tell which is affecting your computer. Therefore, EaseUS Partition Master will be your perfect solution with its powerful "Boot Repair" feature. This tool can solve various boot failure errors effectively and make your computer bootable.
Follow the full guide and repair the Dell boot loop error:
Step 1. Start EaseUS Partition Master after connecting the external drive/USB to your computer, go to "Bootable Media," and click "Create bootable media."

Step 2. Select an available USB Drive or CD/DVD and click "Create." You can also burn the Windows ISO file to the storage media.

Step 3. Connect the created bootable drive to the new computer and reboot the computer by pressing and holding F2/Del to enter the BIOS. Then, set the WinPE bootable drive as the boot disk and press F10 to exit.
Step 4. Boot the computer again and enter the WinPE interface. Then, open EaseUS Partition Master and click "Boot Repair" under the "Toolkit" option.

Step 5: Select the system you want to repair and click "Repair."

Step 6. Wait a moment, and you will receive an alert that the system has been successfully repaired. Click "OK" to complete the boot repair process.

⭐Consultation Entrance
If you have any questions regarding this software, we are here to offer professional help:
EaseUS experts are available to provide you with 1-on-1 manual services (24*7) and help fix Windows boot error, BSOD or computer boot loop issues. Our experts will offer you FREE evaluation services and efficiently diagnose and resolve system boot failure, Windows stop codes and OS lagging issues using their decades of experiences.
- 1. Fix BSOD - blue/black screen of death error due to Windows update or other reasons.
- 2. Get rid of Windows boot error such as no bootable device found, or BCD file corruption.
- 3. Serve to fix 0X000_error codes on Windows system or OS boot loop issues.
In addition to the Dell boot loop error, EaseUS Partition Master can also apply to solve color screen boot issues, including blue/black/white/yellow screen of death:
Fix 2. Run a Hard Reset
A piece of hardware may interfere with the normal Windows startup process on your Dell computer. To hard reset the Dell laptop or PC, follow the guide below to fix a Dell boot loop:
Step 1. Unplug all devices from your Dell laptop/computer, including printers, scanners, SD cards, USB cables, card readers, USB flash drives, CDs, DVDs, etc. If you're using a desktop, the only devices you should keep on your computer are the monitor, mouse, and keyboard.
Step 2. Unplug the power cord, remove the laptop battery (if applicable), and press and hold the power button for about 15 seconds.
Step 3. Plug it back in and try restarting.
Fix 3. Clean Boot Troubleshooting
A software conflict may occur while installing a program or updating/running a program in Windows 10, resulting in a Dell boot loop error. We can determine which conflict is causing the problem by performing a clean boot. Follow the instructions below to troubleshoot a Dell boot loop:
Step 1. Boot into safe mode:
- Turn the computer on and off three times. The third time, your laptop/computer will automatically boot into Windows Recovery Environment (WinRE).
- Choose Troubleshoot > Click Advanced Options > Advanced Startup Options > Startup Settings > Restart.
- Your Dell laptop/computer will restart and enter the startup settings menu. Press 4 to select Enable Safe Mode.
Step 2. Perform a clean boot:
- Click the Search box on the taskbar at the bottom of the screen and type msconfig. Choose System Configuration from the search results.
- Check the Hide All Microsoft services option on the Services option of the System Configuration dialog box, and then click Disable All.

- Then, on the same page, click Open Task Manager.

- Under the Startup section of Task Manager, select each startup item, and then click Disable. Finally, close Task Manager.

- Come back to the Startup tab of the System Configuration dialog box, click OK, and then restart the computer.
Step 3. Identify the problem item:
If the boot loop error does not occur in a clean boot environment, you can determine which startup app/service is causing the boot loop error by systematically turning them on and off in the System Configuration dialog box and restarting the computer.
- Tip
- It is most effective to test half of them at a time, eliminating half of the items as potential causes each time the computer is restarted. Repeat this process until you find the problem.
Once you find a problem item, please contact the program manufacturer to see if the problem can be resolved. Alternatively, you can run Windows with the problematic item disabled.
Step 4. Reset the Dell computer to start normally:
- Enter the system configuration as above.
- On the General tab, click the Normal Startup option.
- On the Services tab, uncheck Hide all Microsoft services, and then click Enable All.
- On the Startup tab, click Open Task Manager, and then enable all startup programs. Close Task Manager, and then click OK on the Startup tab of the System Configuration dialog box.
- Click Restart when prompted.
This method is time-consuming and requires the user to click multiple times to complete the operation, so please follow the above tutorial carefully to avoid other mistakes.
Fix 4. Repair Boot Sector
Dell laptops can also get stuck in a boot loop if the boot sector or BCD file is damaged or missing. EaseUS Partition Master Professional is a professional boot sector repair tool. It can help you make a Windows installation disc and repair the boot sector and BCD files. It can help you fix your Dell computer boot loop error quickly and easily. And you won't lose data in the process. During our testing, it performed very well. Install it on your Dell laptop and start fixing this error.
Step 1. Create a WinPE bootable disk
- Launch EaseUS Partition Master, and click "Bootable Media" on the toolbar. Select "Create bootable media".
- Click "Next" to finish the process.

Step 2. Boot EaseUS Partition Master Bootable USB
- Connect the bootable USB or CD/DVD to your PC.
- Press F2 or Del when you restart the computer to enter the BIOS screen. Set and boot your computer from "Removable Devices" or "CD-ROM Drive". And then EaseUS Partition Master will run automatically.
Step 3. Rebuild MBR
- Click "Toolkit" and choose "Rebuild MBR".

- Select the disk and the type of MBR. Then, click "Rebuild".

- After that, you can see "MBR has been successfully rebuilt on Disk X".

Besides, this tool can rebuild MBR and create a bootable USB and help you manage your hard drive when you can't boot your OS properly.
Fix 5. Reset the OS
Corrupted system files can also cause a Dell boot loop. We can reset Windows 10, and it will reinstall these files without damaging your data. Follow the guide below to reset Windows 10:
Step 1. After the third failed boot attempt, Windows 10 will automatically boot into Windows Recovery Environment (WinRE).
Step 2. Choose Troubleshoot > Reset this PC > Keep my files in order.

Step 3. Select your user account and enter a password when prompted.
Step 4. Select Reset. Windows will go through the reset process.
You can also check the following article for more solutions to Windows 10 won't boot.
Windows 10 Won't Boot? 8 Ways to Fix Your PC
The Windows 10 boot issue is common among users. If you don't know what is the cause and how to fix it, read this article. We will provide you with 8 methods to resolve the 'Windows 10 won't boot' issue.
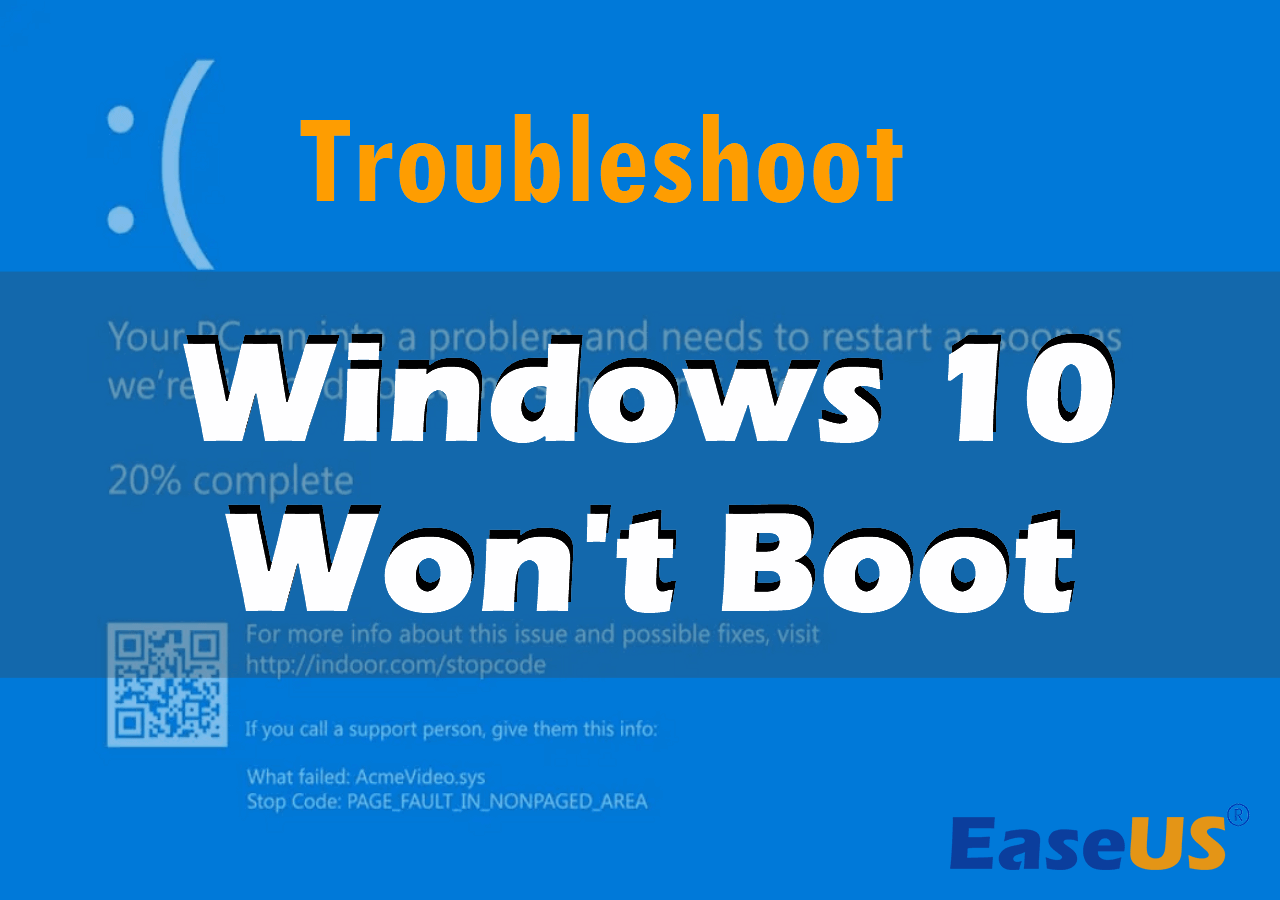
Conclusion
This article provides five effective solutions to help you fix a Dell boot loop in Windows 10: FN key, Repair Boot Sector, Hard Reset, Clean Boot Troubleshooting, and Windows Reset. I hope these solutions can help you solve the problem. In our tests, these solutions have been effective, and they have helped solve the problem. Here, I would like to suggest that you back up your computer data in time, especially the data that is important to you, so as not to cause data loss when this error occurs. The following links are related to boot errors; click them for more details.
Dell Boot Loop Error FAQs
I list more related questions in this section. If you still have other questions about your Dell computer boot loop, you can read on to find out the answers.
1. How do I fix the Dell boot loop error?
Many reasons can lead to Dell boot loop errors, such as hardware interference, malware infection, software conflicts, system file corruption, etc. You can press the FN key, hard Reset, reset Windows, and repair the boot sector to get rid of this error.
2. Why does my Dell laptop keep booting to BIOS?
If your Dell computer keeps booting into the BIOS, it may be caused by an incorrect boot sequence. You need to check if a suitable boot device is available in the BIOS. Please set the disk as the primary boot option. If you cannot find the hard drive listed under Boot Devices in the BIOS, you can replace the hard drive.
3. What to do if your Dell computer is stuck on the loading screen?
A Dell computer may get stuck in an infinite loop loading Windows. You can hold down FN while powering on the system while starting to tap the Windows key to bypass this issue. This would normally cause the login screen to display.
Was This Page Helpful?
Oliver is an EaseUS professional writer who dares explore new areas. With a passion for solving tech issues with straightforward guides for common users, Oliver keeps honing his writing craft by developing in-depth solutions for disk and partition management, computer boot-up issues, file transfer, etc.
Sherly joined EaseUS in 2022 and she has always loved writing articles and enjoys the fun they bring. She receives professional training here, focusing on product performance and other relative knowledge. She has written over 200 articles to help people overcome computing issues.
Related Articles
-
What Does Wipe Cache Partition Mean and How to Wipe the Cache Partition
![author icon]() Jaden/2024-01-11
Jaden/2024-01-11 -
How to Install Sonoma on Unsupported Mac [macOS 14 Available Now]
![author icon]() Dany/2024-10-25
Dany/2024-10-25 -
How to Check Hard Disk Health Using CMD [Full Guide]
![author icon]() Cici/2024-06-21
Cici/2024-06-21 -
How to Fix DRIVER_IRQL_NOT_LESS_OR_EQUAL Error | 10 Ways on Windows 11/10
![author icon]() Dany/2024-10-25
Dany/2024-10-25
EaseUS Data Recovery Services
EaseUS data recovery experts have uneaqualed expertise to repair disks/systems and salvage data from all devices like RAID, HDD, SSD, USB, etc.

