Page Table of Contents
About the Author
Hot Topics
Updated on Nov 27, 2024
Is Windows 10 stuck on the loading screen or is your Windows 7 stuck on starting Windows boot screen? It is a very common issue nowadays. This post introduces you with several effective solutions to deal with a computer stuck on boot screen problem on Windows 10/8.1/8/7 successfully.
| Workable Solutions | Step-by-step Troubleshooting |
|---|---|
| Fix 1. Unplug USB Devices | Windows 10 stuck on Windows logo with spinning dots many occur because of faulty USB storage...Full steps |
| Fix 2. Start Windows in Safe Mode | Select "Advanced options" > "Troubleshoot" > "Advanced options" > "Startup Settings" > "Restart"...Full steps |
| Fix 3. Check & Fix File System | Use a partition manager tool to fix the file system or hard disk error with ease. Or you can manually...Full steps |
| Fix 4. Do System Repair | If there is something wrong with the Windows system that causes Windows 7 stuck at starting...Full steps |
| Fix 5. Do System Restore | Turn on Windows and press F8/Shift and click Repair Your Computer. When Windows repair mode...Full steps |
| Fix 6. More Useful Solutions | You can also fix Windows 10 stuck on loading screen problem by Checking System RAM...Full steps |
Does your computer get stuck on starting a Windows screen when you tried to turn on a computer? For no reason, when you start Windows 10, 8, or 7, it hangs at the start logo, and it even lasts minutes to hours sometimes? Some users reply that it may work to force the computer to shut down, and when computers get restarted, everything would be alright. However, this is not a long-term solution and not a very good method to protect the computer, data, and system security. Don't worry. EaseUS will offer you complete solutions to fix Windows 10/8/7 stuck on startup/boot/loading screen issue here.
💡Note: All these fixes below apply to Windows 11 Stuck on Boot Screen Error
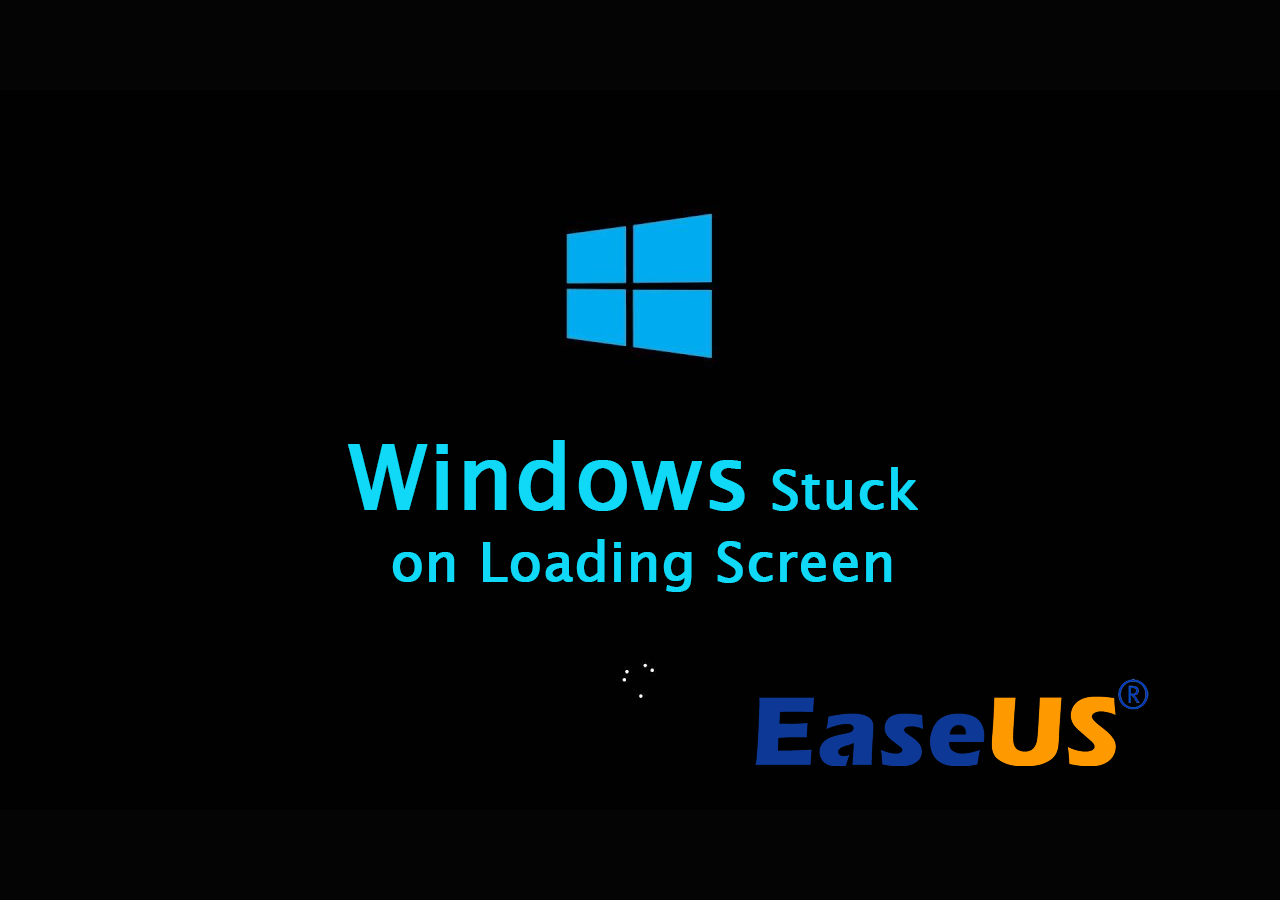
Now you may follow any one of these offered methods to solve the Windows stuck on loading screen issue with ease now. And you shall be very careful while trying to follow these offered solutions.
🚩See Also: Windows 10 Stuck on Welcome Screen, Computer Won't Boot? Causes and Fixes
Method 1. Unplug USB Storage Devices & Reboot PC
Windows 10 stuck on Windows logo with spinning dots may occur because of faulty USB storage. In this case, try to disconnect all the worked USB devices connected to your computer with a USB cable, including blue tooth, SD card readers, flash drive, wireless mouse dongle, and more.
After you unplug the USB cables and USB devices, remember to restart the PC. It should be able to boot up smoothly.

This method gains a lot of positive feedback online. And if you are lucky enough, the issue will be solved. If this method won't fix Windows 10 or Windows 7 stuck on starting windows issue, continue to try the next way.
Acer Stuck on Loading Screen - 9 Quick Fixes
Is your Acer laptop stuck on the loading screen? Then follow this guide to fix laptops that are stuck on loading screens using advanced repair features and professional software.
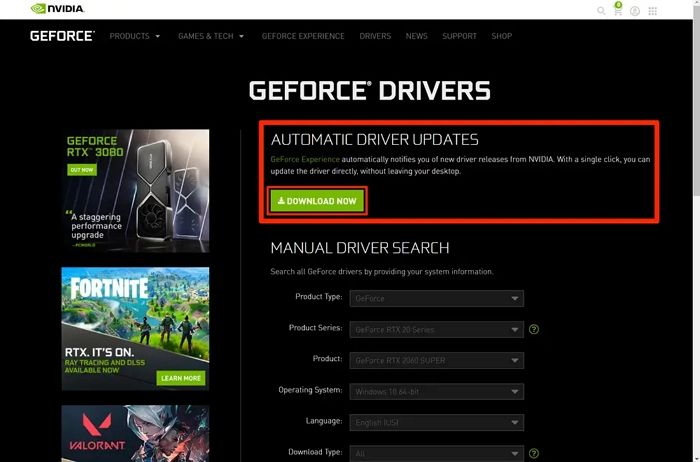
Method 2. Start Windows 10/8/7 in Safe Mode
In some cases, the "Windows stuck on loading screen" issue is caused by Windows updates or other problems. At this time, you can enter the Safe Mode, do nothing, and then reboot your computer to help the computer start normally again. Safe Mode starts with a minimum set of drivers, software, and service. When computer stuck on boot screen, and Windows can't start normally, Safe Mode starts with no problem. It's useful for you to troubleshoot the problem there.
How to enter Safe Mode when your computer can't boot normally? When Windows 10 stuck on loading screen issue happens, to enter Safe Mode, you should boot your computer from the bootable disk, or shut down your computer abnormally more than two times until you see the Preparing Automatic Repair.
Then select "Advance options" > "Troubleshoot" > "Advanced options" > "Startup Settings" > "Restart", after your computer restart, press 4 or F4 on the keyboard to start your PC in Safe Mode.

You May Also Like:
Method 3. Check & Fix File System
You can either choose to manually check and fix the file system and hard drive errors with partition manager software or to solve this problem manually. The first one is more recommended. Why is that? Partition manager can help you to boot PC from a bootable disk and copy partition with data into another external storage device to avoid data loss error.
Check and Fix the File System with the Partition Manager
Here we recommend you try EaseUS Partition Manager, which would help you do quite a lot of complex partition management jobs and fix system hard disk error with ease.
- Create a WinPE bootable disk from another healthy computer, which is running the same system as your present PC.
- Connect the bootable disk USB drive or SD card with a computer and select to boot from the disk.
- Select to enter EaseUS Partition Master. There you can directly perform a disk or partition copy operation so to copy partition data into a new storage device; (Do remember to connect another new drive or storage device with PC.)
- Then use EaseUS Partition Master to check and fix hard drive error.
Later you can reboot Windows and continue to use the computer again. (If some data were lost, don't worry. You can restore them from the copied partition data.)
Manually Check Disk and Fix Hard Drive Error
- Turn on Windows and press F8/Shift to enter Safe Mode and select Repair Your Computer.
- If it asks you to choose keyboard, click OK; If it tells to choose the account, choose your account and click OK; If you have a password, enter it.
- When you see System Recovery Options, click "Command Prompt" > type chkdsk e: /f /r /x in command prompt and hit Enter. (Replace E: with other drive letters.)
- This will scan and fix errors in the hard disk drive.

And then, you can restart the computer to continue to enjoy Windows 10/8/7 without any problems then.
🧑💻Read Also: Fix Windows 10 Boot Loop
Method 4. Repair System with the System Repair Disk
When there is something wrong with the Windows system, you may encounter Windows 10 or Windows 7 stuck at starting windows screen problem. To troubleshoot, you can use the system installation disk to start the repair. Since you can't boot Windows 10 normally, you need to use a Windows 10 installation CD or enter the Safe Mode to open command prompt window and type "bootrec.exe /fix" to do a system repair.
Extended Reading: If you've just updated your computer to the latest Windows 10 or Windows 11, but the computer is still stuck on the loading screen, it could be other reasons, such as a buggy Windows update. For this reason, you may directly jump to Method 9 or Method 10 for help.
Or if you are experiencing other new issues on Windows 11, as listed here, click the links below to get fixes for these issues.
Method 5. Restore the System to the Previous State
This method requires you to have system backups in your PC before the disaster. If you do have a full system backup in your PC, you may follow the below steps to try:
- Turn on Windows and press F8/Shift and click Repair Your Computer.
- When Windows repair mode is ready, click OK if it asks you to choose keyboard; Choose your account and click OK if it asks you to choose the account and enter a password if you have one.
- Choose System Restore under System Recovery Options, and you can see all Windows restore points.

- Select the right restore point which was created when your computer is safe and sound, and check Show more restore points if you don't see all restore points.
- Click Next. Then all you need is to wait patiently to let it restore all your Windows to the point that you've selected.
Method 6. Check System RAM & Reinstall CMOS Battery
If it is caused by bad memory in the computer or the memory slot on a computer motherboard is bad, you may follow to fix it:
Check System RAM:
- Try to change or reinstall the computer and restart the system in safe mode: press F8/Shift on startup.
- Select Safe Mode and hit Enter.
- Press Win + R or run MSCONFIG and click OK.
- Select a clean boot option in Under Selective startup.
- Press Apply and restart Windows in normal mode.
Reinstall CMOS Batter:
- Press and hot the power button to let computer turn off.
- Disconnect the power supply cables and open the computer case.
- Locate and remove the CMOS battery.
- Wait for 5 minutes, and reinstall the CMOS battery.
- And then, restart the PC.

How to Fix Windows 11 Update Stuck at 100% | Full Guide
The Windows 11 update downloading process may get stuck at 100% when you upgrade to Windows 11. Luckily, in this guide, you will get efficient and quick solutions to fix the Windows 11 stuck at 100% error.

Method 7. Scan Virus in Safe Mode
A virus or other kind of malware might have caused a serious problem, leading to the Windows PC won't boot issue, preventing it from starting up properly. Since most viruses and malware cannot be loaded under Safe Mode, when the "Windows stuck on loading screen" issue happens when you want to start your computer, you can try to scan your computer for viruses in Safe Mode.
- Boot Windows into safe mode as described in Method 2.
- Delete temporary files.
- Download virus/malware scanners.
- Run to scan and remove all virus/malware from Windows.
- Reboot PC to start Windows normally.
Method 8. Check Recently Installed or Upgraded Drivers
If antivirus doesn't solve the problem, you can also try to check the recently installed or updated drivers in safe mode, uninstall or reinstall them, and see if it helps.
Method 9. Reinstall/Clean Install Windows 10/8/7
If all of the above methods are unable to solve the "Windows 10 stuck on windows logo" issue, you should try to do a clean reinstallation of Windows 10. This method will be easy, but you may lose some files and data. Don't worry; you can use the "Clone Disk" function of EaseUS Partition Wizard Bootable Edition to back up all data on the computer, format your computer hard drive, and then reinstall Windows 10 to fix Windows stuck on loading screen.
All you need is to download relative ISO image files of your present Windows system and then perform a clean installation of Windows 10, 8, or 7. Then Windows stuck on the loading screen, boot or startup errors will all be solved.
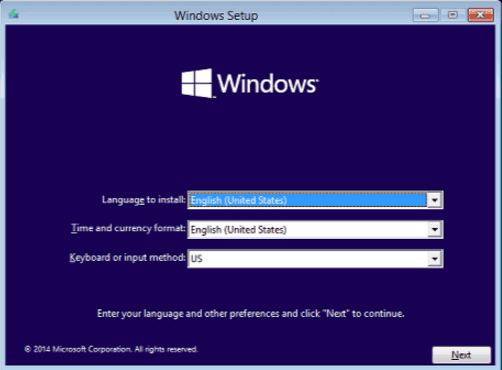
Method 10. Roll Back to a Previous Version of Windows
If you've already solved the "PC stuck on boot screen" problem using the above method, but you feel that the current version of Windows is buggy and unstable, you can choose to roll back to the previous version of Windows.
However, you should first check whether you can roll back or not. The rollback period was set to 30 days initially, but Microsoft reduced the period to 10 days with the release of the Anniversary Update for Windows 10. In this period, you can roll back to an earlier version in WinRE by following the steps below.
- Download Windows 10 media creation tool and create a Windows 10 installation media.
- Boot or start your computer from the Windows 10 installation media.
- In the Install Windows page, click "Repair your computer" to start the Windows Recovery Environment.
- In the Windows Recovery Environment, on the Choose an option screen, click "Troubleshoot".
- Click "Advanced Options" and then click on "Go back to the previous build".
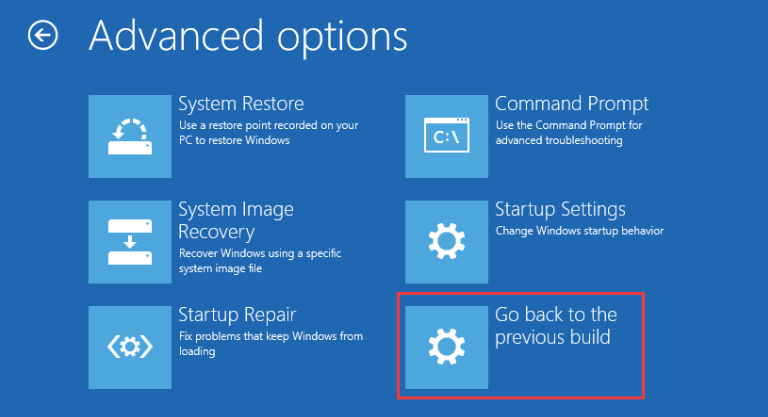
Do the ten fixes above help solve your issue? If yes, share them to help more users facing the same problem.
Final Verdict
When you are facing "Windows 10 stuck on loading screen" or "Windows 7 stuck on starting windows" issue, don't be annoyed. You can try the ten effective methods in this post to solve the problem. In addition, you can contact our professional technical support via email or live chat for more help.
Windows Stuck on Loading Screen FAQs
1. How do I fix Windows 10 stuck on loading screen?
To fix Windows 10 stuck on loading screen issue, you can do it in Safe mode. To enter safe mode when PC stuck on boot screen, you should boot your computer from the bootable disk, or shut down your computer abnormally once or more times until your computer boot with "Automatic Repair" screen. Then select "Advanced options" > "Troubleshoot" > "Advanced options" > "Startup Settings" > "Restart", after your computer restart, press 4 or F4 on the keyboard to start your PC in Safe Mode.
2. Why is my computer stuck on loading screen?
This can happen after a driver update, some graphics issue, and sometimes even after a major Windows 10 Update or other problems. At this time, you can enter the Safe Mode, do nothing, and then reboot your computer.
3. How do you fix a stuck screen on a loading laptop?
If your Laptop stuck at loading screen (circles spin but no logo), follow steps below to fix.
Shut down your laptop > boot into system recovery (press f11 repeatedly as soon as you press the power button) > then, select "Troubleshoot"> "Advanced options"> "System Restore". Then, follow on-screen instructions to finish.
4. How do I fix Windows 7 stuck on loading screen?
To fix Windows 7 stuck at starting windows screen problem, you can try to change your computer memory or reinstall the computer memory. And then, restart the computer in Safe Mode. In Safe Mode, press Win + R keys to run MSCONFIG and press OK. Here, you should select the clean boot option by unchecking all the options under Selective Startup. At last, press "Apply" and restart Windows 7 in normal mode.
How Can We Help You
About the Author
Updated by Tracy King
Tracy became a member of the EaseUS content team in 2013. Being a technical writer for over 10 years, she is enthusiastic about sharing tips to assist readers in resolving complex issues in disk management, file transfer, PC & Mac performance optimization, etc., like an expert.
Product Reviews
-
I love that the changes you make with EaseUS Partition Master Free aren't immediately applied to the disks. It makes it way easier to play out what will happen after you've made all the changes. I also think the overall look and feel of EaseUS Partition Master Free makes whatever you're doing with your computer's partitions easy.
Read More -
Partition Master Free can Resize, Move, Merge, Migrate, and Copy disks or partitions; convert to local, change label, defragment, check and explore partition; and much more. A premium upgrade adds free tech support and the ability to resize dynamic volumes.
Read More -
It won't hot image your drives or align them, but since it's coupled with a partition manager, it allows you do perform many tasks at once, instead of just cloning drives. You can move partitions around, resize them, defragment, and more, along with the other tools you'd expect from a cloning tool.
Read More
Related Articles
-
How to Reset Lenovo Laptop Password on Windows 10/11
![author icon]() Cici/2024/10/14
Cici/2024/10/14 -
6 Fixes for Not Enough Space for Windows 10 Update
![author icon]() Tracy King/2024/04/22
Tracy King/2024/04/22 -
How to Merge Partitions in Windows 10 [Safe and Quick Guides]
![author icon]() Tracy King/2024/09/19
Tracy King/2024/09/19 -
[SD Card Unavailable] Fix SD Card Wont Mount on Android & PC
![author icon]() Jean/2024/06/17
Jean/2024/06/17
Hot Topics in 2024
EaseUS Partition Master

Manage partitions and optimize disks efficiently








