Featured Articles
"I have a laptop that met the requirements for Windows 11. I have registered for Windowsinsider in the dev channel. I have a problem while installing it. The updater keeps showing 'What needs your attention and keeps sticking at 35%. Is there a way to fix it?"
| Workable Solutions | Step-by-step Troubleshooting |
|---|---|
| Disconnect Any Incompatible Devices |
Peripheral devices and incompatible programs are the main causes. When you are faced Windows 11 installation stuck error...Full steps |
| Uninstall Incompatible Programs |
Click "Start". Go to "Settings > Apps > Apps & features". Scroll down to find VMware Workstation...Full steps |
Windows 11 Update/Installation Stuck at 35%, 85%, 100%
Windows 11 is an upcoming major version of the Windows NT operating system developed by Microsoft. Before you upgrade to Windows 11, you must check your Windows 11 requirements. There are two ways to get Windows 11. One is to download Windows 11 insider preview builder. The other is to go to "Start > Settings > Update & security > Windows Update" to upgrade your system.
It's not an easy case to upgrade to Windows 11. Some people complained that the Windows 11 installation stuck at 35% or 85% companioned by a Windows 11 update that needs your attention interface.
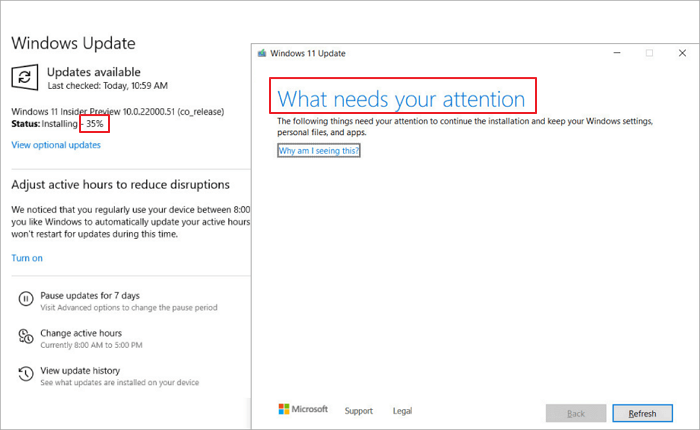
What Causes Windows 11 Installation Stuck at 35%, 85%, 100%
When upgrade installation is at 35 percent or 85 percent, an error pops up:
The following things need your attention to continue the installation and keep your Windows settings, personal files, and apps.
Why does this error happen? The possible causes are:
- Incompatible devices
- Incompatible Drivers
- Incompatible Games
- Incompatible Programs
- Waste files
| Incompatible Programs | Incompatible Devices |
|---|---|
|
|
How to Fix Windows 11 Update/Installation Stuck at 35%, 85%, 100%
You can enjoy the newest feature after you have successfully upgraded to Windows 11. But you know it's not a successful process all the time. You may encounter different kinds of Windows update errors. And Windows 11 installation stuck is not an exception.
This post provides you with two methods to fix Windows 11 stuck at 35%.
Method 1. Disconnect Any Incompatible Devices on Your Computer
Peripheral devices and incompatible programs are the main causes. When you are faced Windows 11 installation stuck error, you should disconnect any non-essential external hardware.
What can you disconnect? Here are they:
- Bluetooth receivers of Mouse and Keyboards
- External hard drives
- Printers
- Scanners

Then, you can click the "Refresh" button on the Windows 11 Update What needs your attention interface. After this, check if your Windows 11 installation goes well.
Method 2. Remove/Uninstall Incompatible Programs from Your PC
If the error persists, you need to manually find the incompatible programs and files on your computer. According to the table above, you can uninstall VMware Workstation Player, VirtualBox, and more.
To Uninstall VMware Workstation Player:
Step 1. Click "Start".
Step 2. Go to "Settings > Apps > Apps & features".
Step 3. Scroll down to find VMware Workstation Player and click it to continue.
Step 4. Click the "Uninstall" button to uninstall it from your computer.
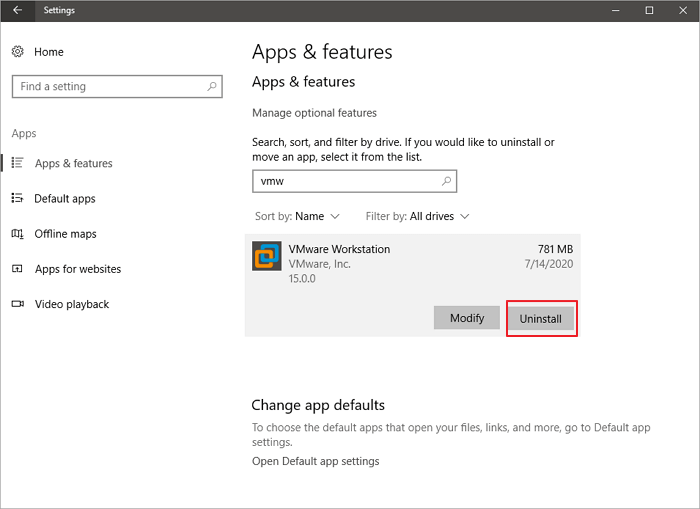
To Remove Virtualbox.exe:
Step 1. Open the Start Menu and type "Control Panel", then click on it in the search results.
Step 2. Go to "Programs > Uninstall a program", find Virtualbox, and right-click on it.
Step 3. Click "Uninstall/Change" and click "OK".
After using the two methods, the Windows 11 installation process should successfully continue.
How to Recover Data After Windows 11 Update
What if some of your important files are lost after upgrading to Windows 11? How can you get back lost or deleted files after the update? The answer is to recover data with EaseUS Data Recovery Wizard. This all-in-one data recovery software has helped millions of people in restoring lost data from Windows 11/10/8.1/8/7/XP.
Windows 11 Data Recovery Software
- Recover data from an SD card, USB flash drive, hard drive, Memory card, and more.
- Support data recovery after deleting, formatting, and system crash in Windows 11.
- Recover lost photos, videos, music files, Word documents, Excel files, and more.
Download this data recovery software and recover data on a Windows 11 PC.
Step 1. Select a location and start scanning
Launch EaseUS Data Recovery Wizard and choose the partition where you lost data. Then, click "Search for Lost Data".

Step 2. Filter and preview files
Use the file format filter on the left or upper right corner to find the files you need. If you remember the file name, you can also search in the search box, which is the fastest way to find the target file. Then, you can click the "Preview" button or double-click a file to preview its content.

Step 3. Recover lost data or files
Click the checkbox next to the file and click "Recover" to restore the lost data to your local storage or Cloud drive.

Conclusion
To sum up, you can fix Windows 11 installation stuck at 35%, 85%, or 100%. When you are faced with the same issue, try these solutions above. By the way, if you have data loss issues, you can always ask EaseUS Data Recovery Wizard for help.
Was This Page Helpful?
Daisy is the Senior editor of the writing team for EaseUS. She has been working at EaseUS for over ten years, starting as a technical writer and moving on to being a team leader of the content group. As a professional author for over ten years, she writes a lot to help people overcome their tech troubles.
Approved by Evan Galasso
Evan Galasso is a digital forensics and data recovery engineer with over 10 years of experience in the field. He presents opinions on the current state of storage media, reverse engineering of storage systems and firmware, and electro-mechanical systems of SSDs and HDDs.
Related Articles
-
10 Best SD Card Recovery Software 2024 (Free & Paid)
![author icon]() Brithny/Oct 17, 2024
Brithny/Oct 17, 2024 -
Repair Corrupt Excel File on Windows 10/11 [Top 4️⃣Methods]
![author icon]() Dany/Aug 28, 2024
Dany/Aug 28, 2024 -
How to Recover NEF Files from SD Card | Recover Now
![author icon]() Dany/Aug 14, 2024
Dany/Aug 14, 2024 -
How to Fix Location Is Not Available, Access Is Denied Error in Windows 10/8/7
![author icon]() Jean/Nov 27, 2024
Jean/Nov 27, 2024