Featured Articles
Here is a quick overview of what works for Google Chrom slow in Windows 11:
| Workable Solutions | Step-by-step Troubleshooting |
|---|---|
| Fix 1. Restart Your Computer or Browser | Restart your computer or Google Chrome at first to see if this fixes the slow issue...Full steps |
| Fix 2. Close Unnecessary Tabs | You may come across the Chrome slow issue if you've opened too many tabs on Chrome...Full steps |
| Fix 3. Clear Browsing Cache and Cookies | Chrome lagging or slow problems can also be caused by the cache and history data on Chrome...Full steps |
| Fix 4. Disable Unused Chrome Extensions | Try to disable the apps and extensions you don't need in Chrome to see if this issue appears...Full steps |
| More Useful Methods | Disable hardware acceleration in Chrome, update Chrome to the Latest Version, and more...Full steps |
User case: Slow Google browsing on Windows 11
"Help. I installed Windows 11 on October 5, the day it was released. And when using Google Chrome on certain things like Google Maps or YouTube, it was just painfully slow to load compared to Windows 10. Does someone know why is Google Chrome so slow on Windows 11 and how to solve this?"
Windows 11 comes with great improvements in the new interface, features, PC game, and Microsoft Store. You can download Windows 11 as long as your computer meets the minimum device specifications.
However, there are also catches on the new operating system. One of the problems with high frequencies is that the Chrome browser becomes slower than usual on Windows 11. If you are encountering Windows 11 Chrome slow issue, you are not alone. This article covers all of the useful methods to help you fix slow and lagging web browsing on Windows 11.
Fix 1. Restart Your Computer or Browser
Before moving any further, we recommend you restart your computer and Chrome to see if that helps. If not, try out with the following solutions.
You can type chrome://restart in the Chrome address bar to restart your browser quickly.
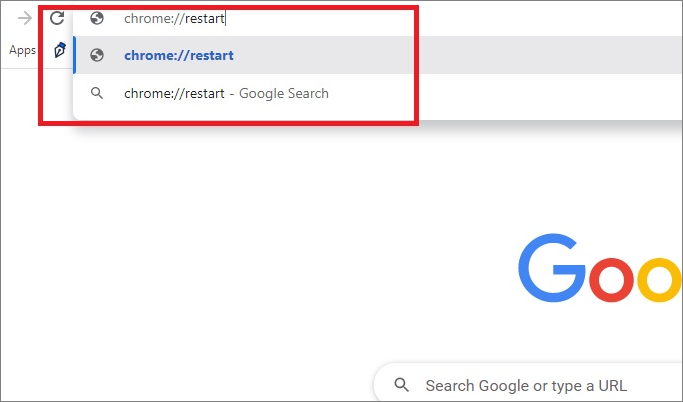
Fix 2. Close Unused Tabs
Google Chrome is known for exclusive resources, especially when many tabs are open. In Chrome, each tab opens its own process on your computer. Too many tabs will consume a lot of RAM resources, which will lead to Chrome's slow problem.
To know how many resources your chrome takes up, you can press Ctrl+Alt+Delete at the same time to go to the Task Manager. Then, you can find Google Chrome under Apps and see its running consumption.
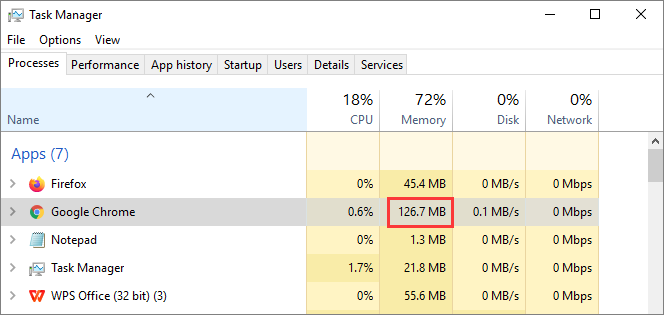
If Chrome consumes a lot of resources, close unnecessary tabs to see if it opens or runs faster in Windows 11.
Fix 3. Clear Browsing Cache and Cookies
If you use your Chrome browser for too long, a lot of cached data and cookies will accumulate, which can slow your browser down. To resolve the issue, you can clear the browsing data and cache.
Step 1. Click the three dots at the right-top corner of your Chrome browser.
Step 2. Click "More tools" from the context menu and choose "Clear browsing data...".
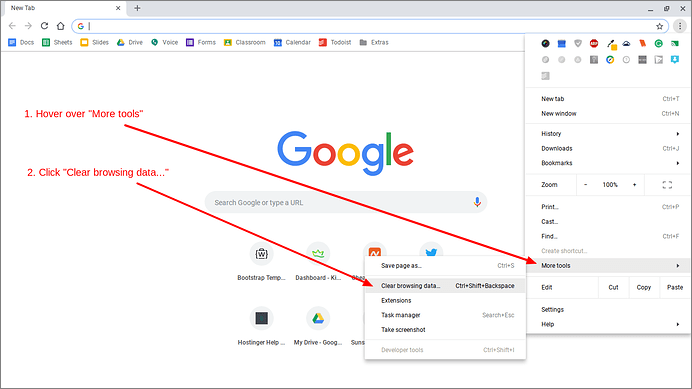
Step 3. Select the "Cache" and "Cookies" boxes and click "Clear data".
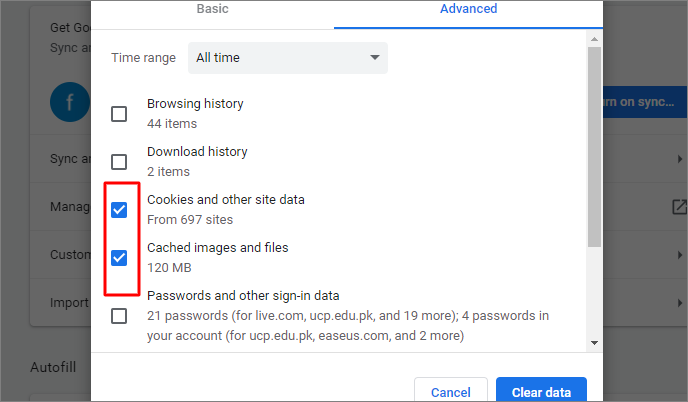
After clearing browsing data, restart Chrome and see if it is still sluggish.
Bonus Tip: Recover Deleted or Lost Chrome Bookmarks, Histories, and Favorites
If you happen to delete or clean important bookmarks, histories, or favorites from your Chrome browser, you may restore from a local file folder on your PC that backs up all of your browsing histories and bookmarks in Chrome.
Go to the following location to find the local files, and click to add to your Chrome again.
C:\Users\(username)\AppData\Local\Google\Chrome\User Data\Default\local storage(or Bookmarks)
If there are no available backups on your computer when your Chrome bookmarks or histories got deleted, you can still try using Windows 11 data recovery software to retrieve the lost data.
EaseUS Data Recovery Wizard is competent to recover any deleted files from HDD, SSD, USB drive, SD card, external hard drive, etc. Free download this file recovery tool and restore the deleted or lost Chrome bookmarks or histories on your PC now.
Step 1. Select a location and start scanning
Launch EaseUS Data Recovery Wizard, hover on the partition/drive where the deleted files were stored. Click "Search for Lost Data" to find lost files.

Step 2. Select the files you want to recover
When the scanning has finished, select the deleted files you want to recover. You can click on the filter to display only the file types you want. If you remember the file name, you can also search in the search box, which is the fastest way to find the target file.

Step 3. Preview and recover deleted files
Preview the recoverable files. Then, select files you want to restore and click "Recover" to store the files at a new storage locations instead of the disk where the data was previously lost. You can choose a cloud storage, such as OneDrive, Google Drive, etc., and click "Save" to save your recovered files.

Fix 4. Disable Chrome Extensions You Don't Need
When you use Chrome to surf the web, Chrome extensions can consume a lot of resources and even conflict with the program. If Google Chrome has started lagging and is slow to open down in Windows 11, try to disable extensions you don't need to see if the issue persists.
Step 1. Open Chrome. Type chrome://extensions in the address bar and then press Enter.
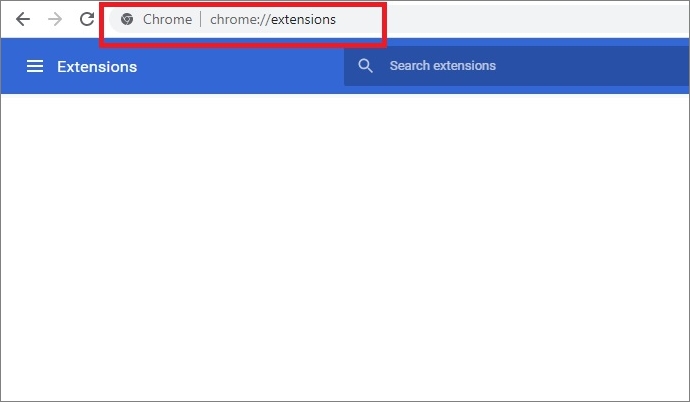
Step 2. Choose an extension. Here, we use Adblock Plus as an example. Slide the button to disable the extension.
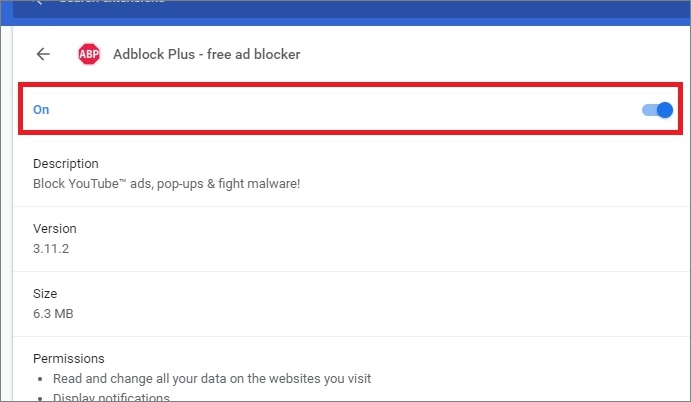
You can disable as many extensions as you don't need. Then, check if your Chrome is working at a normal speed. If slow Google Chrome on Windows 11 still exists, try the next method.
Fix 5. Disable Hardware Acceleration in Chrome
Hardware acceleration is a technique to reduce the workload of the CPU in a computer by assigning heavy computing tasks to specialized hardware, such as GPU. This technique is often used especially in image processing. Enabling hardware acceleration will speed things up. But it might also cause some unexpected issues, like Chrome slow issue.
Try to disable hardware acceleration to fix Google Chrome lagging and slow. Here's how to do it:
Step 1. Click the Menu button On the upper right corner and select "Settings".
Step 2. Scroll down to the bottom and click "Advanced" to show more options.
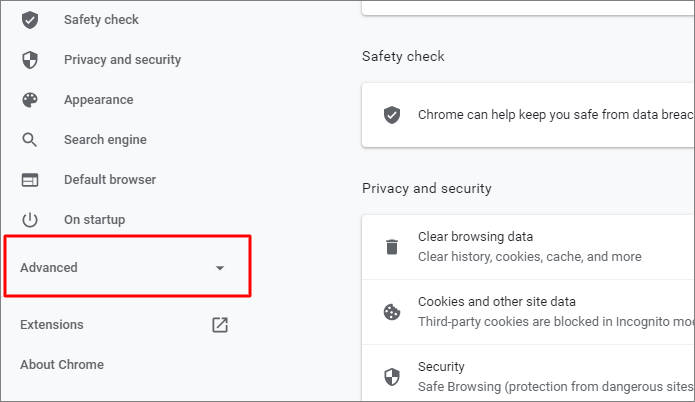
Step 3. From the System section, click to close "hardware acceleration when available".

Step 4. Restart your Chrome browser and see if it is still slow to open.
Fix 6. Update Chrome to the Latest Version
Windows 11 Chrome slow problem may occur when your browser is in an old version that no longer supports some plug-ins or features. Google releases regular monthly updates with the latest Chromium builds. Making sure your browser version is up to date can avoid a lot of problems.
To get this issue fixed, follow the steps below:
Step 1. Open your Google Chrome and click on the three dots in the upper right corner.
Step 2. Click "About Chrome".
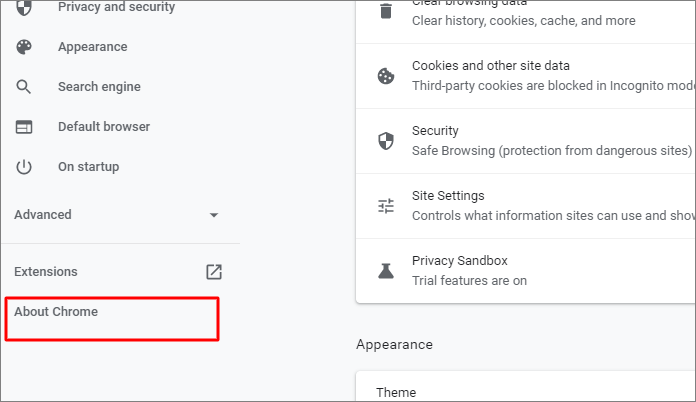
Step 3. Check the browser version. See if it's up to date or if there are any updates waiting to be installed. Download the latest version if necessary.
Fix 7. Remove Harmful Software Using Chrome Clean Up Feature
Virus or malware attacks can cause Chrome problems and make it open slowly. Chrome can help to detect harmful applications and remove them. In this way, you may fix the Windows 11 Google Chrome slow issue.
Step 1. Click on the three dots. And then click "Settings".
Step 2. Go to "Advanced > Reset and clean up".

Step 3. Click "Clean up computer" and click "Find" from the "Find and remove harmful software" section.
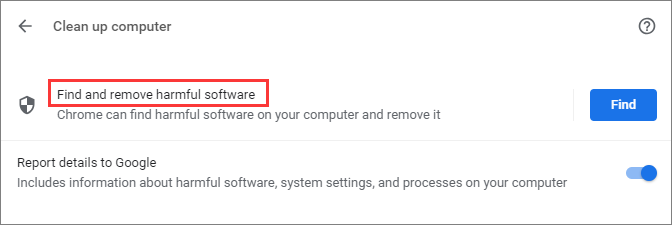
Wait for the process to complete, restart your computer and Chrome, and check if the issue persists.
Concluding Thoughts
There are a number of things you can do to fix Google Chrome slow in Windows 11. Start by restarting your computer or Chrome. This method can solve simple problems. If the restart doesn't work, try to disable Chrome extensions and hardware acceleration, clear browsing histories, caches, or harmful software, update Chrome, and more.
If you lose important data in the process of resolving the problem, use data recovery software to recover the data in the first place.
Was This Page Helpful?
Brithny is a technology enthusiast, aiming to make readers' tech lives easy and enjoyable. She loves exploring new technologies and writing technical how-to tips. In her spare time, she loves sharing things about her game experience on Facebook or Twitter.
Cedric Grantham is a senior editor and data recovery specialist of EaseUS. He mainly writes articles and how-to tips about data recovery on PC and Mac. He has handled 10,000+ data recovery cases and is good at data recovery of NTFS, FAT (FAT32 and ExFAT) file systems, and RAID structure reorganization.
Related Articles
-
How to Recover Permanently Deleted Files from OneDrive on Windows 11/10
![author icon]() Jean/Jan 23, 2025
Jean/Jan 23, 2025 -
Fixed: Recover Lost Google Play Music Files
![author icon]() Tracy King/Jan 23, 2025
Tracy King/Jan 23, 2025 -
How to Recover Deleted Temp Files [Easy Ways]
![author icon]() Tracy King/Jan 23, 2025
Tracy King/Jan 23, 2025 -
How to Convert a Shortcut File into Original File
![author icon]() Jean/Jan 23, 2025
Jean/Jan 23, 2025