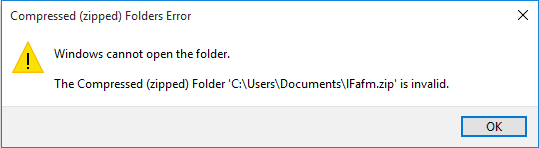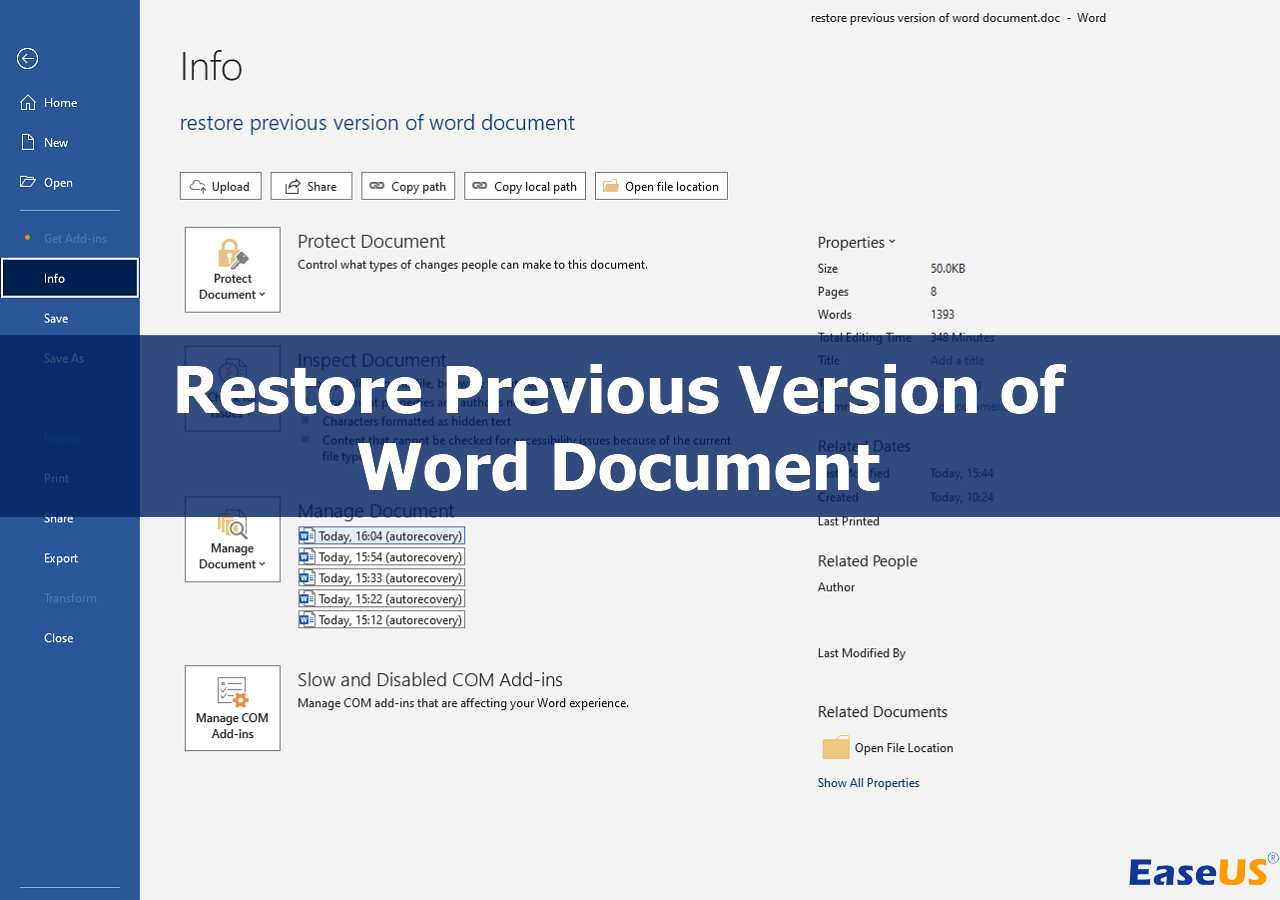-
![]()
-
![]() Recover Ring Video: Recover Deleted or Lost Ring Video Files [100% Work]
Recover Ring Video: Recover Deleted or Lost Ring Video Files [100% Work] July 24,2024
July 24,2024 6 min read
6 min read -
![]()
-
![]()
-
![]()
-
![]()
-
![]()
-
![]() Fix 'Can't View Pictures on SD card in Camera or Computer'
Fix 'Can't View Pictures on SD card in Camera or Computer' September 24,2024
September 24,2024 6 min read
6 min read -
![]()
-
![]() How to Recover Corrupted Excel Files in Windows 10 | AI-Powered
How to Recover Corrupted Excel Files in Windows 10 | AI-Powered August 28,2024
August 28,2024 6 min read
6 min read
Page Table of Contents
Problem: USB flash drive files changed to shortcuts, how to troubleshoot?
| Workable Solutions | Step-by-step Troubleshooting |
|---|---|
| Fix 1. Convert files with CMD | Press Windows + R and type cmd. Right-click the Command Prompt and choose "Run as administrator"...Full steps |
| Fix 2. Recover hidden files | Use EaseUS hard drive recovery software to help you recover shortcut files. It can recover deleted...Full steps |
| Fix 3. Show hidden files | You can recover and open shortcut files by showing the hidden files. Open your USB Drive. Open Folder...Full steps |
How to Convert Shortcut Files into the Original File
"I use a USB flash drive as a backup device to store the crucial files and documents. This morning when I inserted the flash drive into my laptop and tried to open a file, to my huge surprise, all of my files in it turned into shortcuts with the same names as I saved earlier. I can't open any of the shortcut files. Does anyone know how to convert shortcut files into the original file? I need to recover the shortcut files."
Files turning into shortcuts is a common problem that happens to almost all of us. The error usually results from a virus, trojan, or worm that can infect your USB flash drive, Pen drive, micro SD card, external drive, etc. What the virus often does is hiding your files and folders and turning them into shortcuts in small size. And files getting deleted by the virus also exits.
If you are encountering the same issue and want to open and recover the shortcut files, use the three methods below to troubleshoot with ease.
How to Open and Convert Shortcut Files into Original
Here are three effective methods you can apply to solve the problem and try to recover shortcut files. Try them all until you can open shortcut files.
Method 1. Convert Shortcut Files into Original Files by CMD
Step 1. Press Windows + R and type: cmd. Right-click the Command Prompt and choose "Run as administrator".
Step 2. Type: attrib -h -r -s /s /d e:*.* and hit Enter. (Replace e: with the drive letter of your device where want to recover shortcuts files)

You can also use these attrib command lines to open shortcut files on the pen drive with the same steps. If you need a visual tutorial, watch the YouTube video tutorial below.
This video shows how to recover or get back your files that have been infected by the shortcuts files from hard drives, USB Flash Drives, memory cards, and your pen drives. When you have completed all these steps, refresh your pen drive and you can check for your files on the pen drive. Now you can easily find all your files.
Method 2. How to Recover Hidden/Deleted Files by the Shortcut Virus
If the above two ways can't show the hidden files or the original files have been deleted already, you can use EaseUS Data Recovery Wizard to help you recover shortcut files successfully. This comprehensive file recovery software can recover data within three steps. The supported files are graphics, videos, audios, documents, emails, ZIP, RAR, as well as other 200+ data types.
- Recover lost or deleted files, documents, photos, audio, music, emails effectively
- Recover files from formatted hard drive, emptied recycle bin, memory card, flash drive, digital camera, and camcorders
- Support data recovery for sudden deletion, formatting, hard drive corruption, virus attack, system crash under different situations
Now, download this data recovery program for free. Then, follow the step-by-step guides below to open shortcut files effectively.
Step 1. Select the virus infected drive to scan
Run EaseUS virus file recovery software on your Windows PC. Select the disk attacked by the virus to scan for lost or hidden files. Note that:
- If it's an HDD where files were hidden or deleted by virus, it's better to install the software on a different volume or an external USB drive to avoid data overwriting.
- If the infected device is an external hard drive, flash drive or memory card, it doesn't matter to install the software on the local drive of the computer.

Step 2. Check all scanned results
EaseUS Data Recovery Wizard will immediately start a scan process to find your deleted or hidden files on the virus infected hard drive. To quickly locate the wanted files, you can use the Filter or search box feature to display only the pictures, videos, documents, emails, etc.

Step 3. Preview and recover deleted/hidden files
When the process finishes, you can preview the scanned files. Select the files you want and click the "Recover" button. You should save restored files to another secure location or Cloud drive, not where they were lost.

Method 3. Show Hidden Files to Open Shortcut Files
As said before, the shortcut virus usually hides your files then changes them to shortcut icons. So, you can recover and open shortcut files by showing the hidden files in the following ways.
Step 1. Open your USB Drive.
Step 2. Open Folder Options.
Step 3. In "Hidden files and folders" click "Show hidden files and folders".
Step 4. Remove and click "Hide protected operating system files".
Manual execution of the command line is suitable for computer professionals, since incorrect commands can do more harm than good. Therefore, for security and usability, we strongly recommend you try an automatic command line alternative - EaseUS CleanGenius. It is a practical tool that enables you to check and fix file system errors, enable/disable write protection and update your system with one-click instead of typing intricate command lines.
Follow the simple steps below to show hidden files with this 1-click-fix software.
Step 1. DOWNLOAD EaseUS CleanGenius for Free.
Step 2. Start EaseUS CleanGenius, choose "Optimization" on the left panel. Next, click "File Showing" on the right panel.

Step 3. Select the hard drive and click "Execute".

Step 4. After the operation completes, click the here link to check the hidden files.

If these two solutions don't work, it's possible that the virus/malware has deleted your files. In this way, you need to use a reliable EaseUS Data Recovery Wizard tool to help you recover the deleted files.
How to Open Shortcut Files FAQs
Do you still have problems with the shortcut viruses? Read these questions and answers below to get more help.
1. How do I remove the shortcut virus from the device?
Follow the steps below to remove viruses using CMD.
- Type cmd in the search bar, right-click Command Prompt and choose Run as an administrator
- Type F: and press Enter
- Type attrib -s -h -r /s /d *.* and hit Enter
- Type dir and hit Enter
- For your information, a virus name may contain words like autorun and with .inf as the extension
2. How do I find the original shortcut file?
To view the location of the original file that a shortcut points to:
- Right-click the shortcut and select Open file location
- Windows will open the folder and highlight the original file
3. Why did my files turn into shortcuts?
Why do my folders turn into shortcuts? Shortcut virus is a triggered issue. Once your device gets connected to the shortcuts virus, its malware will creep into your PC, USB pen drive, memory card, or other removable storage devices. And then it will immediately create a shortcut for your folders with the same names, hiding the real folder and files.
Was this page helpful?
-
Dany is an editor of EaseUS who lives and works in Chengdu, China. She focuses on writing articles about data recovery on Mac devices and PCs. She is devoted to improving her writing skills and enriching her professional knowledge. Dany also enjoys reading detective novels in her spare time. …
-
Jean is recognized as one of the most professional writers in EaseUS. She has kept improving her writing skills over the past 10 years and helped millions of her readers solve their tech problems on PC, Mac, and iOS devices. …

20+
Years of experience

160+
Countries and regions

72 Million+
Downloads

4.8 +
Trustpilot Score
Hot Recovery Topics
Search