Featured Articles
- 01 Restore Windows.old Folder
- 02 How to Recover Deleted Files from Downloads Folder
- 03 What Is Users Folder in C Drive
- 04 Windows 11 Documents Folder Missing
- 05 Appdata Folder Missing
- 06 How to Recover Locked Folder Google Photos
- 07 Desktop Files Disappeared Windows 10
- 08 Folders Disappeared from Desktop Mac
- 09 Recover Files from a Specific Folder Android
- 10 Recover DCIM Folder Android
Not to be confused with a written document, the My Documents or Documents folder is a special system folder to store personal documents in the Microsoft Windows folder. You can find the missing documents folder in Windows 11 in this path:
C:\Users\UserName\Documents. And some other system folders also can be found here, like Downloads, Music, Pictures, and Favorites.
However, the Documents folder and files inside will be missing because of accidental deletion, location shift issues, hard drive formatting, system issues, or any other matter. If you experience a Windows 11 Documents folder missing problem, use the recommended 5 methods below to restore the missing Documents folder and its files.
| Workable Solutions | Step-by-step Troubleshooting |
|---|---|
| Fix 1. Restore Folder via Data Recovery Software | When the Documents folder is missing in Windows 11, you need quick data recovery...Full steps |
| Fix 2. Recreate the Document Library Folder | Restoring the Document library is another option. It just takes a few easy steps...Full steps |
| Fix 3. Recreate My Documents with CMD | If there is no file in the Documents folder, you can recreate a new folder...Full steps |
| Fix 4. Recover the Folder from Previous Versions | Your files from the restore point and File History are copies of the earlier versions...Full steps |
| Fix 5. Create Documents Folder via Registry | Your Windows OS may probably be harmed if there is a problem when modifying the Registry...Full steps |
Fix 1. Restore Document Folder via Data Recovery Software
Whatever the reason causes the Documents folder missing in Windows 11, you need to perform quick data recovery as long as you want your data back. EaseUS Data Recovery Wizard Pro offers easy and reliable solutions to restore the Documents folder and all the files within three steps. And except for data recovery from HDD/SSD, EaseUS Data Recovery Wizard Pro also allows you to recover deleted files from a USB flash drive, external hard drive, pen drive, SD card, micro card, music player, etc.
Follow the details below to return the missing Documents folder in Windows 11.
Step 1. Run EaseUS Data Recovery Wizard. Choose "Select Folder" under Specify a location. Browse for the location where you lost the folder and click "OK" to scan.

Step 2. You can search for the target folder or use the Filter feature to find a certain type of files in the folder.

Step 3. You can preview the recovered folder. Then, click "Recover" and choose a new & secure location on your PC or cloud storage to keep the recovered data.

After restoring, the Documents folder will continue to work normally. If you encounter a folder not showing files in Windows 10 in daily use, here are the useful troubleshooting methods.
📺There is a video for the details on how to open the documents folder in Windows 11:
- 00:37 - Open the Documents Folder from File Explorer
- 00:57 - Expand Home Folder
- 01:20 - Find the Documents folder in the drive where Windows 11 operating system is installed
- 01:44 - Open the Documents Folder from Search Window
- 01:56 - Open the Documents Folder from the Run Command
- 02:20 - Open the Documents Folder from the Start Menu
If you find this information helpful, please share it with others on social media to assist them in overcoming this common challenge.
Fix 2. Recover the Document Library to Get the Folder Back
Restoring the Document library is another option. It just takes a few easy steps. What you should do is as follows:
Step 1. Locate the Libraries option in the left-hand quick access pane of your PC's file explorer window. If not, you can see it by following the screenshot.
Step 2. Choose "Restore default libraries" from the menu that appears when you right-click on the Libraries option.
Step 3. Windows should immediately restore your My Documents folder missing in Windows 11 and other libraries, including those for music, videos, and pictures.
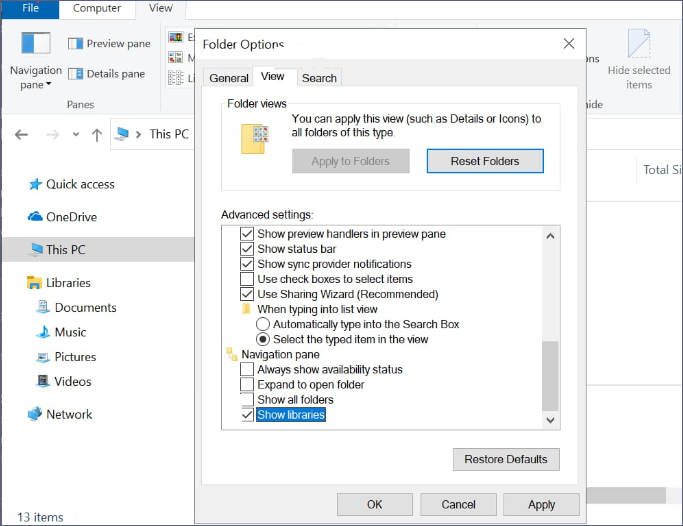
Restarting is unnecessary while using this option, but you should only use it to prevent data loss if your other libraries are empty.
4 Ways to Fix Documents Folder Missing on Mac [2023 Tips]
This post provides the four best ways to fix the Documents folder missing on Mac. The most effective way is using EaseUS Data Recovery Wizard for Mac.
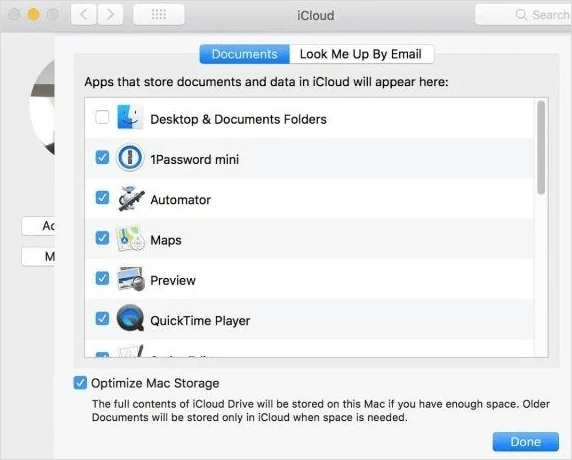
Fix 3. Recreate My Documents Folder with CMD
If there is no file in the Documents folder or you don't want to restore the missing files, you can recreate a new folder rather than use a data recovery tool to regain the folder. See how to do it with the steps below.

Step 1. Recreate a new Documents folder in File Explorer.
Step 2. Reset the Registry User Folder Settings.
- Go Start and search for regedt32. Click to run "Registry Editor Utility".
- Go through this path: HKEY_CURRENT_USER\Software\Microsoft\Windows\CurrentVersion\Explorer\User Shell Folders
- Check the name and data of the Documents folder, which should be Personal, %USERPROFILE%\Documents. Make sure they are correct. If not, you can manually change the name and data value.

Step 3. Fix or Recreate the Documents folder.
- Click "Start", and type cmd, right-click the Command Prompt, and choose "Run as administrator".
- Type attrib +r -s -h %USERPROFILE%\Documents /S /D and press Enter.

After these operations, restart your Windows 11 computer, then the Documents folder will go back to the desktop immediately.

CMD File Recovery - Recover Deleted Files Using Command Prompt
This article will show you how to recover deleted files from USB using CMD to recover deleted files with a few clicks. Read more >>
Fix 4. Recover My Documents Folder from Previous Versions
Your files from the restore point and File History are copies of the earlier versions. If you enable it, try this method to recover deleted files from Windows 11's My Documents folder.
Step 1. Press the "Win + E" keys to launch Windows File Explorer, then find the folder that holds the files you want to recover.
Step 2. Select the folder by using a right-click and then selecting "Properties".
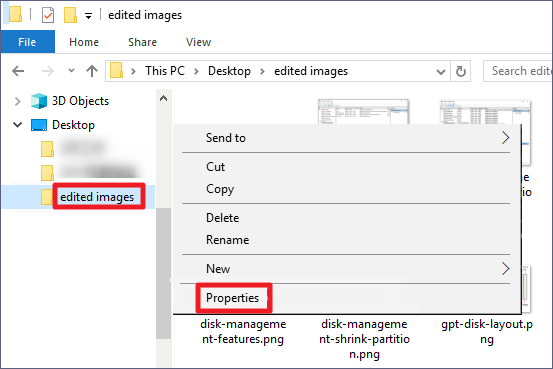
Step 3. Select the "Previous Versions" option in the Properties box. After choosing the preferred version of the folder from all those that are accessible, press the "Restore" button.
Fix 5. Create Documents Folder via Registry
The missing My Documents folder can also be recovered by making a new, blank folder and utilizing the Registry to update the path address. Nevertheless, your Windows OS may probably be harmed if there is a problem when modifying the Registry. So let's see how it operates.
Step 1. To create a new Documents folder, navigate to the standard storage location C:\Users\UserName.
Step 2. To open your Registry, press "Win + R" and type regedit in the Run box.
Step 3. Open the Shell Folders directly from:
Computer\HKEY-CURRENT-USER\SOFTWARE\Microsoft\Windows\CurrentVersion\Explorer.
Step 4. After launching Value Name-Personal, fill in the Value data box with the relevant saved path of the newly formed Documents folder. Next, press the "OK" button.
Conclusion
Here is a list of five efficient ways to recover deleted documents from a Windows 11 computer. All methods can recover your deleted data, even though each has pros and cons. We advise utilizing a useful and simple-to-use program, such as EaseUS Data Recovery Wizard Pro, for the best chance of success.
Windows 11 Documents Folder Missing FAQs
If you still have some questions about why has my documents folder disappeared, check the quick answers below to help yourself out:
1. How do I restore My Documents folder in Windows 11?
- Fix 1. Recover the Document Library
- Fix 2. Recreate My Documents with CMD
- Fix 3. Recover from Previous Versions
- Fix 4. Create Documents Folder via Registry
2. Where is the documents folder hidden in Windows 11?
You can find the Documents folder in this path: C:\Users\UserName\Documents.
3. Where are all of your documents saved?
Using the taskbar or a right-click on the Start menu, open File Explorer. From the left pane, choose a location to search or explore. For instance, choose This PC to search through your computer's disks and devices or Documents to search through just the items kept there.
4. How do you add a folder to your "my documents" file?
- Navigate to the Documents app.
- Press the Plus icon.
- Choose "New Folder."
- After typing the folder's name, select Done.
The desired documents can now be dropped into the newly created folder.
Was This Page Helpful?
Jaden is one of the editors of EaseUS, who focuses on topics concerning PCs and Mac data recovery. Jaden is committed to enhancing professional IT knowledge and writing abilities. She is always keen on new and intelligent products.
Brithny is a technology enthusiast, aiming to make readers' tech lives easy and enjoyable. She loves exploring new technologies and writing technical how-to tips. In her spare time, she loves sharing things about her game experience on Facebook or Twitter.
Related Articles
-
How to Recover Deleted PNG Files with 5 Straightforward Methods [Easy]
![author icon]() Dany/Jan 23, 2025
Dany/Jan 23, 2025 -
Microsoft Word Encountered Problem and Needs to Close
![author icon]() Jean/Jan 23, 2025
Jean/Jan 23, 2025 -
CR2 Photo Recovery: Recover Deleted CR2 Photos
![author icon]() Dany/Jan 23, 2025
Dany/Jan 23, 2025 -
Recover Deleted Windows.old Folder in Windows 11/10
![author icon]() Jean/Jan 23, 2025
Jean/Jan 23, 2025