Featured Articles
- 01 Restore Windows.old Folder
- 02 How to Recover Deleted Files from Downloads Folder
- 03 What Is Users Folder in C Drive
- 04 Windows 11 Documents Folder Missing
- 05 Appdata Folder Missing
- 06 How to Recover Locked Folder Google Photos
- 07 Desktop Files Disappeared Windows 10
- 08 Folders Disappeared from Desktop Mac
- 09 Recover Files from a Specific Folder Android
- 10 Recover DCIM Folder Android
Can I Recover Files from Windows.old Folder
"I decided to reinstall Windows 10 after a sudden crash of My PC. And all of my files are in the windows. old folder and they are still taking up space. My games on steam are showing up in the folder but I cannot launch them from steam. I was just wondering if there is a way to restore files from Windows.old folder."
After upgrading an old version of Windows to another, you have a Windows.old folder automatically created on your computer. It is a folder that contains all of the operating system files and personal data files of your previous version. If you do not like the new Windows version, you can restore it from Windows.old folder. Usually, we don't recommend you remove this folder because it is quite helpful if you want to get some files back.
If you lost the Windows.old files, we will show you how to manually or automatically retrieve files from Windows.old folder.
Note: You can try to restore Windows.old folder with special recovery software if you deleted it by mistake.
Method 1. Manually Windows.old Restore (Easy Steps)
Step 1. Open up the Computer panel and go to the system partition.
Step 2. Double-tap or double-click the "Windows.old folder > Users folder > your username".
Open the folders that contain the files you want to retrieve.
Step 3. Copy and paste the files that you want from each folder to a folder in Windows 10.
Repeat step 2 for each user account on your PC.
Method 2. Automatically Windows.old Restore
Even you can manually retrieve files from Windows. old folder by navigating to C:\Windows.old\Users\username folder and cut-pasting the Documents, Pictures, etc folders into your desired location, it is a little bit complicated. Here is an easier way: run the recover personal files troubleshooter to automatically retrieve your files from Windows. old folder and copy them back to their original location.
Method 3. Recover Deleted or Lost Data Without Windows.old Folder
Sometimes, you might get some important files lost due to accidental deletion, disk formatting, virus attack, software crash, partition loss, raw error, etc without Windows. old folder. When it happens, how will you get back your lost data? Actually, it is not so difficult as you have expected as long as you find powerful data recovery software.
Here you can try EaseUS Data Recovery Wizard. It is popular recovery software that can deal with all data loss situations to effectively retrieve lost files from hard drive, USB flash drive, SD card, memory card, digital camera, and many other storage devices. The EaseUS Data Recovery Wizard process just takes 3 simple steps.
Step 1. Run EaseUS Data Recovery Wizard on your computer. Choose the drive where you lost files and click "Search for Lost Data". If your lost files were on an external storage device, connect it to your computer firstly.

Step 2. The software will quickly scan the deleted files immediately, and then automatically perform a deep scan to find more lost files. After the scan is completed, you can use "Filter" or "Search box" to quickly locate specific file types.

Step 3. Click the "Preview" button or double-click on a file for a full preview. Finally, select the desired files, click "Recover" and choose another safe location or Cloud drive to save all the files at once.

If you have any problems, you can watch this video for more help!
Extra Tip: Downgrade to the Previous Version
As mentioned above, you can downgrade from the new version to the older one with the Windows.old folder. Go to "Settings > Update & Security > Recovery", you’ll see a "Get Started" button under "Go back to Windows 7/8.1/10.
Click it and Windows will restore your old Windows operating system from the Windows.old folder.
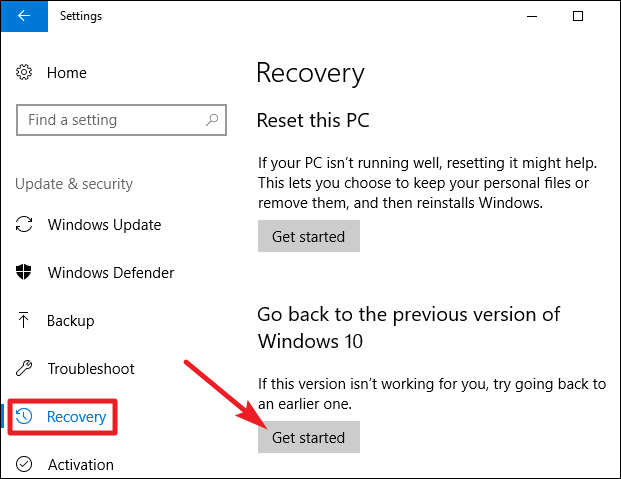
Was This Page Helpful?
Cedric Grantham is a senior editor and data recovery specialist of EaseUS. He mainly writes articles and how-to tips about data recovery on PC and Mac. He has handled 10,000+ data recovery cases and is good at data recovery of NTFS, FAT (FAT32 and ExFAT) file systems, and RAID structure reorganization.
Approved by Evan Galasso
Evan Galasso is a digital forensics and data recovery engineer with over 10 years of experience in the field. He presents opinions on the current state of storage media, reverse engineering of storage systems and firmware, and electro-mechanical systems of SSDs and HDDs.
Related Articles
-
How to Recover Data from Hard Disk Which Is Not Detecting Easily
![author icon]() Tracy King/Nov 05, 2024
Tracy King/Nov 05, 2024 -
How to Recover Deleted Large Video Files | Reliable Video Recovery Software
![author icon]() Tracy King/Nov 27, 2024
Tracy King/Nov 27, 2024 -
Fix MSVCR120.dll Was Not Found in Windows 11/10
![author icon]() Finley/Aug 01, 2024
Finley/Aug 01, 2024 -
Top 6 Ways to Fix Windows 10 WHEA Uncorrectable Error
![author icon]() Tracy King/Jul 24, 2024
Tracy King/Jul 24, 2024