Page Table of Contents
About the Author
Hot Topics
Updated on Jul 08, 2024
Windows 10 stuck on welcome screen is a serious problem that can render your device unusable. Startup issues, incompatible software, driver malfunctions, or malware may cause this problem. And it may also get stuck at the welcome screen after updating Windows.
My laptop is on the welcome screen, and I have Windows 10. What should I do? I don't want to reset the PC. - from Quora
Don't worry. EaseUS will provide some smart and manual solutions for when Windows 10 stuck on welcome screen and fails to load:
- EaseUS Partition Master - for quick and comprehensive fixes
- Windows Manual Solution - for fixes that know the exact cause.
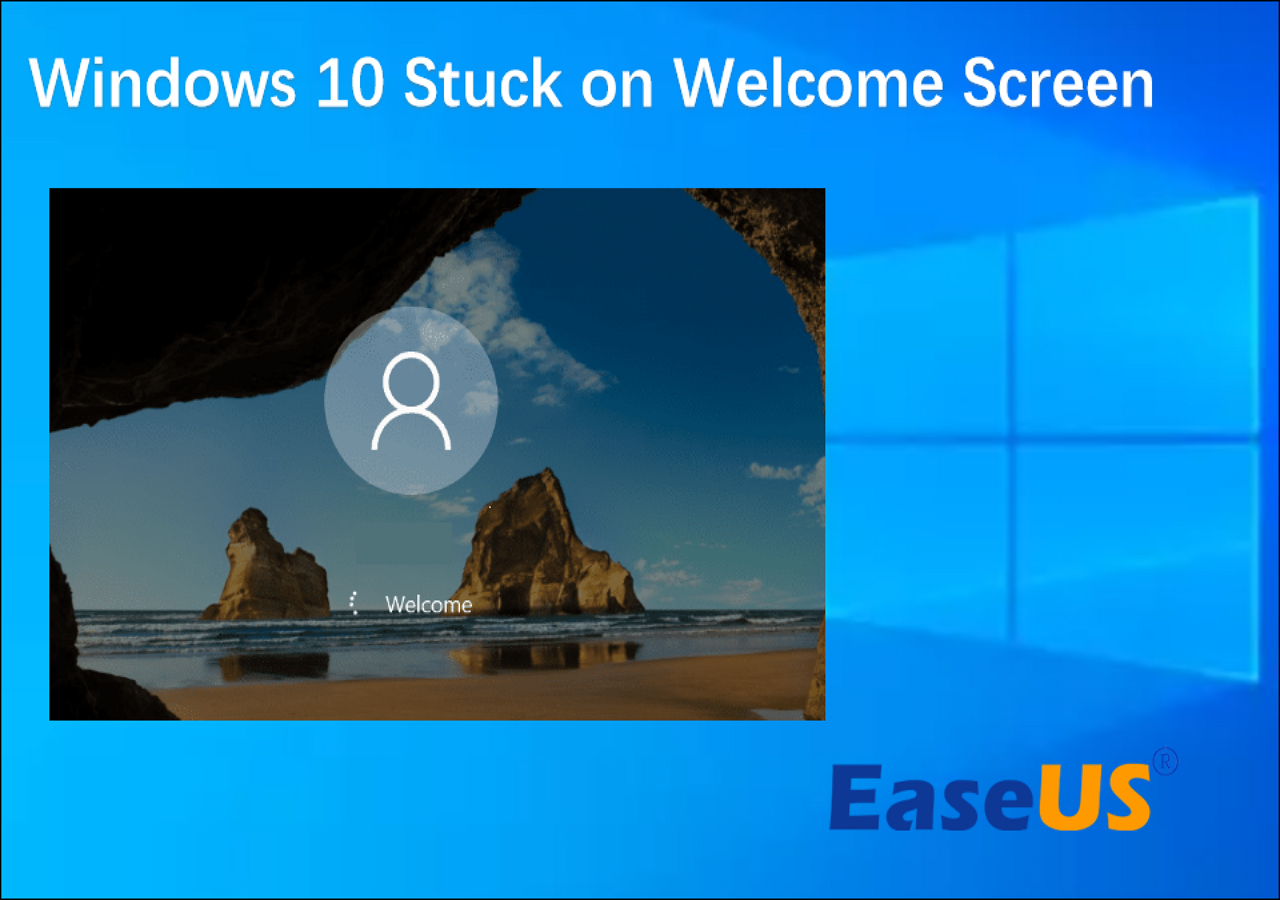
And these methods in this article are also applicable to solve the problem of Windows 10 stuck on welcome screen before login or Windows 10 stuck on welcome screen before entering password.
Use Third-Party Software to Fix Windows 10 Stuck on Welcome Screen
EaseUS Partition Master Professional, as a Windows disk and partitioning utility, provides various solutions to solve boot-related problems. The tool is safe, easy to use, and avoids data loss errors.
Download this tool to complete complex partition management tasks and fix system and boot errors.
#1. Run Windows Boot Repair
EaseUS Partition Master is one of the best Windows boot repair tools that provides a Boot Repair feature to solve any boot-related issues, including Windows boot loops, blue screens, and other startup problems.
Step 1. Start EaseUS Partition Master after connecting the external drive/USB to your computer, go to "Bootable Media," and click "Create bootable media."

Step 2. Select an available USB Drive or CD/DVD and click "Create." You can also burn the Windows ISO file to the storage media.

Step 3. Connect the created bootable drive to the new computer and reboot the computer by pressing and holding F2/Del to enter the BIOS. Then, set the WinPE bootable drive as the boot disk and press F10 to exit.
Step 4. Boot the computer again and enter the WinPE interface. Then, open EaseUS Partition Master and click "Boot Repair" under the "Toolkit" option.

Step 5: Select the system you want to repair and click "Repair."

Step 6. Wait a moment, and you will receive an alert that the system has been successfully repaired. Click "OK" to complete the boot repair process.

#2. Rebuild MBR/BCD
You can manually run a system check and perform an automatic repair if it's a corrupted system file. To solve the problem faster, you can use the Rebuild MBR feature provided by EaseUS Partition Master to repair BCD files effectively and provide BCD and UEFI management.
Step 1. Create a WinPE bootable disk
- Launch EaseUS Partition Master, and click "Bootable Media" on the toolbar. Select "Create bootable media".
- Click "Next" to finish the process.

Step 2. Boot EaseUS Partition Master Bootable USB
- Connect the bootable USB or CD/DVD to your PC.
- Press F2 or Del when you restart the computer to enter the BIOS screen. Set and boot your computer from "Removable Devices" or "CD-ROM Drive". And then EaseUS Partition Master will run automatically.
Step 3. Rebuild MBR
- Click "Toolkit" and choose "Rebuild MBR".

- Select the disk and the type of MBR. Then, click "Rebuild".

- After that, you can see "MBR has been successfully rebuilt on Disk X".

Don't hesitate to download EaseUS Partition Master, optimize your PC performance, and solve more problems!
In addition, EaseUS Partition Master offers other features to help you fix Windows 10 stuck issues:
✔️If there are bad sectors on the hard drive, try running a disk surface test.
✔️Check file system errors on your system and repair the problem.
✔️If the system crashes, clone the Windows ISO file and install Windows 10 from USB.
If you're having trouble navigating this process, our support experts are available to offer personalized assistance and clarification.
EaseUS experts are available to provide you with 1-on-1 manual services (24*7) and help fix Windows boot error, BSOD or computer boot loop issues. Our experts will offer you FREE evaluation services and efficiently diagnose and resolve system boot failure, Windows stop codes and OS lagging issues using their decades of experiences.
- 1. Fix BSOD - blue/black screen of death error due to Windows update or other reasons.
- 2. Get rid of Windows boot error such as no bootable device found, or BCD file corruption.
- 3. Serve to fix 0X000_error codes on Windows system or OS boot loop issues.
Fix Windows 10 Stuck on Welcome Screen - 5 Efficient Ways
If you know why Windows 10 is stuck on the welcome screen, you can take these manual methods and check the step-by-step guide to fix Windows 11/10 stuck on the welcome screen or loading screen.
- 1️⃣Disconnect from the Internet
- 2️⃣Disconnect USB Devices
- 3️⃣Perform Windows Auto Repair
- 4️⃣Restart Windows Update Service
- 5️⃣Disable Fast Startup
If you know the cause of Windows 10 welcome screen taking a long time, please skip straight to the correct method. Otherwise, please check the step-by-step guide one by one. If you find this guide useful, please don't forget to share it with more people who need it.
Way 1. Disconnect from the Internet
Windows 10 may also get stuck on the welcome screen when connecting to a Wi-Fi network. Ensure you are not connected to the Internet before logging in.
Way 2. Disconnect USB Devices
Some USB devices, such as mice, keyboards, USB adapters, Bluetooth, etc., may cause the laptop stuck on the Welcome screen for a long time. Please disconnect all available USB devices connected to your computer.
Users have reported this method to solve the problem. You can also try disconnecting different USB devices and see which USB device is causing the problem.
Way 3. Perform Windows Auto Repair
When Windows 10 freezes at startup, Windows 10 is stuck at the loading screen, or Windows gets stuck at the welcome screen while entering your password, you can try the automatic repair feature with Windows. You can enter Startup Repair from the Windows built-in recovery environment or Windows installation media:
Step 1. After the Windows logo, press and hold the Power button to shut down the computer, then power it on again.
Step 2. Repeat the above process. Wait until you see "Preparing Automatic Repair" and wait for it to finish automatically.
Step 3. If it is unsuccessful, it should display a screen indicating it was unsuccessful. And continue to restart your computer.

Way 4. Restart Windows Update Service
If Windows 10 stuck at the welcome screen after update, restart the Windows Update service. This method may allow you to use your computer again.
Step 1. Restart your computer and hold down the F8 key to enter the Windows Recovery Environment (WinRE).
Step 2. Navigate to Select an option > Troubleshooting > Advanced Options > Command Prompt.
Step 3. Type the following commands and hit Enter:
net stop wuauserv
cd %systemroot%
ren SoftwareDistribution SD.old
net start wuauserv
Step 4. Type exit and close the command prompt.
Way 5. Disable Fast Startup
If a user has enabled Fast Startup on Windows, it may cause shutdown issues and Windows stuck on the Welcome screen after restarting the computer. Please follow the steps below to disable Fast Startup:
Step 1. Enter Windows Safe Mode.
Step 2. Search and launch Control Panel>Power Options>Choose what the power button does in Windows.
Step 3. After clicking the "Change settings that are not currently available" link, uncheck the Turn on fast startup (recommended) option.

Conclusion
Hopefully, this tutorial can help you solve the Windows 10 /11 stuck on welcome screen issue. If you want to solve the problem quickly, we recommend using the Boot Repair feature provided by EaseUS Partition Master to resolve the boot class faults successfully. For any other questions, please continue reading the next section.
FAQs About Windows 10 Stuck on Welcome Screen
1. How can I fix Windows 10 stuck on startup?
You can fix Windows 11/10 stuck at the startup screen by doing the following:
- Unplug the USB device
- Start Windows in Safe Mode
- Check and repair the file system
- Perform a system repair
- Perform a system restore
Click the link for more detailed information: Windows 10 Stuck on Start Screen.
2. How do I skip the Windows Welcome screen?
Follow the steps to skip the Windows Welcome screen:
Step 1. Open System Configuration in Windows: Hold down Windows + S and type msconfig.
Step 2. Select Boot and check No GUI boot in the Boot options.
Step 3. Apply the changes and reboot your computer.
3. Why is my welcome screen taking so long for Windows 10?
When the PC takes a long time to boot, it may be trying to load all the applications. You can increase the speed by disabling the program.
If the PC is on the welcome screen for a long time, the computer may be trying to connect to an available wireless connection, or a hardware failure appears. You can troubleshoot this through the Advanced Recovery Options menu.
How Can We Help You
About the Author
Oliver is an EaseUS professional writer who dares explore new areas. With a passion for solving tech issues with straightforward guides for common users, Oliver keeps honing his writing craft by developing in-depth solutions for disk and partition management, computer boot-up issues, file transfer, etc.
Cici is the junior editor of the writing team of EaseUS. She accepted the systematic training on computers at EaseUS for over one year. Now, she wrote a lot of professional articles to help people resolve the issues of hard drive corruption, computer boot errors, and disk partition problems.
Product Reviews
-
I love that the changes you make with EaseUS Partition Master Free aren't immediately applied to the disks. It makes it way easier to play out what will happen after you've made all the changes. I also think the overall look and feel of EaseUS Partition Master Free makes whatever you're doing with your computer's partitions easy.
Read More -
Partition Master Free can Resize, Move, Merge, Migrate, and Copy disks or partitions; convert to local, change label, defragment, check and explore partition; and much more. A premium upgrade adds free tech support and the ability to resize dynamic volumes.
Read More -
It won't hot image your drives or align them, but since it's coupled with a partition manager, it allows you do perform many tasks at once, instead of just cloning drives. You can move partitions around, resize them, defragment, and more, along with the other tools you'd expect from a cloning tool.
Read More
Related Articles
-
How to Fix Windows 11 Black Screen with Cursor| 100% Works
![author icon]() Cici/2024/10/14
Cici/2024/10/14 -
Troubleshooting: M.2 SSD Not Showing Up in Windows 11
![author icon]() Tracy King/2024/09/19
Tracy King/2024/09/19 -
How to Find Hidden Partition or Hide Partition in Windows 10/8/7
![author icon]() Tracy King/2024/10/29
Tracy King/2024/10/29 -
The Disk Is Write Protected in Windows 11/10/8/7 | 6 Fixes
![author icon]() Jean/2024/07/10
Jean/2024/07/10
Hot Topics in 2024
EaseUS Partition Master

Manage partitions and optimize disks efficiently









