Page Table of Contents
About the Author
Hot Topics
Updated on Sep 19, 2024
How to effectively solve Windows 10 setup cannot find USB flash drive error? Work out with these tips.
| Workable Solutions | Step-by-step Troubleshooting |
|---|---|
| Fix 1. Try a different USB drive | You can do to fix the we can't find a usb flash drive error is to try connecting a different USB device...Full steps |
| Fix 2. Check USB 3.0 or 2.0 port | There would be problems with USB port although USB 3.0 ports are compatible with the USB 2.0 ports...Full steps |
| Fix 3. Check bad sectors on USB | If there are bad sectors on the USB drive, Windows 10 setup we can't find a usb drive error arise...Full steps |
| Fix 4. Update USB drivers | You should consider updating the USB drivers when there are issues with Windows 10 media creation tool...Full steps |
| 3 more useful solutions | Re-format the USB flash drive; check if the USB is set as the primary drive,use a tool to create bootable...Full steps |
We Can't Find a USB Flash Drive - Windows 10 Setup Error
"We can't find a USB flash drive" is an annoying error that occurs when you upgrade Windows 10 by creating a bootable USB drive with the Windows Media Creation Tool. The strange thing about the Windows media creation tool can't find USB flash drive error in Windows setup is that you can see the USB on your computer, but the system says it's not.
No matter how many times you refresh the drive list, the media creation tool can't find USB. Windows 10 installation has to suspend because you don't have other options to move on unless you can figure out why your USB flash drive is not showing up.
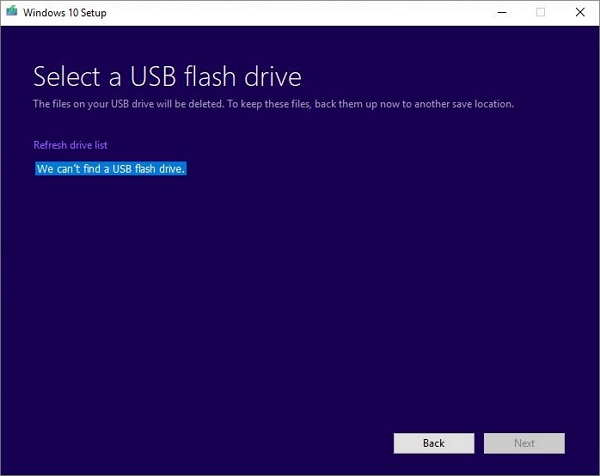
Worry not for this error. We're going to share some experience in troubleshooting the Windows media creation tool "We can't find a USB flash drive. Windows 10 setup error 64-bit or 32-bit". The full explanations of all the solutions are below.
Easily Solved: Windows 10 Media Creation Tool Not Working
It's annoying if the Windows 10 media creation tool not working, especially before you finish the Windows 10 installation. This article provides six fixes and an easy-to-use alternative.
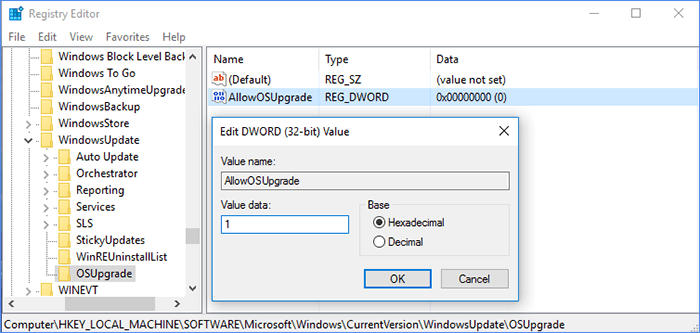
Possible Reasons for We Can't Find a USB Flash Drive
- Windows Media Creation Tool can't find USB flash drive if it's a SanDisk drive.
- Before you install, update the drivers on your Windows 10 computer.
- The 64-bit installation size is a bit larger than your 4GB USB drive, especially when you're told that xx GB of free disk space is needed on the selected drive.
- USB 3.0 port or USB 2.0 port issues cause Windows 10 Media Creation Tool to be unable to recognize the flash drive even correctly connected.
- USB flash drive itself has corruption or bad sectors; it's currently malfunctioning.
- USB flash drive is wrongly set as the primary drive in Windows.
- USB flash drive shows up as CD drive or even C drive in Windows.
7 Fixes for Windows Media Creation Tool Can't Find USB Drive
Let's go from easy to difficult to solve Windows media creation tool can't find USB problem. There are seven solutions in all for certain situations that may fix the issue.
1. Try a Different USB Drive
You should first check if you can access the USB flash drive from your computer in File Explorer. If there is no problem, the next thing to fix we can't find a USB flash drive error is trying connecting a different USB drive.
Some users have also reported that they encountered a media creation tool can't find USB issue exclusively with SanDisk USB drive. So, you can use different USB flash drives, like Lexar and Toshiba, if it's the SanDisk USB flash drive that Windows Media Creation Tool can't find even on several computers.
2. Check USB 3.0 or USB 2.0 Port Issues
Although USB 3.0 ports are compatible with USB 2.0 ports, problems can still arise. Try to change the connection between the USB 2.0 port and USB 3.0 port. Fix USB 3.0 fails to work issues if necessary.
3. Check and Repair Bad Sectors on the USB Drive
If there are bad sectors on your USB drive, we can't find a USB flash drive problem that could still appear. You can use a professional partition tool - EaseUS Partition Master to check and repair the file system to troubleshoot.
EaseUS disk management tool provides full-around partition solutions for both beginners and experts. You can use it to create a partition, resize/move the partition (allocate space from D drive to C drive), merge/wipe/format partition, clone disk, wipe data, and so on.
Step 1. Open EaseUS Partition Master on your computer. Then, locate the disk, right-click the partition you want to check, and choose "Advanced" > "Check File System".

Step 2. In the Check File System window, keep the "Try to fix errors if found" option selected and click "Start".

Step 3. The software will begin checking your partition file system on your disk. When it completes, click "Finish".

4. Update USB Drivers
When We can't find a USB flash drive error appears, something might be wrong with the USB or the tool so that you might check out USB problems, such as the USB driver.
Step 1. Right-click the Start button and choose Device Manager.
Step 2. Expand Disk drivers. Right-click on the USB drive and select "Properties", and under the "Driver" tab, click on "Update driver". You can proceed with "Search automatically for updated driver software".

5. Re-Format the USB Flash Drive
Before creating the bootable USB drive, the installer formats the USB. It can also cause we can't find a USB flash drive problem if the formatting goes wrong. In this case, reformat your USB and check if the Windows media creation tool can recognize the USB.
You have four best USB format tools listed here to format a USB flash drive on Windows 10; go to learn detailed steps.
- Use EaseUS Partition Master
- Use File Explorer
- Use Disk Management
- Use Diskpart in Command Prompt
6. Check if the USB Is Set as the Primary Drive
If the USB flash drive is set as the primary drive, it will not show up in the drive list. Then, you will get a Windows media creation tool can't find USB error. It is also possible that the USB drive has a primary disk in it.
To fix the issue, you can go to Disk Management and check if the USB is set as the primary partition. If so, delete the partition and use the format option to turn it into a standard drive.
Or you can directly convert the primary partition to logical drives with EaseUS partition management software.
Step 1. Download and run EaseUS Partition Master and go to Partition Manager.
Step 2. Right-click the partition you want to convert and click "Advanced", choose the convert option:
- 1. Primary to Logical
- 2. Logical to Primary
Step 3. Click the "Execute 1 Task" button and then choose "Apply" to begin the conversion.
0:00 - 0:30 Convert Primary to Logical; 0:31 - 0:50 Convert Logical to Primary.
7. Use Refus to Create a Bootable USB Drive
To create a bootable USB drive to upgrade Windows 10, you can use some simple utilities instead of the Windows media creation tool. Rufus helps to format and create a bootable USB drive in an easy way.
Step 1. Plug your USB drive into the computer. Download Rufus from this website.
Step 2. Under the Device section, open the tool, click on the drop-down menu, and choose your USB device from the list.
Step 3. When format, make sure you choose the GPT partition scheme for UEFI and leave the File system option as FAT32. Leave the Cluster size to default.
Step 4. Click the disk icon and choose your .iso file containing Windows 10 installation.
Step 5. Click Start and wait for the process to finish. When it completes, you will have your bootable USB drive for Windows 10 installing.
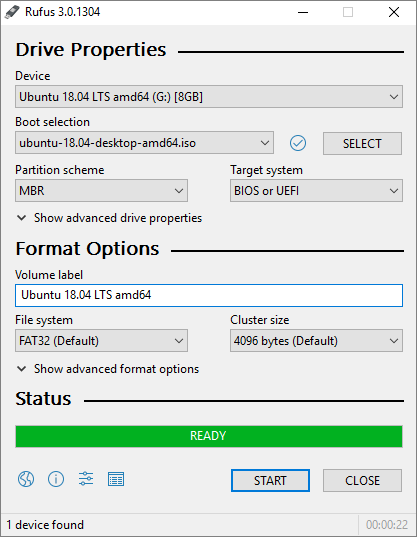
Wrap Things Up
This post introduces all the causes and methods to help fix the We can't find a USB flash drive - Windows 10 Setup Error. To solve the issue, you need to check if the USB device is accessible on your computer or try a different USB flash drive and USB ports.
In addition, you can try updating the USB driver in the Device Manager, checking the file system, reformatting the USB drive, as well as checking the primary partition, and applying another tool to create Windows 10 installation bootable USB.
If none of the Methods have resolved the issue for you, instantly contact our technical support team for help via LiveChat or emailing to [email protected].
How Can We Help You
About the Author
Updated by Tracy King
Tracy became a member of the EaseUS content team in 2013. Being a technical writer for over 10 years, she is enthusiastic about sharing tips to assist readers in resolving complex issues in disk management, file transfer, PC & Mac performance optimization, etc., like an expert.
Jean is recognized as one of the most professional writers in EaseUS. She has kept improving her writing skills over the past 10 years and helped millions of her readers solve their tech problems on PC, Mac, and iOS devices.
Product Reviews
-
I love that the changes you make with EaseUS Partition Master Free aren't immediately applied to the disks. It makes it way easier to play out what will happen after you've made all the changes. I also think the overall look and feel of EaseUS Partition Master Free makes whatever you're doing with your computer's partitions easy.
Read More -
Partition Master Free can Resize, Move, Merge, Migrate, and Copy disks or partitions; convert to local, change label, defragment, check and explore partition; and much more. A premium upgrade adds free tech support and the ability to resize dynamic volumes.
Read More -
It won't hot image your drives or align them, but since it's coupled with a partition manager, it allows you do perform many tasks at once, instead of just cloning drives. You can move partitions around, resize them, defragment, and more, along with the other tools you'd expect from a cloning tool.
Read More
Related Articles
-
Fix 'We Couldn't Format the Selected Partition [Error: 0x80070057]' Error on Windows 11/10
![author icon]() Tracy King/2024/11/27
Tracy King/2024/11/27 -
Windows 11 Shrink Partition: 3 Ways to Shrink Windows Partition
![author icon]() Tracy King/2024/10/29
Tracy King/2024/10/29 -
Free Data Destruction Software Download | With Guide
![author icon]() Oliver/2024/08/21
Oliver/2024/08/21 -
How to Wipe a Hard Drive in Windows XP Without CD
![author icon]() Tracy King/2024/04/22
Tracy King/2024/04/22
Hot Topics in 2024
EaseUS Partition Master

Manage partitions and optimize disks efficiently








