Page Table of Contents
About the Author
Hot Topics
Updated on Oct 14, 2024
Key Takeaways:
- Windows PC may stuck on restarting during update or after update.
- Outdated drivers, corrupted system files, and hardware problems may cause computer taking forever to restart.
- This guide will provide 10+ fixes, including using the best Boot repair tool, which is also suitable for fixing PC stuck on getting Windows ready.
- Whatever your computer brand is, this passage can be applied to, such as HP laptop stuck on restarting screen on Windows 10.
It may be frustrating to be caught in a cycle where your computer is constantly rebooting, and your PC may taking forever to restart on Windows 10/11. But do not worry; you have this article to assist you. You may quickly resolve the problem of a "computer stuck on restarting" by following this easy-to-use tutorial.
EaseUS Software has clear-cut, doable suggestions to get your computer back on track without breaking the bank and no fancy terminologies. Whether you are experiencing the stuck in boot loop issue during or after a Windows update, you can find the corresponding solution in this guide.

Quick Guide to Fix Computer Stuck on Restarting
Before formally exploring the causes and specific options for why your computer is stuck on reboot, you can troubleshoot by following these three quick options:
1. Remove External Devices
Restarting a computer can occasionally be hampered by external devices like USB drives, printers, or external hard drives. Disconnecting these devices is necessary to solve the "computer stuck on restarting" problem.
Step 1. Eject any linked devices, such as USB drives.

Step 2. Switch off the computer.
Step 3. Unplug any external devices and restart your computer.
If you meet other problems when you fix your computer, such as Windows 11/10 stuck on Diagnosing your PC, click the link below to view more information:
How to Fix Windows Stuck on Diagnosing Your PC
Is your PC stuck on the 'Diagnosing Your PC' screen, and you don't know what to do? Follow this guide to learn all the fixes for this scenario on Windows 10/11.

2. Perform a Hard Reboot
A hard reboot, or a hard reset, is a technique for forcing a fresh startup on your computer by turning off the power. This can assist in restarting your system and ending the loop of a stuck restart.
Step 1. Hold the power button for 5-10 seconds to shut down.
Step 2. Wait for a few seconds.
Step 3. Power on your computer. Check if it restarts without issues.
3. Use the Boot Repair Tool
The Boot Repair tool comes in handy when your computer does not restart. By helping to resolve several hard drive and system boot issues, it makes sure your system runs properly.
The effective EaseUS WinRescuer has an amazing "boot repair" feature. The tool can efficiently fix issues like blue screen errors, black screen problems, and system failure, guaranteeing that your system is operating at its best again.
So, start by downloading EaseUS WinRescuer and follow these steps:
Step 1. Connect the USB drive/external drive to a working computer, open EaseUS WinRescuer, and click "Create Bootable Media."
Step 2. Select EaseUS Boot Toolkits and other components you need. Then, click "Next."

Step 3. Select your movable device and click "Go" to create an image on your USB drive/external drive. You can also burn the Windows ISO file to the storage media.

Step 4. Confirm the warning message and then wait for the creation process to complete.
Step 5. Connect the created bootable drive to the faulty computer and reboot it by pressing and holding "F2"/"Del" to enter the BIOS. Then, set the WinPE bootable drive as the boot disk and press "F10" to exit.

Step 6. Then, the computer will enter WinPE desktop. Open BootRepair, select the system you want to repair, and click "Repair."

Step 7. Wait a moment, and you will receive an alert that the system has been successfully repaired. Click "OK" to complete the boot repair process.

It's wonderful news if these quick solutions have solved your problem! Nevertheless, you should not worry if the issue persists. Investigate the comprehensive and sophisticated solutions listed below to solve the computer stuck on restarting problem. EaseUS WinRescuer can also help you to solve other issues:
More Detailed Solutions to Fix Computer Stuck on Restarting
This section will provide 9 comprehensive solutions to troubleshooting computers stuck in the boot loop. If you know what is causing the problem, you can jump straight to that solution:
- Method 1: Perform Windows Startup Repair
- Method 2. Boot in Safe Mode
- Method 3. Check the File System
- Method 4. Run SFC and Check Disk Utility
- Method 5. Run System Restore
- Method 6. Run Windows Troubleshooting
- Method 7. Disable Fast Startup
- Method 8. Roll Back Drivers
- Method 9. Perform a Clean Boot
If you find these methods useful, you can click the social buttons below to share them with more people in need!
Method 1: Perform Windows Startup Repair
Windows offers a startup repair feature to help you solve simple unbootable problems. However, the method requires you to create Windows 10 installation media. Then follow the steps below:
Step 1. Press and hold F2/F10/Del to enter BIOS and set the Windows installation media as the first boot order.
Step 2. Boot Windows from USB and set the language etc.
Step 3. Click "Repair your computer."
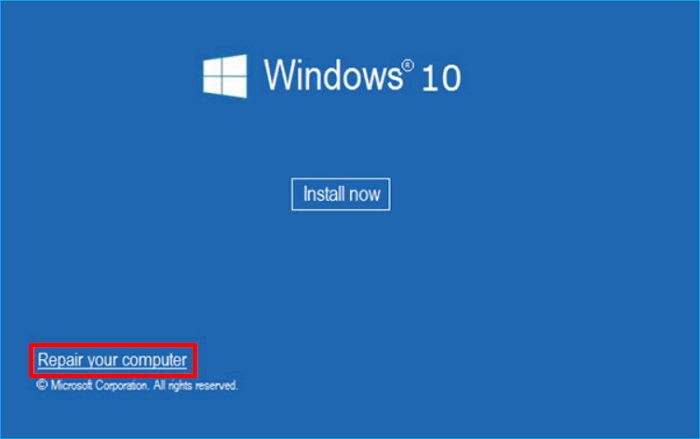
Step 4. Under "Choose an option", click Startup Repair and start repairing automatically.

Further Reading: Windows Boot Manager Not Showing in BIOS
Method 2. Boot in Safe Mode
Here is another strategy for you to consider if the prior one did not work to address the problem. One way to get around the causes of the restart issue is to boot your computer in safe mode. Follow these steps:
Step 1. When your computer restarts, hit the F8 key (or Shift + F8 on some computers) during the starting process.
Step 2. The Advanced Boot Options menu will appear. Select "Safe Mode" to allow your machine to boot up minimally.

Method 3. Check the File System
EaseUS Partition Master in WinRescuer is not only a Windows boot repair tool. With its "Check File System" feature, EaseUS saves the day again. The computer stuck on restarting issue may frequently be caused by file system issues, which this feature assists you in finding and fixing.
To make the most of this tool, use EaseUS Partition Master to make a bootable USB, then use that USB to detect and fix any file system problems on your computer. Here are the detailed steps:
Guide 1. Create A Bootable USB
Guide 2. Check Disk Errors
Step 1. Right-click the target partition that has a problem.
Step 2. Choose "Advanced" > "Check File System".
Step 3. Confirm if you want to hide the partition or not.
Step 4. In the Check File System window, check the "Try to fix errors if found" option.
Step 5. Click "Start" to check errors on your partition.
Other functions of EaseUS Partition Master:
Method 4. Run SFC and Check Disk Utility
System stability may be improved by using the Check Disk Utility and System File Checker (SFC). The computer stuck on restarting issue may be fixed with these built-in utilities.
Step 1. Access the Command Prompt in WinRE.
Step 2. Enter the command: "sfc /scannow /offbootdir=C:\ /offwindir=D:\Windows" and press Enter to launch the System File Checker.

Step 3. Similarly, enter the command: "chkdsk D: /R" to check Disk Utility.
Further Reading: SFC SCAN Stuck
Method 5. Run System Restore
When your computer keeps restarting, System Restore might come in handy. This approach enables you to restore your PC to a time when it operated without any issues if you have System Restore installed.
Step 1. In WinRE, select System Restore.
Step 2. Make a restore point selection and adhere to the on-screen directions.
Method 6. Run Windows Troubleshooting
Using Windows Troubleshooting is a way to address the recurring problem of your computer restarting all the time. This function can assist in the diagnosis of several system maintenance-related issues.
Here is how to go about it:
Step 1. Press Windows + S, then type "Control Panel" and Enter.
Step 2. Navigate to "System and Security" and select "Security" and then "Maintenance."
Step 3. Under "Maintenance," select "Start maintenance," and follow the on-screen prompts.

Method 7. Disable Fast Startup
Fast Startup may shorten the time it takes for your computer to restart from a cold shutdown, but it may also cause problems. The computer being stuck on restarting can be fixed by disabling it. Here is how to do it:
Step 1. Navigate to the Control Panel and select "Hardware and Sound," go to "Power Options," and "Change what the power buttons do."
Step 2. Select "Change settings that are currently available."
Step 3. Disable "Fast startup (recommended)."

Method 8. Roll Back Drivers
If you had restart problems after updating a device driver, you might want to try reverting to the earlier version. Follow these steps to solve "computer stuck on restarting" by rolling back the drivers:
Step 1. Click the Start button with a right-click, then select "Device Manager."
Step 2. Right-click the device driver (e.g., your video card) and select "Properties."
Step 3. Under the "Driver" menu, select "Roll Back Driver."
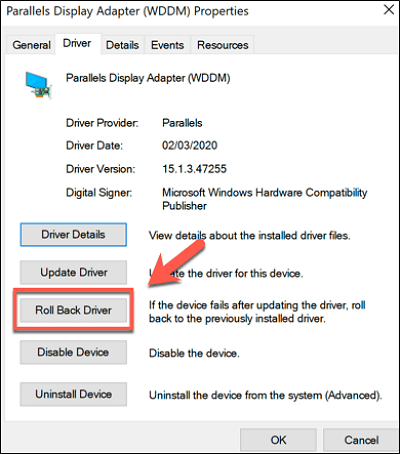
Method 9. Perform a Clean Boot
The "Computer stuck on restarting" issue may be resolved by isolating issues brought on by conflicts between startup applications and third-party services through a clean boot.
Step 1. Type "services.msc" into the Run box, then click "OK."
Step 2. Select "Disable all" after checking the "Hide all Microsoft services" box, then click "OK."
Step 3. To access Task Manager, press "Ctrl + Alt + Esc."
Step 4. Select the "Startup" tab and turn off any processes that aren't connected to Microsoft.

Step 5. To check if it boots up normally, restart your computer. If so, progressively reactivate startup programs and third-party services to find the root of the restarting issue.
Why Computer Stuck on Restarting
Understanding the underlying reasons for this issue is essential since it will enable you to take proactive remedies ahead of time. This information will assist you not only in fixing the problem but also in preventing it entirely.
Here are some of the reasons that may cause your computer to keep restarting:
- Power FailureObsolete Drivers
- Corrupted System Files
- Problems with the Master Boot Record (MBR)
- Safe Boot Disabled
- Hardware Problems
- Boot Settings Misconfiguration
No matter what the problem is that causes your Windows PC to get stuck at the restart screen, you can find a suitable solution in this article. If you can't pinpoint the cause, you can try the Boot Repair feature of EaseUS Partition Master.
Conclusion
In conclusion, this tutorial addressed the enduring problem of a "computer stuck on restarting" and provided you with workable fixes. You can confidently take on this challenge now that you have this information.
Please forward this guide to friends who are going through similar situations. To guarantee that your computer functions flawlessly, use EaseUS WinRescuer's excellent features and tools for a more effective solution.
FAQs About Computer Stuck on Restarting
Look no further if you're looking for further information and fixes regarding the problem of a computer that won't restart. These are a few frequently asked questions.
1. Why does my PC take so long to restart?
An excessive number of starting items, background programs, or unfinished upgrades might cause a delayed restart. You may accelerate it by turning off pointless launch items, ending background programs, and maintaining system updates.
2. What to do if Windows Update is stuck on restarting?
Be patient if Windows Update becomes stuck when restarting, then restart your computer by hand. If possible, update in safe mode.
3. How to fix Windows 10 stuck on the restarting screen?
You can force restart your PC.
Step 1. Press and hold the power button for 5-10 seconds to shut it down and wait a few seconds.
Step 2. Power on your computer and check if it restarts normally.
How Can We Help You
About the Author
Oliver is an EaseUS professional writer who dares explore new areas. With a passion for solving tech issues with straightforward guides for common users, Oliver keeps honing his writing craft by developing in-depth solutions for disk and partition management, computer boot-up issues, file transfer, etc.
Cici is the junior editor of the writing team of EaseUS. She accepted the systematic training on computers at EaseUS for over one year. Now, she wrote a lot of professional articles to help people resolve the issues of hard drive corruption, computer boot errors, and disk partition problems.
Product Reviews
-
I love that the changes you make with EaseUS Partition Master Free aren't immediately applied to the disks. It makes it way easier to play out what will happen after you've made all the changes. I also think the overall look and feel of EaseUS Partition Master Free makes whatever you're doing with your computer's partitions easy.
Read More -
Partition Master Free can Resize, Move, Merge, Migrate, and Copy disks or partitions; convert to local, change label, defragment, check and explore partition; and much more. A premium upgrade adds free tech support and the ability to resize dynamic volumes.
Read More -
It won't hot image your drives or align them, but since it's coupled with a partition manager, it allows you do perform many tasks at once, instead of just cloning drives. You can move partitions around, resize them, defragment, and more, along with the other tools you'd expect from a cloning tool.
Read More
Related Articles
-
How Do I Format a Disk in Windows 10? Follow and Learn How To [Beginners' Guide]
![author icon]() Tracy King/2024/10/29
Tracy King/2024/10/29 -
How to Run Disk Speed Test on Windows 11? 2024 Checklist
![author icon]() Tracy King/2024/11/27
Tracy King/2024/11/27 -
How Can I Secure Erase SanDisk Extreme Portable SSD – Full Guide
![author icon]() Cici/2024/11/21
Cici/2024/11/21 -
Fixed: We Couldn't Format the Selected Partition | 0x8004242d Error [2024 Tutorial]
![author icon]() Jean/2024/09/19
Jean/2024/09/19
Hot Topics in 2024
EaseUS Partition Master

Manage partitions and optimize disks efficiently








