Page Table of Contents
About the Author
Hot Topics
Updated on Nov 28, 2024
Have you ever imagined that to use your own Windows 11/10 OS wherever you go? If yes, follow this page and you will uncover two practical ways to help you install Windows 11/10 on an external hard drive:
# 1. Install Windows 10/8/7 on External Hard Drive using EaseUS OS2GO
# 2. Install Windows 10 (Enterprise/Education Edition) on External Hard Drive
By doing so, you can take your Windows to anywhere and boot Windows 11/10 on any computer via the external hard drive.
Is It Possible to Install Windows 11/10 on an External Hard Drive
"I have a Seagate 2TB Expansion Desktop External HDD. Thinking that it will be cool to have an OS on the External. So I want to install the Windows 10 OS on this external HDD. But whenever I tried to install Windows 10 straight onto the external disk, I get an error message saying that windows cannot be installed on a USB drive or IEE 1394.
I was just wondering if it is possible to install Windows on an external hard drive. If so how can I get the Windows 10 OS installed?"
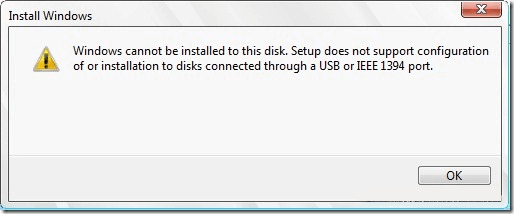
As you might know, although one can install Windows on an external hard drive, you can't install the same to an external hard drive with default settings. Installing Windows 10 on an external hard drive is not an easy task for average users.
Usually, Windows recognizes and displays the USB hard drive on the installation screen but it doesn't allow you to install Windows on it. If you attempt to so, you will get "Windows cannot be installed to this disk" error.
Don't worry! Here you can find two complete solutions to install Windows 10 on an external hard drive and take Windows anywhere as you want.
Where Do You Want to Install Windows and How [2023 New]
In this article, the editor will focus on this question and help you figure out where you should install Windows and why. Now, let's dive into learning.
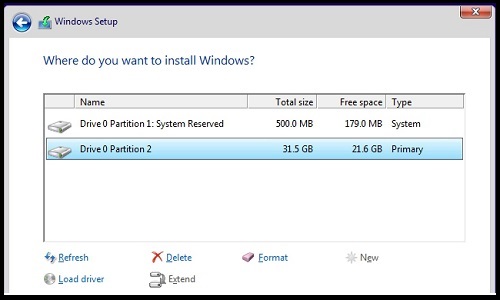
How to Install Windows 11/10 on An External Hard Drive (Two Ways)
It only takes two stages to install Windows 10 on an external hard drive. First, preparations - back up the external hard drive data and delete all the partitions on the external hard drive. Then, install Windows 10 on the external hard drive .
To install Windows 10 on the external hard drive, you have two options here: 1. Using system clone feature with EaseUS Todo Backup; 2. Use Windows To Go. Both two options allow you to execute the operation and make sure is bootable on the external hard drive.
Follow through the guidance here to install Windows 10 on the external hard drive and make it bootable on your own:
Way 1. Use OS2Go Software
Applies to: all Windows operating OS, like Windows 11/10/8/7, etc.
Pros: The created Windows USB drive is bootable on any computer.
# 1. Delete All Partitions on the External Hard Drive
Make sure the capacity of your target external hard drive is larger than the total size of your boot and system partition.
You may use Disk Management to delete the external hard drive partition. If you have difficulty in deleting partitions, you can ask free partition manager for help.
Step 1. Launch EaseUS Partition Master, and click "Partition Manager".
Make sure that you've backed up the important data before deleting any partition on your disk.
Step 2. Select to delete partition or delete all partitions on hard drive.
- Delete single partition: right-click on a partition that you want to delete and choose "Delete".
- Delete all partitions: right-click a hard drive that you want to delete all partitions, and select "Delete All".
Step 3. Click "Yes" to confirm the deletion.
Step 4. Click "Execute xx Task" and then click "Apply" to save the change.
0:00 - 0:26 Delete single volumes; 0:27 - 0:53 Delete all partitions.
After the operation, the external hard drive will turn to an unallocated space without a drive letter on it. By now, the external hard drive is ready to install Windows 10.
Further Reading:
# 2. Install Windows 10 On External Hard Drive
Basically, EaseUS OS2GO makes it easier to install the Windows system on an external hard drive than using Windows To Go. Here is the guide:
Step 1. Install EaseUS OS2Go on your Windows computer, it will display your system drive's used space. Plug in a USB drive that is larger than the system drive used space. Choose the target USB drive and click Next to continue.

Step 2. EaseUS OS2Go will notify you that the following operation would delete all data on your drive. Make sure that you have backed up all the important data. Click the Continue button to proceed.

Step 3. Adjust disk layout. The default disk layout on the target drive will be exactly the same as the resource drive. You could also edit the layout according to your needs. Tick the option there if you're using a Solid State Drive as the Windows bootable drive. Next, click Proceed.

Step 4. Then EaseUS OS2Go will start to create the portable USB drive. It usually takes a while depending on your OS and Network condition. When the progress reaches 100%, the USB drive should be bootable now.

Step 5. Insert the portable Windows USB and start your computer. Press the required key (F2, DEL, F10...) to access BIOS. Choose to boot from the USB disk.
Note: Please make sure that the boot mode (UEFI or Legacy) of the portable USB and your target computer are the same, otherwise you may not be able to boot.
After the connection, wait for the computer to configure system settings and you will finally arrive at the desktop screen that's exactly the same with that of the cloned system.
Put the "username" and "password" of the cloned system.
Done. You should now successfully enter the cloned system.
Way 2. Use Windows To Go
Applies to: Windows 10 Enterprise Edition and Education Edition.
Pros: Makes Windows 10 bootable on the external hard drive. (Only works on the host computer.)
Note that Windows To Go is only available in Windows Enterprise Edition and Education Edition. It means that if your current system is not one of these two editions, you won't be able to use Windows To Go to execute this task. Also, you need a certified USB drive to use Windows to Go.
Here are the steps:
Step 1. Check if your external hard drive is one of the certified USB drives for use as Windows to Go drives:
- IronKey Workspace W700
- IronKey Workspace W500
- IronKey Workspace W300
- Kingston DataTraveler Workspace for Windows To Go
- Spyrus Portable Workplace
- Spyrus Secure Portable Workplace
- Spyrus Worksafe
- Super Talent Express RC4/RC8 for Windows To Go
- Western Digital My Passport Enterprise
Step 2. Connect your external hard drive to the computer, back up the external hard drive to another device, and format the drive to NTFS.
Step 3. Download Windows 10 Enterprise ISO file.
Step 4. Right-click the Windows icon and click "Search", type Windows to Go, and hit Enter.
Step 5. Choose your external hard drive and click "Next".
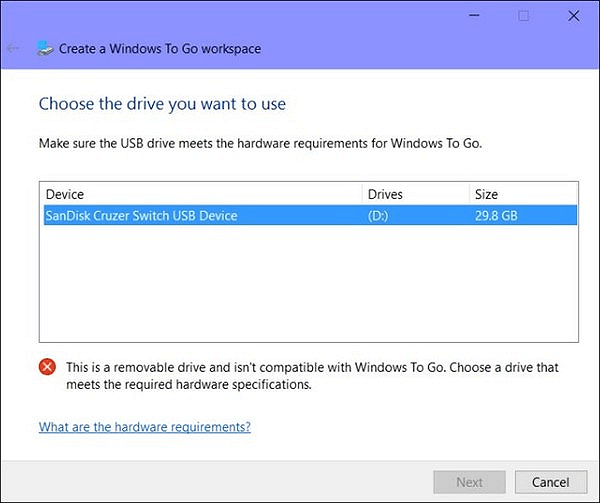
Step 6. Click "Add search location" to browse the Windows 10 ISO image that you downloaded in advance on your computer.
Click "Next" to continue.

Step 7. Enable BitLocker Encryption on the external hard drive. (It's an optional choice.)
Step 8. Click "Create" and wait for Windows to Go to transfer the Windows 10 image to the USB drive.
Read Also: Windows 10 Won't Install on SSD
Wait for the creation process to complete. It will take 20-30 minutes. When a completion page appears, it means that your Windows to Go workspace is ready to use.
In case of any uncertainties, we encourage you to consult with our professional support staff for tailored advice.
EaseUS Windows Configuration Services
Click here to contact EaseUS Partition Master experts for free
EaseUS experts are available to provide you with 1-on-1 manual services (24*7) and help fix different Windows configuration issues. Our experts will offer you FREE evaluation services and efficiently diagnose and resolve Windows update errors, Windows installation, or daily OS issues using their decades of experience.
- 1. Fix Windows update errors, such as update failure, unable to upgrade Windows, etc.
- 2. Serve to download and install the latest Windows operating system on PC with success.
- 3. Provide fixes for daily Windows system errors with drivers, permission, account settings, etc., issues.
You can now prepare a host computer using the Windows To Go startup options and boot from your Windows To Go drive. Both two ways can help you install Windows 10/11 on an external hard drive. Share this article to help more users in need now.
Conclusion
This page includes two ways of helping Windows users to install Windows 10 on an external hard drive, making Windows bootable from the drive. With these solutions, you can also install Windows 10 without product key.
If you prefer to create a Windows to GO USB drive on any Windows operating system, EaseUS Todo Backup with its system clone feature as recommended in Way 1 is the best choice.
If you only want to create an emergency disk to make your own Windows 10 bootable on an external hard drive and use it on the host computer, Windows to Go feature in Way 2 is worth a try.
How Can We Help You
About the Author
Updated by Tracy King
Tracy became a member of the EaseUS content team in 2013. Being a technical writer for over 10 years, she is enthusiastic about sharing tips to assist readers in resolving complex issues in disk management, file transfer, PC & Mac performance optimization, etc., like an expert.
Jean is recognized as one of the most professional writers in EaseUS. She has kept improving her writing skills over the past 10 years and helped millions of her readers solve their tech problems on PC, Mac, and iOS devices.
Product Reviews
-
I love that the changes you make with EaseUS Partition Master Free aren't immediately applied to the disks. It makes it way easier to play out what will happen after you've made all the changes. I also think the overall look and feel of EaseUS Partition Master Free makes whatever you're doing with your computer's partitions easy.
Read More -
Partition Master Free can Resize, Move, Merge, Migrate, and Copy disks or partitions; convert to local, change label, defragment, check and explore partition; and much more. A premium upgrade adds free tech support and the ability to resize dynamic volumes.
Read More -
It won't hot image your drives or align them, but since it's coupled with a partition manager, it allows you do perform many tasks at once, instead of just cloning drives. You can move partitions around, resize them, defragment, and more, along with the other tools you'd expect from a cloning tool.
Read More
Related Articles
-
How to Fix SD Card Needs to Be Formatted Error [Step-by-step]
![author icon]() Cici/2024/09/11
Cici/2024/09/11 -
How to Check Disk Read/Write Speed on Mac | SSD/HDD
![author icon]() Sherly/2024/11/20
Sherly/2024/11/20 -
Automatic Repair Couldn't Repair Your PC (Solved)
![author icon]() Oliver/2024/11/14
Oliver/2024/11/14 -
How to Run CHKDSK Without Admin Rights
![author icon]() Jean/2024/04/22
Jean/2024/04/22
Hot Topics in 2024
EaseUS Partition Master

Manage partitions and optimize disks efficiently








