Page Table of Contents
About the Author
Hot Topics
Updated on Nov 26, 2024
Windows 10 won't install on SSD can be due to computer hardware, SSD error, or installation media error. There are also reasons, such as outdated BIOS, that may cause SSD not showing up during Windows 10 installation.
If you have purchased a new SSD or HDD and are facing problems installing Windows 10. Don't worry, EaseUS Software gives a comprehensive guide to fix Windows 10 can't install on SSD:
| ⏱️Duration | 5-8 minutes of reading |
| 🧑💻Suitable for | Windows 10/11 won't install on SSD, can't install Windows on SSD/HDD |
| 🧰Tools | SSD, EaseUS Partition Master, Windows Media Creation Tool |
| ✏️Solutions |
✔️Quick Fixes to Windows 10 Won't Install on SSD ✔️Recreate the Windows Installation Media and Install Windows 10 |
Quick Fixes to Windows 10 Won't Install on SSD
When you can't install Windows 10 on SSD, you can try the following quick solutions:
- Plug all cables into the PC and make sure the SSD is connected correctly. This solution will see if the issue is a corrupt BIOS connection.
- Turn on the SATA port: If the SATA port is turned off in the system setup (BIOS), you may not see the new SSD drive in the BIOS.
- Check if the SSD is damaged: To check whether the SSD can be seen in the BIOS, kindly connect the drive to another functional computer.
- Install the latest BIOS: The BIOS is important to ensure your SSD/HHD runs smoothly on Windows. Please update the BIOS before installing Windows.
- Enable AHCI mode: If the SSD is not shown in the Windows 10 installation, please set the SATA operation mode to AHCI.
If the above methods can't help you fix the problem that Windows can't be installed on SSD/HDD, please try more effective solutions.
For other solutions to install Windows without product key, please check the following article:
How to Install Windows 10 Without Product Key
You can install Windows 10 without product key by downloading the Windows 10 ISO from Microsoft. This page will offer a comprehensive solution on how to do it.

Method 1. Convert the Disk to GPT/MBR
If you are using Legacy boot mode, you need to convert SSD to MBR. If your Windows 10 computer supports UEFI boot mode, you can go to BIOS setup and enable UEFI mode. Windows can only be installed on a GPT disk in EFI system mode. Please use EaseUS Partition Master to convert MBR to GPT easily.
EaseUS Partition Master Professional is a reliable partition management tool. It can easily perform various advanced operations without losing data, such as converting FAT to NTFS, resizing partitions, etc. It provides a simple interface for all users to operate.
Step 1. Download and launch EaseUS Partition Master on your computer.
Step 2. Go to Disk Converter, select "MBR => GPT" and click "Next" to continue.

Step 3. Select the target MBR disk that you tend to convert to GPT, and click "Convert" to start the conversion.

If Windows 10 can display SSD but still have the problem of not being able to install Windows 10, please try to convert GPT to MBR.
Method 2. Recreate the Windows Installation Media and Install Windows 10
When the Windows installation media or ISO file is corrupted, you may be unable to install Windows on SSD. Please recreate the Windows installation media and freshly install Windows 10/11 on the SSD or install Windows 10 on M.2 SSD:
Stage 1. Get the Microsoft Windows 10 ISO file:
https://www.microsoft.com/en-us/software-download/windows10
Stage 2. Burn the ISO file using EaseUS Partition Master
Please prepare a FAT32 formatted USB and download EaseUS Partition Master - a professional ISO burner. It can burn ISO files successfully and create bootable installation media.
Step 1. Launch EaseUS Partition Master and go to the Bootable Media section. Click "Burn ISO" and click "Next".

Step 2. Select the ISO image that you have downloaded on your PC, and click "Open".

Step 3. Click "Next" and select the target USB as destination and click "Burn" to execute the operation.
EaseUS Partition Master also support to burn Windows 11 23H2 ISO to USB. Download it and you can enjoy its benefits.
Stage 3. Change the Boot Order and Boot from USB
- Restart the computer after inserting the bootable USB flash drive.
- Press and hold the F2/Del key to set the computer boot order to the USB drive in the BIOS setup.
Stage 4. Install Windows on SSD
Enter Windows from the USB and click Install Now. Provide the product key during the installation process and install Windows 10 on this computer by selecting "Custom: Install Windows only(advanced)."

Wait for the Windows 10 installation to finish after following the on-screen instructions to set up Windows.
You May Also Like:
Method 3. Use the Windows 10 Media Creation Tool
If the Windows media is corrupted and you are unable to use the SSD, you can go ahead and use the Windows 10 Media Creation Tool to reset this computer to reinstall Windows 10:
Step 1. Visit the Microsoft software download site and download the Windows 10 Media Creation Tool.
Step 2. Choose the language, edition, and architecture when prompted to create installation media for a different computer.

Step 3. Create the installation media by following the instructions.
Step 4. Run and open the created installation media, enter the language and other preferences, and click Next.
Step 5. Select Repair your computer > Select an option > Troubleshooting > Advanced Options > System Restore.
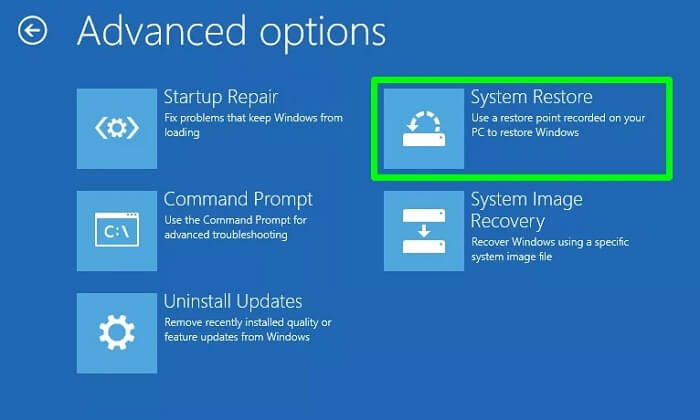
Step 6. Click Reset this computer to install Windows 10 again.
BONUS: Turn to Windows Installation Service
For non-technical users, it could still be complex to get rid of the Windows 10 installation failure error on SSD disk drives. Relax, and you'll need professionals' help. EaseUS experts with roundup solutions are here to help.
EaseUS Windows Configuration Services
Click here to contact EaseUS Partition Master experts for free
EaseUS experts are available to provide you with 1-on-1 manual services (24*7) and help fix different Windows configuration issues. Our experts will offer you FREE evaluation services and efficiently diagnose and resolve Windows update errors, Windows installation, or daily OS issues using their decades of experience.
- 1. Fix Windows update errors, such as update failure, unable to upgrade Windows, etc.
- 2. Serve to download and install the latest Windows operating system on PC with success.
- 3. Provide fixes for daily Windows system errors with drivers, permission, account settings, etc., issues.
Why Windows 10 Won't Install on SSD
Many users have discussed on forums that Windows 10 won't install on a brand-new SSD. Here is a typical case:
Don't worry. This article provides you with a detailed solution. Besides that, we will analyze the reasons that may cause Windows 10 can't be installed on SSD or HDD, such as:
- SSD is not properly formatted: If the SSD you have chosen has an MBR partition table, you will need to convert it to GPT if Windows 10 won't install on SSD.
- Installation media error: Windows installation cannot be performed successfully if the bootable installation USB is corrupted or the ISO file is incorrect.
- Incorrect controller mode: Please set the SATA operating mode to AHCI.
- SSD not recognized by BIOS or UEFI firmware: An outdated BIOS or a corrupted SSD may cause this issue.
- SSD driver is outdated, or the required driver for the SSD is not installed.
Please follow the solution in this article to fix Windows 10 won't install on SSD. Don't forget to share it to help more people in need!
Conclusion
If you're having trouble installing Windows 10/11 on a new SSD, I hope this guide will help. You can choose the right solution for your situation. Be sure to convert the SSD to the correct MBR or GPT format using EaseUS Partition Master before making other fixes. Then, use the rest of the options for troubleshooting.
FAQs About Windows 10 Won't Install on SSD
This part provides more frequently asked questions and answers about Windows 10 won't install on SSD. Read on to solve your confusion.
1. Why is my SSD showing up in BIOS but not Windows install?
A variety of reasons may cause your SSD not to be detected when installing Windows:
- The driver is outdated or corrupted
- SSD is not properly formatted or initialized
- The installation media is corrupted
- The ISO file is corrupt
To fix the issue, check out the detailed options in this article.
2. Why won't my SSD allow my PC to boot?
The main reasons why your computer won't boot on an SSD drive are the following:
- Windows system errors or system updates
- Internal SSD disk error
- Incompatible or outdated BIOS
- Wrong boot sequence
3. Can I install Windows 10 directly on SSD?
Of course, you can install Windows 10 directly on the SSD, but please ensure the SSD is initialized with the correct partition style before installing.
How Can We Help You
About the Author
Updated by Tracy King
Tracy became a member of the EaseUS content team in 2013. Being a technical writer for over 10 years, she is enthusiastic about sharing tips to assist readers in resolving complex issues in disk management, file transfer, PC & Mac performance optimization, etc., like an expert.
Cici is the junior editor of the writing team of EaseUS. She accepted the systematic training on computers at EaseUS for over one year. Now, she wrote a lot of professional articles to help people resolve the issues of hard drive corruption, computer boot errors, and disk partition problems.
Product Reviews
-
I love that the changes you make with EaseUS Partition Master Free aren't immediately applied to the disks. It makes it way easier to play out what will happen after you've made all the changes. I also think the overall look and feel of EaseUS Partition Master Free makes whatever you're doing with your computer's partitions easy.
Read More -
Partition Master Free can Resize, Move, Merge, Migrate, and Copy disks or partitions; convert to local, change label, defragment, check and explore partition; and much more. A premium upgrade adds free tech support and the ability to resize dynamic volumes.
Read More -
It won't hot image your drives or align them, but since it's coupled with a partition manager, it allows you do perform many tasks at once, instead of just cloning drives. You can move partitions around, resize them, defragment, and more, along with the other tools you'd expect from a cloning tool.
Read More
Related Articles
-
SSD Maintenance: Tips to Maintain Performance and Extend the Life of Your SSD
![author icon]() Tracy King/2024/06/20
Tracy King/2024/06/20 -
How to Partition Western Digital Hard Drive on Windows 11/10/8/7
![author icon]() Cici/2024/10/29
Cici/2024/10/29 -
How to Fix Windows 10 Boot Loop | 100% Working Solutions
![author icon]() Cici/2025/01/10
Cici/2025/01/10 -
WD Quick Formatter Free Download with Roundup Review 2025 [Pros & Cons]
![author icon]() Tracy King/2025/01/10
Tracy King/2025/01/10
Hot Topics in 2024
EaseUS Partition Master

Manage partitions and optimize disks efficiently








