Page Table of Contents
About the Author
Hot Topics
Updated on Jan 23, 2025
Windows 10 with a password secures computing and protects data privacy. But the password will add extra steps when logging in and even require a password when resuming from sleep mode. And it can also lead to a situation where the password is forgotten, and you can't boot up the computer.
Don't worry. EaseUS Software will provide 4 secure ways to remove Windows 10 password. You can disable your Windows login password using the "netplwiz" utility, deleting the local account or using a password removal tool - EaseUS Partition Master.
- Notice:
- If you use your computer publicly or have important files, please consider carefully removing your password. EaseUS recommends using a password or PIN to protect your privacy.
How to Remove Windows 10 Login Password
Next, we'll cover 4 easy-to-use ways to remove login passwords on Windows 10, including unlock computer without password. You can check their instructions and operation difficulty and choose the right way:
| Solutions | Instruction | Difficulty |
|---|---|---|
| 🏅Password Removal Tool | You can successfully remove your password even if locked out of your computer. |
⭐ |
| 🥈netplwiz | This method removes the password through the User Accounts panel. | ⭐⭐ |
| 🥉Local Account | You can easily disable the login password by leaving all fields empty. | ⭐⭐⭐ |
| 🏅Command Prompt | This option requires familiarity with the command prompt. | ⭐⭐⭐⭐ |
Whichever option you choose, we have a simple yet comprehensive solution for you to remove or disable your password! Let's get started!
Windows Password Unlocker [Ultimate Guide]
This page will provide a professional Windows Password Unlocker - EaseUS Partition Master to solve Windows-related queries. This includes the Windows password unlocker download and the creation of Windows password unlocker ISO.

Remove Windows 10 Password with Password Reset Tool
The easiest way to remove Windows 10 is to use a password removal tool - EaseUS WinRescure, which offers a "Password Reset" feature that allows you to erase your old password in one click, even without logging into Windows 10. This method has been successful for many users. This method has successfully provided bypass/reset/change passwords for many users.
It doesn't require any commands or computer operations, so you can easily remove a Windows 10 password even if you are a newbie.
Step 1. Connect the USB drive/external drive to a working computer, open EaseUS WinRescuer, and click "Create Bootable Media."

Step 2. Select EaseUS Boot Toolkits and other components you need. Then, click "Next."

Step 3. Select your movable device and click "Go" to create an image on your USB drive/external drive.

Step 4. Before making the bootable media, you will receive the warning message: data will be erased. Click "OK" to confirm.

Step 5. Connect the created bootable drive to the faulty computer and reboot it by pressing and holding "F2"/"Del" to enter the BIOS. Then, set the WinPE bootable drive as the boot disk and press "F10" to exit.

Step 6. Then, the computer will enter WinPE desktop. Find and launch Password Reset.

Step 7. Select your Windows version and choose the Windows account you want to reset.

Step 8. When this prompts, click "Confirm" to continue resetting your Windows password.

Step 9. Wait patiently, and you will receive an message that the password has been changed successfully. Click "OK" to complete the password reset process.

EaseUS Partition Master is compatible and supports unlocking/removing passwords on many laptops. If you are interested, click the link below for more information.
Read Also:
Defaultuser0 Password? Fix It Now! [5 Efficient Ways]
What should we do when defaultuser0 appears on the computer screen? Don't worry; this article proposes three solutions to solve HP, Lenovo, and Dell users who are facing defaultuser0 password issues.

Remove Windows 10 Password via "netplwiz"
If you use a Microsoft account, you cannot remove the password. However, you can set your computer to sign in, which prevents password entry automatically. The User Accounts panel provides the netplwiz utility, allowing you to bypass Windows 10 password for Microsoft and local accounts.
Note: This solution comes from Lenovo Support, which provides professional solutions you can confidently try.
1. Press Windows+R to open the Run window and type "netplwiz."
2. Under User Accounts, select the Windows 10 account you want to delete. Then uncheck "Users must enter a user name and password to use this computer" and click OK.
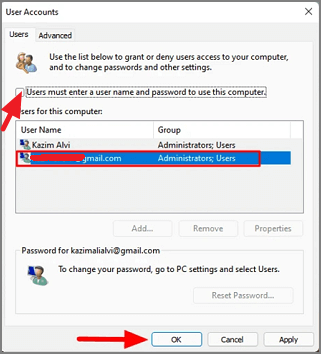
3. In the "Automatically sign in" pop-up window, select Apply. Otherwise, enter the username and password, then confirm the password.
4. Click "OK" to save the changes.
5. Restart the computer and try the new password.
If you are unfamiliar with these operations, download EaseUS Partition Master to remove passwords in a quick and easy way.
See also:
Remove Windows 10 Password by Deleting Local Account
You can only disable the login password through the User Panel but not remove it completely. If you want to remove the local password completely, you will need to sacrifice some of Microsoft's services. You can remove the login password on Windows 10 by deleting the Local Account password.
Make sure you are using a local account login before you start:
Step 1. Navigate to Windows Settings > Accounts > Your info.
Step 2. Select the Local Account Login option.
Step 3. Enter the details and password prompt and switch to the local account successfully.
Then, follow the instructions to remove the Windows 10 login password from the local account.
Step 1. Open Windows Settings > Accounts > Sign-in options.
Step 2. Select the Password option and click the Change button.

Step 3. Enter the current password and select Next.
Step 4. Leave all fields blank on this page and click Next.
Also, you can remove Windows 10 passwords without logging in. To learn more details, click the following link:
How to Remove Password in Windows 10 Without Login
How do you remove passwords in Windows 10 without logging in? This article gives four ways to help you achieve this goal.

Remove Windows 10 Login Password from Command Prompt
If you are familiar with Windows command parameters, you can also try CMD to remove password in Windows 10. However, this option is only available for local account passwords. In addition, if you find the old password too complicated, you can use this tool to access the password change.
Step 1. Open Command Prompt as an administrator.
Step 2. Enter the following commands in sequence to view accounts and change passwords, and press enter:
Step 3. Press enter twice to remove the password.
- net user
- net user USERNAME *

These are the 4 ways to remove passwords on Windows 10. Here is a guide video with multiple solutions:
In addition to removing passwords, you can create PIN codes to follow a faster and more secure login to your PC. If you think the solutions provided in this article work for you, click the share button to help more people.
Conclusion
You can easily remove your passwords whether you have Microsoft or local accounts. This article provides 4 effective guides. EaseUS Partition Master provides a more comprehensive program to make removing passwords easy. If you forget or lose your Windows 10/11 password, you can use this tool to successfully log in to your Windows account or reset your Windows 10 password without logging in.
In addition, EaseUS Partition Master offers more advanced features about disks and partitions, such as installing Windows 10 to a second hard drive, migrating programs, converting MBR, and more. Hurry up to download and experience it!
Remove Windows 10 Password FAQs
This part will provide more frequently asked questions and answers about removing the login password on Windows 10. Keep reading if you are interested.
1. How to use CMD to remove Windows 10 login password?
CMD not only allows you to remove the password but also allows you to change the Windows 10 password. Here are the steps:
Step 1. Right-click the Windows icon, select the command prompt, and run as administrator.
Step 2. Enter the following command:
- net user
- net user USERNAME *
And replace USERNAME with the administrator account to be changed.
Step 3. Press Enter twice to remove the password.
2. How to remove PIN from Windows 10?
Refer to the following steps to remove PIN on Windows 10:
Step 1. Press and hold Windows + I to open Settings.
Step 2. Select Accounts and click on the Sign-in option.
Step 3. Select Delete under PIN on the right side.
3. How to bypass the Windows 11 login screen without password?
There are multiple ways to bypass Windows 11 login screen without password. You can use a professional password reset tool - EaseUS Partition Master or use a password reset disk:
Step 1. Insert the password reset disk and enter the wrong password several times to trigger the reset password option.
Step 2. Launch the Password Reset Wizard, select the password reset drive, and click Next.
Step 3. Leave the new password blank and click Next.
Tip: The "netplwiz" utility can also bypass the Windows 11 administrator password, but only if you have already logged on to Windows with the password.
How Can We Help You
About the Author
Roxanne is one of the main contributors to EaseUS and has created over 200 posts that help users solve multiple issues and failures on digital devices like PCs, Mobile phones, tablets, and Macs. She loves to share ideas with people of the same interests.
Cici is the junior editor of the writing team of EaseUS. She accepted the systematic training on computers at EaseUS for over one year. Now, she wrote a lot of professional articles to help people resolve the issues of hard drive corruption, computer boot errors, and disk partition problems.
Product Reviews
-
I love that the changes you make with EaseUS Partition Master Free aren't immediately applied to the disks. It makes it way easier to play out what will happen after you've made all the changes. I also think the overall look and feel of EaseUS Partition Master Free makes whatever you're doing with your computer's partitions easy.
Read More -
Partition Master Free can Resize, Move, Merge, Migrate, and Copy disks or partitions; convert to local, change label, defragment, check and explore partition; and much more. A premium upgrade adds free tech support and the ability to resize dynamic volumes.
Read More -
It won't hot image your drives or align them, but since it's coupled with a partition manager, it allows you do perform many tasks at once, instead of just cloning drives. You can move partitions around, resize them, defragment, and more, along with the other tools you'd expect from a cloning tool.
Read More
Related Articles
-
How to Remove USB Partition on Windows 10/11
![author icon]() Tracy King/2025/01/23
Tracy King/2025/01/23 -
How to Change Boot Drive Windows 11 [Beginner's Guide]
![author icon]() Oliver/2025/01/23
Oliver/2025/01/23 -
Unable to Install Windows 10 on Dynamic Disk? 3 Fixes 💡
![author icon]() Sherly/2025/02/18
Sherly/2025/02/18 -
Partition Magic Free Download for Windows Disk Management
![author icon]() Tracy King/2025/01/16
Tracy King/2025/01/16
Hot Topics in 2024
EaseUS Partition Master

Manage partitions and optimize disks efficiently








