Page Table of Contents
About the Author
Hot Topics
Updated on Nov 27, 2024
Have you tried every possible Windows 10 password, but nothing works? Are you stuck on the Windows 10 login screen and unable to proceed? Don't worry; this article from EaseUS will provide you with four ways to remove Windows 10 passwords without logging in.
- Way 1. Use EaseUS Partition Master
- Way 2. Use Windows 10 Password Reset Disk
- Way 3. Remove Password From Windows 10 Online Without Logging In
- Way 4. Factory Reset Windows 10 to Remove Password
How to Remove Password in Windows 10 without Login
Among the four ways, EaseUS Partition Master is friendly to users with less experience. That's why I put it in the first position. Let's learn how to use this tool.
Way 1. Use EaseUS Partition Master
The best and most efficient way to remove a Windows 10 password without logging in is to use EaseUS Partition Master Professional. It enables you to create a password reset USB on another computer to erase the password of the current computer when it is stuck on the login page (Windows' own tools cannot do this).
- ✔️Create a password reset disk for other computers.
- ✔️Support Windows 11/10/8/7.
- ✔️Unlock a PC without a password.
And it can create a password reset USB with one click, which will greatly improve efficiency. It is very easy to use for beginner users.
Follow the guide to wipe Windows 10 passwords even when you are logged out.
Step 1. Insert the target USB disk into the computer, download and run EaseUS Partition Master, and click "Toolkit" > "Password Reset."

Step 2. A small window will pop up. After reading it carefully, click "Create".

Step 3. Select the correct USB flash drive or external mobile hard disk and click "Create" again. Wait patiently. After the password reset USB flash drive is created, click "Finish."

Step 4. Remove the password reset USB, insert it into the locked PC, and restart. You will be asked to change the boot drive to boot the PC from USB. Once completed, the system will automatically boot from USB.
Step 5. After restarting, find EaseUS Partition Master again and go to "Password Reset." All accounts on the PC will be displayed in the interface; click on the target account and check "Reset & Unlock."

Step 6. When you receive this prompt, click "Confirm" to continue. Your password will be erased.

Video Tutorial on Resetting Password in Windows 10 Without Login
Here in this video, we uncovered 2 methods to guide you resetting a Windows 10 password without logging in. Check the details:
In addition to allowing you to create a bootable USB on another computer to wipe the password and crack Windows password of the current computer, EaseUS Partition Master can also do the following tasks:
- Reset Windows 10 password with USB
- Unlock Surface without a password
- Create a Windows 10 password reset USB for another PC
- Bypass Windows 10 password
- Unlock Lenovo/Dell/ASUS laptop
If you are locked out of a Windows 10 PC, don't worry; install this tool and create a password reset USB to delete your Windows 10 password.
Way 2. Use Windows 10 Password Reset Disk
Windows also comes with a tool to create a password reset disk, but it requires you to create it before the computer locks. If your computer is locked, this method will not work. In addition, the password reset disk created with the tools that come with Windows can only be used on the current computer.
If you have a password reset disk in advance, skip to Step 5 to remove the password from a locked PC:
Step 1. Plug a USB flash drive into your Windows 10 PC.
Step 2. Type the command: Create Password Reset Disk in the search box on the toolbar, and then select Create Password Reset Disk to pop up the Forgot Password Wizard.

Step 3. In the "Forgot Password" wizard window, select "Next." Select your USB flash drive and select Next.
Step 4. Enter your current password and select Next. When the wizard completes, click Finish.
Step 5. Connect the bootable password reset USB drive to your PC.
Step 6. On the Windows 10 login screen, first, enter the wrong password and then click on the "Reset Password" option to open the password reset wizard.
Step 7. Now, you can set a new password on Windows 10. After entering your new password, click Next. Then, you can log into your Windows 10 computer using your new password.
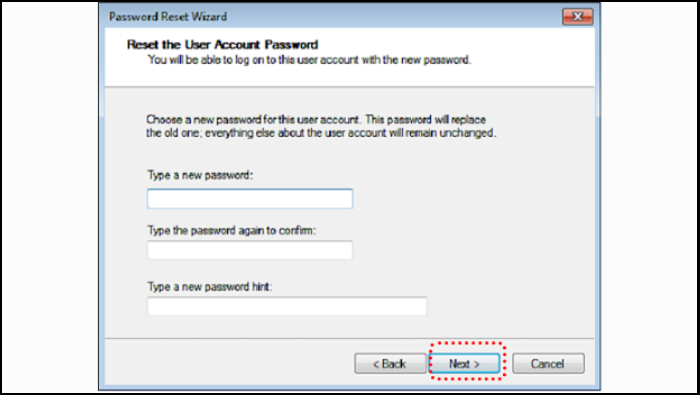
You May Also Like:
Way 3. Remove Password From Windows 10 Online Without Logging In
If you forget your Windows 10 password, reset it online using the Microsoft reset password page. Here are the steps:
Step 1. Go to https://account.live.com/password/reset to access the reset page and select the reason why you can't log in to Windows 10.
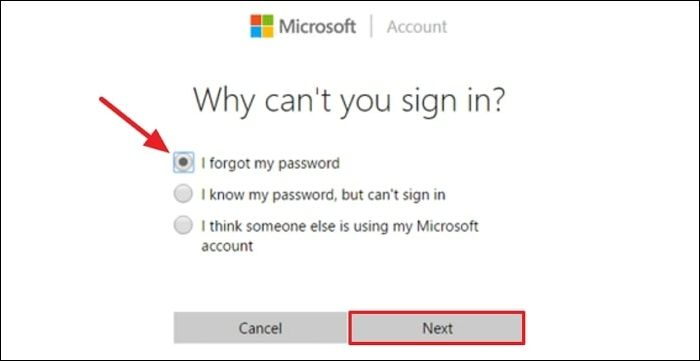
Step 2. Type your email address to receive a password reset code, and enter the verification code in the space provided. You will then receive a code to reset your password.
Read Also:
4 Tips to Reset Windows 7 Password without Disk
This post will share four feasible options for you to reset Windows 7 password without disk, including using a professional password tool and three Windows built-in tools.

Way 4. Factory Reset Windows 10 to Remove Password
You cannot log in to your Windows 10 computer due to a lost or forgotten administrator password. Don't worry, and we'll learn how to factory reset Windows 10 to the login screen below.
🔎Also Read: Factory Reset Windows 11 Without Password, Factory Windows 7 Without Password
Step 1: From the Windows 10 login screen, click the power icon in the lower right corner of the screen. Then, you need to choose Restart while holding down the Shift key.
Step 2: The computer will restart and take you to the troubleshooting options screen. Click and select Troubleshoot.
Step 3: You will see the option to reset or refresh your computer. Click Reset this PC.

Step 4: Click Next. The system will restart and prepare to reset the computer.
Step 5: On the Reset PC screen, click Remove everything and then click Continue.
Share this article to help more users know how to wipe or reset Windows 10 passwords when they are locked out.
Conclusion
All the above methods can help you disable Windows passwords without logging in. It is worth noting that for novice users, EaseUS Partition Master is a better choice. Resetting your computer should be a last resort, as this will result in the loss of all data on your computer.
Bypassing the Windows 10 password when locked out of a PC can be easy if you get the right tool. Try the methods above to remove the login password and access your Windows 10 password now.
Remove Password in Windows 10 Without Login FAQs
How do you disable the password in Windows 10 without logging in? Do you have any further questions about this topic? If you do, read the following topics to help.
1. How do I permanently remove the password from Windows 10 while logging in?
To remove the Windows 10 password using "netplwiz" commands, follow these simple steps:
Step 1: Type "netplwiz" in the Windows 10 search box and choose it when it appears in the results.
Step 2: Uncheck the box marked "Users must enter User name and password to use this computer" and click "OK."
Step 3: When prompted, type and confirm the current password and then click "OK." Restart your Windows 10 laptop, and you will be able to access it without the password.
2. How do I reset my Windows 10 password without logging in?
Reboot Windows 10, and at the login screen, hit the Shift key at the same time to get into an administrator mode command prompt. Enter the following command: net user USER-NAME NEW-PASSWORD.
3. Can you unlock a laptop if you forgot the password?
Sure. Use a password reset USB or disk to reset your password when you forget the old password. To do so, follow these steps:
Step 1. Connect the password reset USB drive to the locked PC.
Step 2. On the Windows login screen, type and confirm the wrong password and then click on the "Reset Password" option to bring up the password reset wizard.
Step 3. Now, you can set a new password on Windows 10. After entering your new password, click Next. Then log in to your Windows 10 computer using your new password.
How Can We Help You
About the Author
Sherly joined EaseUS in 2022 and she has always loved writing articles and enjoys the fun they bring. She receives professional training here, focusing on product performance and other relative knowledge. She has written over 200 articles to help people overcome computing issues.
Product Reviews
-
I love that the changes you make with EaseUS Partition Master Free aren't immediately applied to the disks. It makes it way easier to play out what will happen after you've made all the changes. I also think the overall look and feel of EaseUS Partition Master Free makes whatever you're doing with your computer's partitions easy.
Read More -
Partition Master Free can Resize, Move, Merge, Migrate, and Copy disks or partitions; convert to local, change label, defragment, check and explore partition; and much more. A premium upgrade adds free tech support and the ability to resize dynamic volumes.
Read More -
It won't hot image your drives or align them, but since it's coupled with a partition manager, it allows you do perform many tasks at once, instead of just cloning drives. You can move partitions around, resize them, defragment, and more, along with the other tools you'd expect from a cloning tool.
Read More
Related Articles
-
Surface Laptop Black Screen with Crusor? Fixes Here!
![author icon]() Sherly/2024/06/13
Sherly/2024/06/13 -
How to Burn Windows 11 ISO to USB - 2 Efficient Ways
![author icon]() Sherly/2024/10/29
Sherly/2024/10/29 -
How to Run External Hard Drive Speed Test on Windows 10/11 [Step-by-Step Guide]
![author icon]() Sherly/2024/10/29
Sherly/2024/10/29 -
ReFS Format Tool - Top 4 Picks to Format to ReFS 2024
![author icon]() Sherly/2024/11/20
Sherly/2024/11/20
Hot Topics in 2024
EaseUS Partition Master

Manage partitions and optimize disks efficiently








