Page Table of Contents
About the Author
Hot Topics
Updated on Apr 28, 2025
Imagine you just returned from a much-needed vacation and are anxious to return to work, but you can't remember your Windows 10 password. Such situations are all too common in today's digital society.
But fear not; EaseUS offers detailed steps and guidance on how to reset your Windows 10 password without logging in. You can learn how to reset Windows password without logging in with or without a disk.
How to Reset Windows 10 Password Without Logging in
Below is a table summarizing the various solutions you'll explore in this article, each offering a unique approach to crack Windows password. Read on to discover the method that best suits your needs.
| Workable Solutions | Effectiveness | Difficulty Level |
|---|---|---|
| Password Reset Expert | 👍High - Efficiently reset your password in simple steps. | Medium - Easy to use but requires a software download. |
| Password Reset Disk | Medium- Effective if you know the current password. | Medium - Requires Reset-Disk preparation. |
| Try CMD to Reset Windows 10 Password | Medium - But you need to master the command parameters. | High - Requires some technical skills. |
| 👍High - All data, including passwords, can be erased by resetting the computer. | Medium - Requires some technical skills. | |
| Microsoft Account Password Online | 👍High- Convenient if you have an MS account. | Low - User-friendly. |
| Safe Mode | Medium - Effective but involves Command Prompt. | High - Requires some technical skills. |
| Reinstalling the Operating System | 👍High - A guaranteed reset but data loss. | High - Complex and data backup required. |
Out of all the techniques, EaseUS WinRescuer stands out as the easiest and most efficient option to bypass Windows 10 admin password or reset passwords. However, examine the step-by-step guide below for each solution in depth to ensure you completely understand your options.
If you think these solutions are useful in solving password issues, don't forget to share it with others in need.
Use Password Reset Expert
EaseUS WinRescuer gives you quick access to your computer using its "Windows Password Reset" feature. This third-party tool offers an easier, more user-friendly way to recover passwords compared to the often complex manual approaches.
Additionally, this powerful Windows password unlocker can efficiently reset your password without needing a reset disk or any chance of data loss. Just download the EaseUS WinRescuer app and let it pave the way for you to regain control of your Windows 10 system easily.
Step 1. Connect the USB drive/external drive to a working computer, open EaseUS WinRescuer, and click "Create Bootable Media."

Step 2. Select EaseUS Boot Toolkits and other components you need. Then, click "Next."

Step 3. Select your movable device and click "Go" to create an image on your USB drive/external drive.

Step 4. Before making the bootable media, you will receive the warning message: data will be erased. Click "OK" to confirm.

Step 5. Connect the created bootable drive to the faulty computer and reboot it by pressing and holding "F2"/"Del" to enter the BIOS. Then, set the WinPE bootable drive as the boot disk and press "F10" to exit.

Step 6. Then, the computer will enter WinPE desktop. Find and launch Password Reset.

Step 7. Select your Windows version and choose the Windows account you want to reset.

Step 8. When this prompts, click "Confirm" to continue resetting your Windows password.

Step 9. Wait patiently, and you will receive an message that the password has been changed successfully. Click "OK" to complete the password reset process.

Besides being a professional password reset tool, it is also an excellent Windows boot repair tool. It can help you fix various computer-related errors, such as:
- Reset forgotten Windows 11 password
- Unlock computer without passwords
- Reset Windows Vista Password
- Repair all kinds of computer blue screen, black screen, and yellow screen problems.
- Solve all hard disk-related problems, such as repairing bad sectors, repairing corrupted file systems, etc.
The tool can also perform more advanced operations. Don't hesitate to download EaseUS WinRescuer and enjoy the convenience it brings you!
Use Password Reset Disk
If you've lost your Windows 10 password, using a password reset disk might also help. That said, you can only reset the password on the computer or device that you used to make the reset disk.
First of all, you'll need to create a password reset disk. So, follow these steps:
Step 1. Plug an empty drive into your device.
Step 2. Type "create password reset disk" in the Start search bar and press Enter.
Step 3. Wait for the "Forgot Password Wizard" to appear and select "Next."
Step 4. Choose the disk from the menu and select "Next."
Step 5. Type the current password and press "Next."
Step 6. Wait for the process to complete and click the "Next" button.
Read Also: Can't Create Windows 10 Password Reset Disk
You can now change your Windows 10 password with the password reset disk.
Step 1. Insert the disk into your computer and click "Reset password."
Step 2. Choose "Next" in the pop-up window and select the target password reset disk.
Step 3. Type the new password and hint, and click the "Next" button.

Step 4. Select "Finish" to complete the process. Now, you can log in with the new password.
Creating and using a password reset disk can be lengthy and complex, requiring entering the current password during setup. So, it is not the best method to be considered.
Read Also:
Windows Vista Password Reset Without Disk | How to Guide
Have you forgotten your login password and cannot access your user account on the computer? This guide explains the optimum ways to apply Windows Vista password reset without a disk.
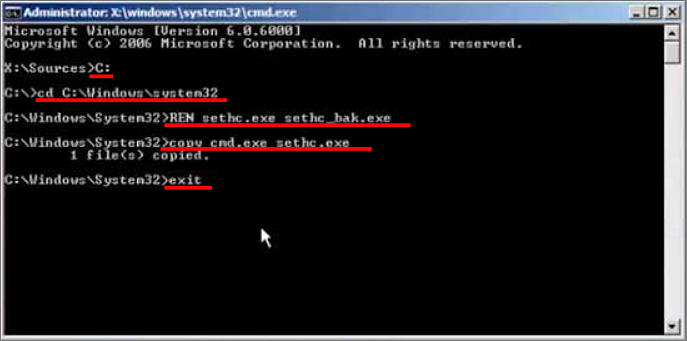
Try CMD to Reset Windows 10 Password
You can try the Command Prompt (CMD) to reset your Windows 10 password. It's a lengthy process but a built-in feature of Windows. You can take the following actions:
Step 1. Restart your computer, press F8 during the restart, and select Command Prompt from Advanced Options.
Step 2. Input these commands one by one:
- c:
- cd windows\system32
- ren sethc.exe sethc.ejm
- copy cmd.exe sethc.exe

Step 3. Type "wpeutil reboot" to restart your PC.
Step 4. When the password input interface appears, press "Shift."
Step 5. Enter "net user username password" (e.g., net user admin 123456) and press "Enter."
Apart from using the net user command, you can also reset your Windows 10 password via the following command. Learn how in the video below:

Following these steps, you can access your Windows 10 system using CMD, restoring control of your digital domain. This method requires some essential knowledge of computers. If you want a simpler way, choose EaseUS WinRescuer.
Windows 10 Password Reset from Startup
By resetting your computer you can delete your computer's data, programs, and settings. The method can also help you to achieve Windows password reset. But resetting your computer will delete all the files and programs, and this method is more suitable for new computers or computers with no important contents.
Follow the steps to perform Windows 10 password reset without logging in:
Step 1. Restart your computer and press "Shift."
Step 2. Reset this computer by clicking Choose an option > Troubleshooting.
Step 3. Under Choose an option, select Remove everything.

This method will remove everything on your computer. If you want to reset your Windows 10 password without data loss, you'd better choose a safe and reliable method - the Password Reset feature of EaseUS WinRescuer.
Further Reading: Remove Windows 10 Password
Use Microsoft Account Password Online to Log In
There is an easy fix if you use a Microsoft account to access your computer and find yourself locked out due to a forgotten password. Microsoft provides an online password reset feature that can help you rapidly regain access to your PC. This is how it goes:
Step 1. Visit the Microsoft Reset Password Page online and enter your details.

Step 2. A "verify your identity" window will appear. Click "Get Code" to receive a unique code for the contact method you provided (email, phone, or Skype name).

Step 3. Enter the unique code you received, and a "Reset your Password" window will appear. Set a new password and click "Next."
Step 4. Return to the login screen and sign into your computer using the new password to complete the process.
See also:
Reset Windows 10 Password In Safe Mode
There is a solution that requires changing your password in Safe Mode without logging in when Windows 10 updates mess with your login procedure. Though this method is a bit complex for beginners, it is quite effective.
Step 1. Restart your computer and reach the login screen. Hold down the "shift" button while clicking the "power" icon.
Step 2. Click "troubleshoot," then proceed to "Advanced Options." Here, click "Windows Startup Settings" and then select "Restart."
Step 3. Now press the F5 key.
Step 4. After restarting into Safe Mode with Command Prompt, you will be prompted to enter the following command: "net user [your username] [your new password]."

Step 5. Now, exit Safe Mode and restart your computer.
You can now log in to Windows with the new password you just set.
These steps should help you reset your Windows 10 password without logging in using Safe Mode.
Reset Password by Reinstalling the Operating System
Reinstalling the operating system is the best option if all else fails and you are locked out of your Windows 10 device. If nothing else has worked, it can give you a fresh start, but it should only be used as a last option because of the potential data loss.
Note: It is important to make a Windows 10 installation media. EaseUS Partition Master provides the Create Media and Burn ISO feature to help you finish the task. If you encounter any errors, you can resort to this tool.
Step 1. Back up your crucial data to the cloud or any external storage.
Step 2. Utilize Microsoft's Media Creation Tool to create Windows 10 installation media.
Step 3. Start your PC from the installation disc.
Step 4. Install Windows 10 after formatting the current Windows disk.

Step 5. Finish the installation and create a new user account and password.
Your data can now be restored from the backup. Congratulations! You've just discovered how to reset your Windows 10 password without logging in! If you are not clear about the tutorial above, you can view the video below:
Don't keep this digital magic to yourself; be a hero among your friends by sharing this wealth of information! After all, you never know who else is struggling with password issues.
Conclusion
This post has been your guide for regaining access to your Windows 10 computer without logging in when you've lost your password. You get several options, including Microsoft Account Password Online, the user-friendly EaseUS WinRescuer, and built-in Windows solutions like CMD and password reset disks.
But EaseUS WinRescuer is the suggested choice if you want the most effective and hassle-free option. It offers a quick and safe password recovery procedure to easily restore access to your Windows 10 machine.
How to Reset Windows 10 Password Without Logging in FAQs
Have more questions about how to reset your Windows 10 password without logging in? You're in the right place! Check out these FAQs to find answers to your specific queries.
1. How do you reset your Windows 10 password without logging in without a disk?
The quickest and easiest way is to utilize a third-party utility like "EaseUS WinRescuer." Reset your password by downloading and installing the program, then following the on-screen directions.
2. How do I reset my password in Command Prompt?
Follow the steps given below:
Step 1. Restart your computer.
Step 2. To access Advanced Options, press the F8 key.
Step 3. Select "Command Prompt" and enter the command "net user [username] [password]."
3. How do you reset your Windows password when locked out?
When locked out, you may reset your Windows password using the Microsoft Account Online.
Step 1. Go to the Microsoft Reset Password page and fill out your information.
Step 2. Key in the special code you were given on your communication channel.
Step 3. Create a fresh password.
How Can We Help You
About the Author
Oliver is an EaseUS professional writer who dares explore new areas. With a passion for solving tech issues with straightforward guides for common users, Oliver keeps honing his writing craft by developing in-depth solutions for disk and partition management, computer boot-up issues, file transfer, etc.
Cici is the junior editor of the writing team of EaseUS. She accepted the systematic training on computers at EaseUS for over one year. Now, she wrote a lot of professional articles to help people resolve the issues of hard drive corruption, computer boot errors, and disk partition problems.
Product Reviews
-
I love that the changes you make with EaseUS Partition Master Free aren't immediately applied to the disks. It makes it way easier to play out what will happen after you've made all the changes. I also think the overall look and feel of EaseUS Partition Master Free makes whatever you're doing with your computer's partitions easy.
Read More -
Partition Master Free can Resize, Move, Merge, Migrate, and Copy disks or partitions; convert to local, change label, defragment, check and explore partition; and much more. A premium upgrade adds free tech support and the ability to resize dynamic volumes.
Read More -
It won't hot image your drives or align them, but since it's coupled with a partition manager, it allows you do perform many tasks at once, instead of just cloning drives. You can move partitions around, resize them, defragment, and more, along with the other tools you'd expect from a cloning tool.
Read More
Related Articles
-
22H2/23H2 to 24H2 Windows 11 Update Guide✅
![author icon]() Cici/2025/04/28
Cici/2025/04/28 -
5 Best HDD Benchmark Tools Recommend in 2025 [100% Working]
![author icon]() Tracy King/2025/04/28
Tracy King/2025/04/28 -
Top 3 Best Free System Clone Software Free Download for Windows [2025 Reviews]
![author icon]() Tracy King/2025/04/28
Tracy King/2025/04/28 -
How Do I Clone Windows from HDD to SSD? 2025 Checklist and You Can't Miss It
![author icon]() Tracy King/2025/04/28
Tracy King/2025/04/28
Hot Topics
EaseUS Partition Master

Manage partitions and optimize disks efficiently








