Page Table of Contents
About the Author
Hot Topics
Updated on Jan 23, 2025
In this article, you'll learn:
- Is There Free System Clone Software
- Top 3 Best Free System Clone Software Recommend
- Guide to Clone System for Free with EaseUS Partition Master - Free System Clone Software
Key Takeaways of Free System Clone Software:
- Before cloning operating systems, make sure that you select and pick a reliable free system clone software for help.
- Top 3 best free system clone software is available on this page for download.
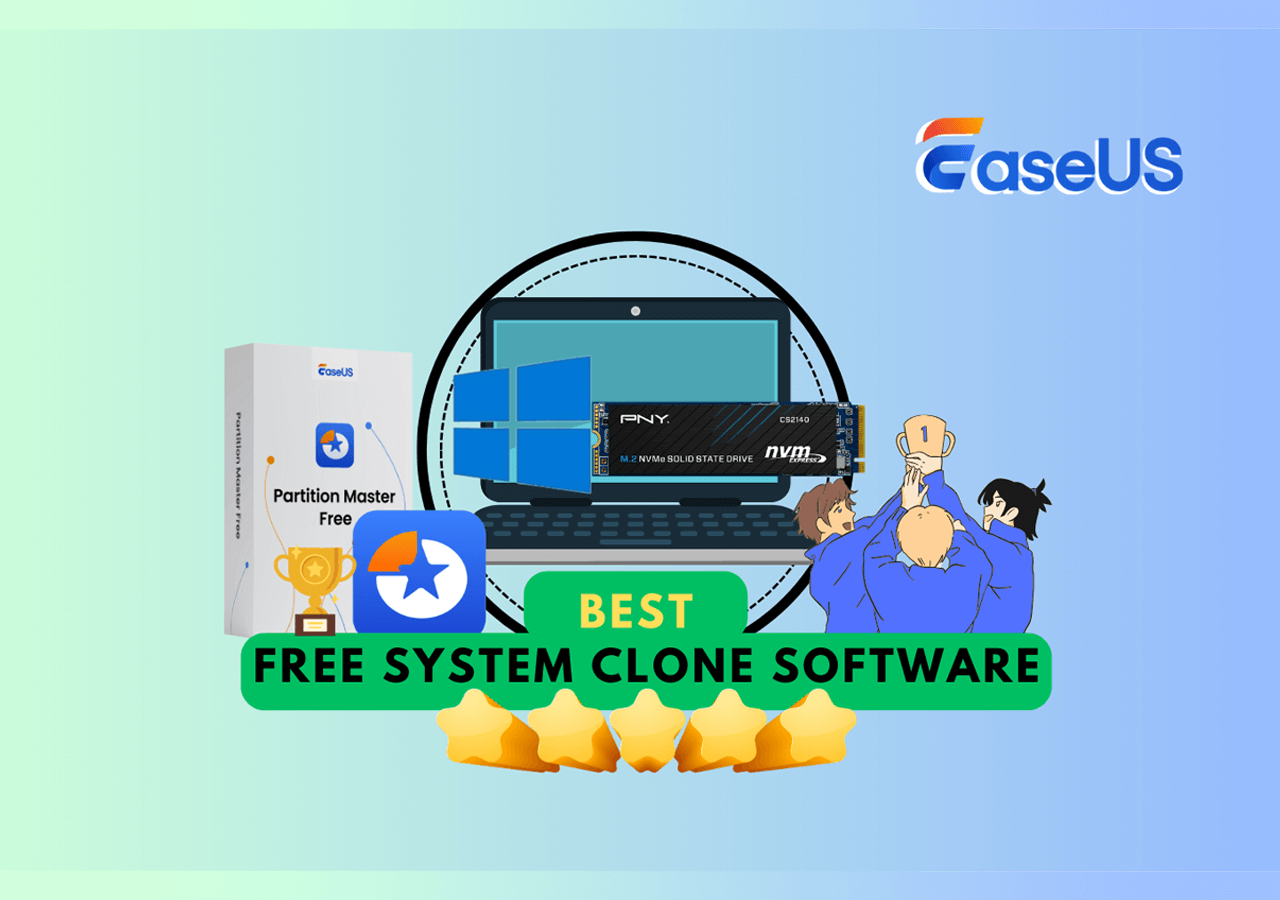
Is There Free System Clone Software
In computing, a clone is hardware or software that is designed to function in exactly the same way as another system (Wikipedia). A free disk cloning software can ensure users duplicate and make a clone of everything on a computer hard drive, including the file documents, operating system, program files, and some settings.
Similarly, free system clone software can be defined as freeware or a free utility that enables all levels of Windows users to clone the operating systems, installed software, and all the system-related boot files and settings to a new drive successfully.
So is there a free system clone software that can allow you to only clone and duplicate the operating systems from the source computer to another drive? Yes, sure!
However, if you simply search for free system clone software online, most search engines will give you a list of paid or free disk cloning software, and you'll need to spend time and energy testing and deciding which tool to select.
Free System Clone Software Selection Checklist
How do I select or decide whether the software can help clone my OS to a new disk or computer successfully? Here is a checklist that you can follow to learn how to select a powerful and free system clone software to fulfill your OS migration or system cloning demands on Windows computers:
| 💵 Price | 100% Free |
| ⚙ Compatibility | Support all Windows OSes and Windows Servers. |
| 🛡️ Security | No virus, 100% clear and risk-free. |
| 🎯 Capability | Supports cloning OS to a new disk without boot issue. |
| ☎️ Technical Support | Instant and powerful technical support team answers and supports customers anytime. |
| 🧑🏻💻 Adaptability | The system cloning task needs to be simple and easy to execute. |
Among the above-listed factors, the most important and most valuable factor is whether the system clone software gets timely bug-fixing updates and featured updates. With a strong and powerful product team, you can always rely on and trust the software that you've found.
So, how do I get a reliable and free system clone software for help? Go to the next part, and you'll get a list of top 3 best free system clone software to clone and migrate your operating system to a new drive for free.
You May Also Like:
Best System Clone Software Free Download
This page introduces a reliable system clone software that you can free download and apply it to upgrade your OS to a new disk with success.
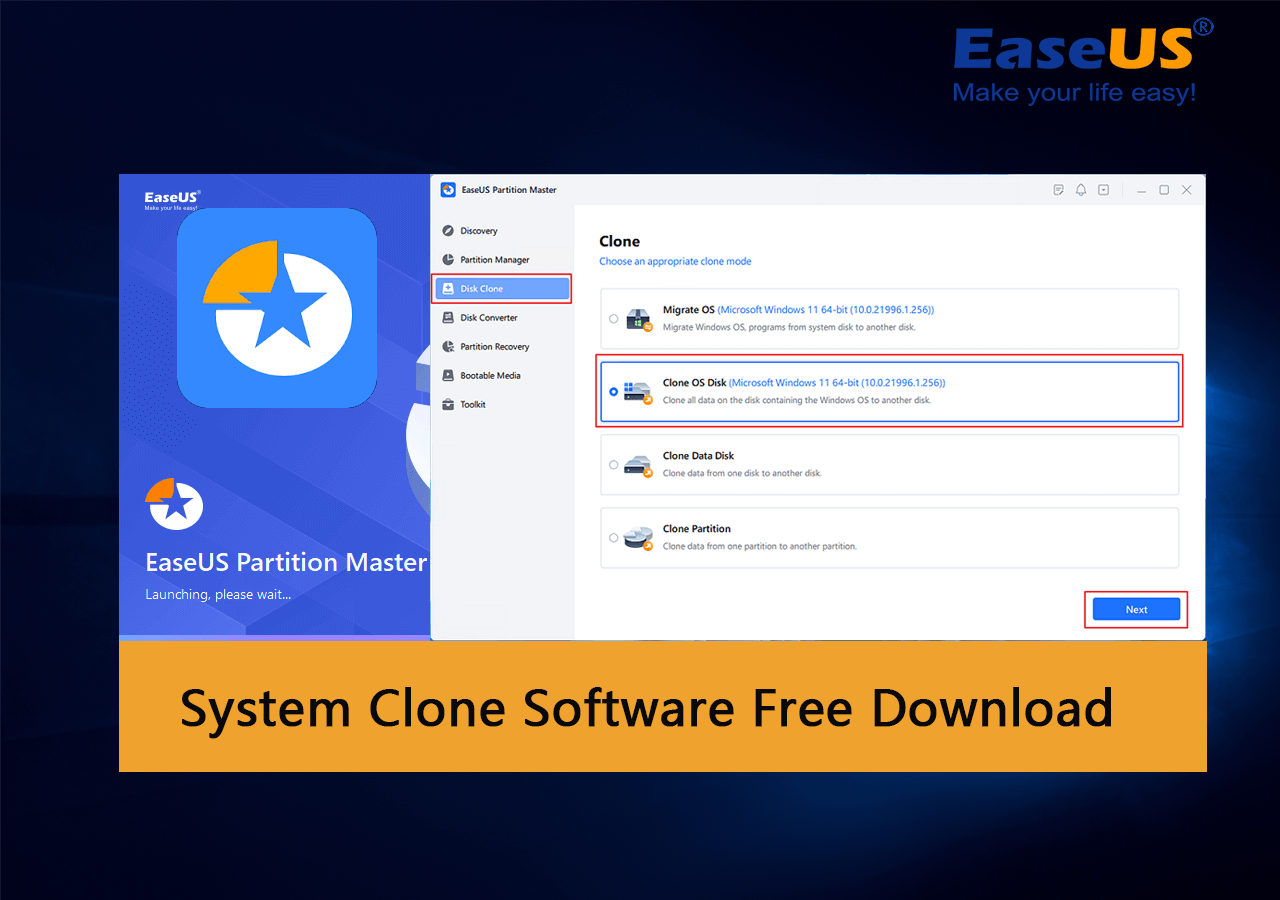
Top 3 Best Free System Clone Software Recommend
Here in this part, we collected 3 of the best free system clone software that some people also take them as hard disk drive cloning software. You can select any one of them to successfully clone your operating system to a new disk drive:
- #1. EaseUS Partition Master Free
- #2. Clonezilla
- #3. Paragon Backup & Recovery Free
Which Is the Best? EaseUS Partition Master Free, Clonezilla, or Paragon Backup and Recovery Free? Check the comparison table, and you'll learn which tool is the best free SSD cloning software that enables you to clone your operating system efficiently:
| Free System Clone Software | Pros | Cons |
|---|---|---|
| EaseUS Partition Master Free |
|
|
| Clonezilla |
|
|
| Paragon Backup and Recovery Free |
|
|
How do I select these 3 system cloning software? Here is a quick guide:
- 100% free system cloning tool, pick EaseUS Partition Master.
- For a free disk cloning tool, take Clonezilla for help.
- To create a backup of the system, disk partition, or drive, use Paragon Backup and Recovery Free.
Note that if you are looking for a straightforward solution to clone the operating system to a new disk or new computer, turning to EaseUS Partition Master Free is a smart decision over the other two solutions.
Suppose you want to use Clonezilla or Paragon Backup and Recovery Free. In that case, you can directly search for the product name of the respective software online and download it from its official site successfully. Or, you can open the following listed links in your browser to free download Clonzilla or Paragon system cloning software:
- Download Clonzilla: https://clonezilla.org/
- Download Paragon Backup and Recover Free: https://www.paragon-software.com/free/br-free/
Guide to Clone System for Free with EaseUS Partition Master - Free System Clone Software
To keep the system cloning process simple and easy for you, here we'll take EaseUS Partition Master Free as an example to show you how to clone the system to a new disk successfully:
- If you plan to clone the system to a new computer, you need to take out of the disk from the new computer and connect it to the source computer as an external disk drive.
- If you want to clone and move the system to a local new disk, install the drive to the computer in advance.
Before you start, initialize the new disk drive as the same disk type as the source OS drive - MBR or GPT.
#1. Clone System to a New Drive or Disk
If your operating system and the system volume are separated on two drives, repeat the following process to clone your OS and system volumes to a new drive one by one.
Step 1. In EaseUS Partition Master, select "Disk Clone" from the left menu. Click "Clone Partition" and "Next".
Step 2. Select the source partition you want to clone from and click "Next".
Step 3. Choose your the target partition and click "Next "to continue.
- If you clone partition to the existing partition, you should transfer or back up data before cloning to prevent it being overwritten.
- Check warning message and confirm "Yes".
Step 4. Click Start and wait for the clone to complete.
You can check how to clone partition or system reserved partition on this video tutorial.
#2. Make the Cloned Disk Bootable
If you want to use the cloned system on a new computer, follow the guide here:
- Install the disk back to your new computer, and restart the computer by pressing F2/F8/F10 or Del keys.
- Enter the BIOS settings and go to the boot menu.
- Set the new disk as the boot drive and save the changes.

If you want to clone the operating system to a second local disk drive, you can also repeat the above steps to set OS to start from the second disk drive.
If you simply want to clone C drive to another bigger partition on the same disk, for example, to clone the system C drive to a local D or E drive, you'll need to change load information and configure the computer to boot from the new drive with the steps listed here:
- Reboot PC from Windows installation media or CD.
- Enter the Windows install screen, and select "Repair your computer".
- Click "Troubleshoot", "Advanced Options", and "Command Prompt".
- Enter the following command and hit Enter one by one:
1. If your computer is using BIOS Legacy boot mode, type the following command:
- bcdedit /store x:\boot\bcd /set {default} device partition=d:
- bcdedit /store x:\boot\bcd /set {default} osdevice partition=d:
2. If your computer is using UEFI boot mode, type the following commands:
- bcdedit /store x:\efi\microsoft\boot\bcd /set {default} device partition=d:
- bcdedit /store x:\efi\microsoft\boot\bcd /set {default} osdevice partition=d:
Note: You should replace X: with the drive label of the system partition and replace d: with the new OS drive label where you cloned the system partition too.
After this, save the changes and reboot PC. Your computer will successfully boot up from the new disk or drive partition.
After cloning the system to a new disk, you can also apply the Wipe Disk, Format, or Delete all partition features in EaseUS Partition Master for help. These features allow you to clear the original system drive and OS drive and make the old drive as fresh as new for storing more data or set it with a new file system format for other usages.
Conclusion
On this page, we simply defined what is system clone software and showed you a checklist of how to select reliable system clone software to copy or clone Windows operating systems to a new drive or new computer.
Among multiple disk cloning software, we picked 3 of them to assist you in cloning system to a new disk drive with ease:
- #1. EaseUS Partition Master Free
- #2. Clonezilla
- #3. Paragon Backup and Recovery Free
Among the three software, EaseUS Partition Master Free gives you a direct system clone option - it's to clone the OS and system partitions one by one to a new disk drive with its Partition Clone feature.
FAQs About Best Free System Clone Software
If you have other questions about the best free system clone software, refer to the questions here and find answers here below:
1. Is there free cloning software?
Yes, sure. If you search for free cloning software online, you'll get a full list of recommended free system cloning software and free disk cloning software.
- For reliable and free system clone software, take EaseUS Partition Master Free for help.
- For powerful and free disk cloning software, EaseUS Todo Backup stands out.
2. What is the best free software to clone a hard drive?
EaseUS Todo Backup is one of the best free software that works to clone a hard drive to another one for free. Here is a list of top free disk cloning software to clone disk:
- EaseUS Todo Backup
- Acronis True Image (Cyber Protect Office)
- Clonezilla
- Paragon Drive Copy Professional
- Active@ Drive Image
- Iprius Backup
3. Can you clone a SSD for free?
Yes, sure. If the SSD is a data disk, you can directly apply the Clone Data Disk feature in EaseUS Partition Master to clone it to another disk drive for free. If the SSD is an OS drive, you can use its Copy Partition feature to copy all existing partitions one by one to another drive for free.
4. Does windows 10 have a cloning tool?
Yes, Windows 10 does have a cloning tool called System Image. It comes with Windows operating system and is designed to help Windows users to create a backup of existing systems and C drive saved content as a backup image to a local disk.
However, this tool only works to create an image backup not a 1-to-1 clone. Suppose you prefer to execute a 1-to-1 clone or copy of the hard drive in Windows 10. In that case, you can turn to reliable disk cloning software or reliable disk manager software like EaseUS Partition Master with Disk Clone feature for help.
How Can We Help You
About the Author
Updated by Tracy King
Tracy became a member of the EaseUS content team in 2013. Being a technical writer for over 10 years, she is enthusiastic about sharing tips to assist readers in resolving complex issues in disk management, file transfer, PC & Mac performance optimization, etc., like an expert.
Product Reviews
-
I love that the changes you make with EaseUS Partition Master Free aren't immediately applied to the disks. It makes it way easier to play out what will happen after you've made all the changes. I also think the overall look and feel of EaseUS Partition Master Free makes whatever you're doing with your computer's partitions easy.
Read More -
Partition Master Free can Resize, Move, Merge, Migrate, and Copy disks or partitions; convert to local, change label, defragment, check and explore partition; and much more. A premium upgrade adds free tech support and the ability to resize dynamic volumes.
Read More -
It won't hot image your drives or align them, but since it's coupled with a partition manager, it allows you do perform many tasks at once, instead of just cloning drives. You can move partitions around, resize them, defragment, and more, along with the other tools you'd expect from a cloning tool.
Read More
Related Articles
-
How to Turn Off Bitlocker in Windows 11/10 (Lenovo, Dell, Asus)
![author icon]() Roxanne/2025/01/24
Roxanne/2025/01/24 -
How to Upgrade Xbox 360 Hard Drive to SSD [Easy Tutorial]
![author icon]() Sherly/2025/02/07
Sherly/2025/02/07 -
[How-to] Format Disk from MBR to GPT with DiskPart in Windows 10
![author icon]() Tracy King/2025/01/23
Tracy King/2025/01/23 -
ASUS Laptop Won't Turn On: 6 Easy Fixes with Guide🔥
![author icon]() Sherly/2025/01/23
Sherly/2025/01/23
Hot Topics in 2024
EaseUS Partition Master

Manage partitions and optimize disks efficiently








