Page Table of Contents
About the Author
Hot Topics
Updated on Nov 27, 2024
Winload.efi is an EFI (Extensible Firmware Interface) file responsible for booting, restarting, or resetting the computer and installing Windows. It is an essential component at the core of the boot process. If this file is missing or corrupted, your Windows cannot boot normally. The system will stuck on the blue or black screen with various error codes, such as Winload.efi Missing or winload.efi error code 0xc00000e etc.
Winload.efi missing or contains error usually happens after clone or Windows 11/10 installation. Luckily, EaseUS will address the issue and delve into the six solutions to resolve this problem.
How to Fix Boot Manager Failed to Find OS Loader [100% Working]
Resolve the "Boot Manager Failed to Find OS Loader" problem effortlessly by exploring our expert-backed solutions. Follow step-by-step instructions to troubleshoot and resolve this issue.

How to Fix Winload.efi Missing
The "Winload.efi Missing" error occurs when the OS fails to locate or access the Winload.efi file. To resolve "winload.efi missing" errors, we provide six solutions. You can jump to the method you need or look at the following methods in turn
- Option 1: Disable Secure Boot
- Option 2. Use the Boot Repair Tool
- Option 3. Run CHKDSK to Check for Drive Errors
- Option 4. Run SFC to Check System File Integrity
- Option 5. Rebuild BCD and MBR
- Option 6. Repair EFI Boot Loader
The above are methods that have been proven effective by many users. You can click the social buttons below to share these methods with others in need! Then, let's explore the best options to repair winload.efi missing or containing errors.
Option 1: Disable Secure Boot
Safe/Secure boot may be responsible for the winload.efi error. The error occurs when the UEFI-based system fails to access the winload.efi file. To fix this, you must disable safe boot from the UEFI configuration. Here are the detailed steps to turn off UEFI secure boot:
Note* The interface may vary per the computer model. Please be attentive.
Step 1: Press "F2" or "Delete" when you see the logo after restarting your computer.
Step 2: Navigate the "Secure Boot" option. According to the computer model, you may find the option under the "Boot," "Security", or "Authentication" tab.
Step 3: You will encounter the enabled "Secure Boot" interface. Change it to "Disable."
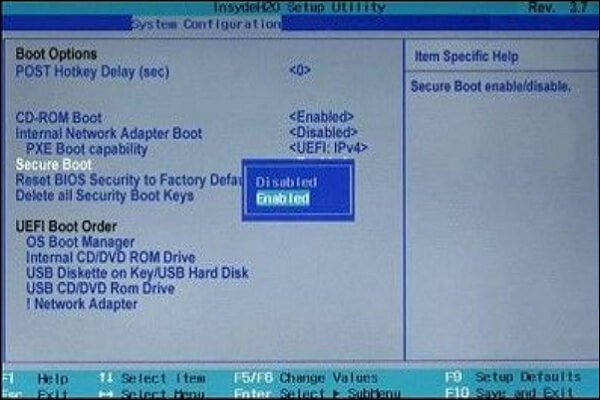
Step 4: Save changes and exit the UEFI settings.
Step 5: Restart the system and see if it boots normally. If the issue exists, move to the following method.
Option 2. Use the Boot Repair Tool
EaseUS WinRescuer is a powerful and easy boot repair tool. You can create bootable devices, repair boot systems, and fix disk-related tasks. Its "boot repair" feature is designed to correct all system boot errors in one click. Any users can solve the missing file and corrupted boot order without prior knowledge.
Additionally, it assists in numerous problems, including system failure, system blue screen, system black screen hard disk corruption, hard disk conversion, and many more. This tool is a reliable choice when it comes to winload.efi missing error.
Download EaseUS Partition Master and follow the steps to utilize the "boot repair" feature.
Step 1. Connect the USB drive/external drive to a working computer, open EaseUS WinRescuer, and click "Create Bootable Media."
Step 2. Select EaseUS Boot Toolkits and other components you need. Then, click "Next."

Step 3. Select your movable device and click "Go" to create an image on your USB drive/external drive. You can also burn the Windows ISO file to the storage media.

Step 4. Confirm the warning message and then wait for the creation process to complete.
Step 5. Connect the created bootable drive to the faulty computer and reboot it by pressing and holding "F2"/"Del" to enter the BIOS. Then, set the WinPE bootable drive as the boot disk and press "F10" to exit.

Step 6. Then, the computer will enter WinPE desktop. Open BootRepair, select the system you want to repair, and click "Repair."

Step 7. Wait a moment, and you will receive an alert that the system has been successfully repaired. Click "OK" to complete the boot repair process.

As one of the best Windows boot repair tools, EaseUS Partition Master can also fix the following errors:
Option 3. Run CHKDSK to Check for Drive Errors
CHKDSK is an inbuilt utility to fix potential disk errors. Here are the steps to run CHKDSK:
Step 1: Connect a USB drive with Windows Installation Media to the computer.
Step 2: Boot the system from the USB and select "Repair your Computer."
Step 3: Select the "Troubleshoot" and "Command Prompt" options.

Step 4: The following command should be typed or pasted, then hit "Enter."
chkdsk c: /f

It will check and fix the system drive errors. Once done, unplug the USB and restart the computer. Check if the system boots normally.
Option 4. Run SFC to Check System File Integrity
System File Checker is another built-in feature by Windows to analyze and fix system file errors. Please follow these steps to Run SFC to check system file integrity.
Step 1: Connect the Windows installation media drive to the computer and open Command Prompt. (Steps mentioned in Option 4).
Step 2: Launch the upcoming command and hit "Enter."
sfc /scannow

Step 3: Restart your system and check the winload.efi error code 0xc00000e message still appears.
Try the next step if the "sfc /scannow" command fails to repair the Winload.efi missing file.
Step 4: Open the Command Prompt and input the following command.
Note* Please be careful; the wrong command may create potential system errors.
sfc /scannow /offboot=C: /offwindir=C:windows
Replace "C" with the system hard drive partition letter.
Option 5. Rebuild BCD and MBR
As mentioned earlier, the EaseUS Partition Manager is a universal tool. It will also help ensure the current drive uses the MBR system format. The operating system will be unable to read the winload.efi file if the system partition operates under BCD or another file format. The Rebuild MBR feature of EaseUS Partition Manager converts the BCD file system to MBR in one click. And it can also fix other errors such as MBR error 1.
Here are the steps:
Step 1. Create a WinPE bootable disk
- Launch EaseUS Partition Master, and click "Bootable Media" on the toolbar. Select "Create bootable media".
- Click "Next" to finish the process.

Step 2. Boot EaseUS Partition Master Bootable USB
- Connect the bootable USB or CD/DVD to your PC.
- Press F2 or Del when you restart the computer to enter the BIOS screen. Set and boot your computer from "Removable Devices" or "CD-ROM Drive". And then EaseUS Partition Master will run automatically.
Step 3. Rebuild MBR
- Click "Toolkit" and choose "Rebuild MBR".

- Select the disk and the type of MBR. Then, click "Rebuild".

- After that, you can see "MBR has been successfully rebuilt on Disk X".

Option 6. Repair EFI Boot Loader
EFI boot loader is an essential part of a computer's boot process, commonly called the UEFI boot loader (Unified Extensible Firmware Interface). Repairing the EFI loader helps to fix the corrupted or missing winload.efi errors.
Steps to repair the EFI boot loader:
Step 1: Use the Windows Installation Media to start your PC.
Step 2: Choose "Repair Your Computer" > "Troubleshoot" > "Advanced Options" > "Command Prompt."
Step 3: Input the following commands individually and press "Enter" after each command.
- diskpart
- list disk
- select disk 0
- list vol

Confirm the EFI partition has a FAT32 file system.
Step 4: Assign the partition a drive letter. Enter each of the following commands as you type them:
- sel vol
- assign letter=:
- exit
- cd /d:\EFI\Microsoft\Boot\
- bootrec /fixboot
Restart your computer after a successful EFI loader repair.
What Caused Winload.efi Missing Error
Now that you have learned the solutions to fix winload.efi missing or contains error after clone errors, let's cover the potential causes.
- The "winload.efi missing" error can be caused by mistakes made during system upgrades that affect the bootloader or system files.
- The corrupted or damaged system files result in boot-related issues like winload.efi error code 0xc00000e.
- Incorrectly modifying disk partitions or updating antivirus software with third-party tools can corrupt the system's boot process, causing winload.efi missing or containing error.
- Cloning Windows installation without required modifications can result in boot issues, such as the winload.efi missing or containing error after clone.
- Replacing or modifying a computer's motherboard may cause problems with devices and drivers. If this isn't fixed, the "winload.efi" problem may appear.
We advise all users to try the suitable methods offered in this article to fix the "winload.efi missing" error. We also recommend using EaseUS Partition Master to identify and fix common hard disk issues.
Conclusion
This tutorial will assist you in effortlessly resolving the winload.efi missing error. Resolving the issue can be both time-consuming and frustrating. Nevertheless, EaseUS Partition Master simplifies the entire process, providing users with automated assistance in addressing this issue.
The following topics are also related to boot error, and if you are interested, click the buttons and see more information.
FAQs About Winload.efi Missing
Please follow this FAQs section if you have further inquiries about the topic discussed on this page.
1. What is the error code 0xc000000f in Winload EFI?
Winload EFI error code 0xc000000f is a frequent Windows boot error that indicates an issue with the Winload.efi file or the bootloader setup. It frequently happens when the bootloader cannot locate the files required to boot the operating system.
2. How do I fix Winload files?
To fix the Winload files error, you can try:
- Running Windows Startup Repair.
- Rebuilding the BCD (Boot Configuration Data).
- Repairing the Master Boot Record (MBR).
3. What is the function of Winload EFI?
Winload.efi is a crucial component for performing the Windows boot process. Its primary purpose is to load the operating system, required drivers, and data.
How Can We Help You
About the Author
Sherly joined EaseUS in 2022 and she has always loved writing articles and enjoys the fun they bring. She receives professional training here, focusing on product performance and other relative knowledge. She has written over 200 articles to help people overcome computing issues.
Cici is the junior editor of the writing team of EaseUS. She accepted the systematic training on computers at EaseUS for over one year. Now, she wrote a lot of professional articles to help people resolve the issues of hard drive corruption, computer boot errors, and disk partition problems.
Product Reviews
-
I love that the changes you make with EaseUS Partition Master Free aren't immediately applied to the disks. It makes it way easier to play out what will happen after you've made all the changes. I also think the overall look and feel of EaseUS Partition Master Free makes whatever you're doing with your computer's partitions easy.
Read More -
Partition Master Free can Resize, Move, Merge, Migrate, and Copy disks or partitions; convert to local, change label, defragment, check and explore partition; and much more. A premium upgrade adds free tech support and the ability to resize dynamic volumes.
Read More -
It won't hot image your drives or align them, but since it's coupled with a partition manager, it allows you do perform many tasks at once, instead of just cloning drives. You can move partitions around, resize them, defragment, and more, along with the other tools you'd expect from a cloning tool.
Read More
Related Articles
-
How to Fix Windows 10 Won't Install on SSD | 100 % Working⭐
![author icon]() Cici/2024/11/26
Cici/2024/11/26 -
How to Convert MBR to GPT without Losing Data Windows Server
![author icon]() Daisy/2024/09/23
Daisy/2024/09/23 -
Internal Drive vs External Hard Drive. Which is better?
![author icon]() Tracy King/2024/06/17
Tracy King/2024/06/17 -
Beginners' Guide: Format SD Card for Android with How-To Tutorials 2024
![author icon]() Tracy King/2024/11/22
Tracy King/2024/11/22
Hot Topics in 2024
EaseUS Partition Master

Manage partitions and optimize disks efficiently








