In this passage, we will introduce how to restore disk image on Mac with Disk Utility. You can click and skip to the detailed tutorial.
| Workable Solutions | Step-by-step Troubleshooting |
|---|---|
| Fix 1. How to Restore Disk Image on Mac [Single Volume] | Opt for the volume on your Mac's disk utility app after booting Mac into Disk Utility...Full steps |
| Fix 2. How to Restore Disk Image on Mac [Multiple Volumes] | Double-click on the disk image to open Finder on your MacBook. In the Finder...Full steps |
Why Need to Restore Disk Image on Mac
It's now possible to restore disk image on Mac with Disk Utility. A dmg file, known as a disk image, is one type of file functioning as a volume or a mountable device. If you're wondering why to restore disk image on Mac, it's because an Apple disk image file is a particular file with a .dmg extension holding the content and anatomy of a storage volume or disk. Retrieving disk images on Mac is essential to generate a backup or clone of a Mac drive. This top-notch disk image file is hassle-free to preserve and the fastest to share across the web.
Moreover, this disk image file can be enciphered for additional security. Therefore, the leading Mac software products are disseminated throughout the web in a .dmg file format. Apart from that, the Mac disk image file can assist in reinstating data in case the source drive is ruined or corrupted.
Are you thinking of how to restore disk image on Mac and why you should care about restoring disk images on Mac? Here are the best reasons:
- Because you're able to create as many distinguishable images as you desire, which are ideal for incremental backups.
- Pictures are preserved in the file format, where you are not required to maintain the actual hardware if you choose to store stuff from a Mac. Simply generate and save an image of that disk.
- You may transfer one system to a huge number of similar machines, which implies you do not need to set up each laptop individually or reinstall the entire OS. A single image may be installed on multiple Macs.
In today's article, we will discuss the single and multiple-volume ways to restore disk images on Mac. Also, we will introduce professional data recovery software to recuperate disk image files. So, let's get straight to it!
How to Restore Disk Image on Mac [Single Volume]
Irrespective of the MacBook version you're using, such as macOS Ventura 13, macOS Big Sur 11.0, and others, it's possible to reinstate a disk image to a disk. Therefore, to perform the restoration process, you should wipe out the disk first. In case it has numerous partitions, you should reinstate every partition one by one. However, the steps are given below to reinstall a disk image on Mac with a single volume:
Step 1. Opt for the volume on your Mac's disk utility app after booting Mac into Disk Utility, which you're willing to install in the sidebar.
Step 2. Once done, hit the restore button. So, it's the eliminated volume becoming the accurate copy.
Step 3. The pop-up menu needs to be restored, and after that, select the correct volume you're willing to copy.
Step 4. Hit the restore button.
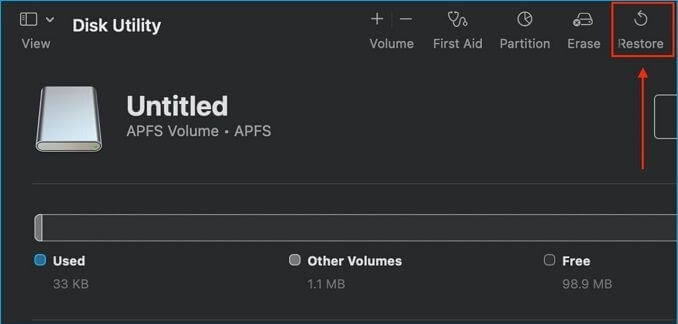
How to Restore Disk Image on Mac [Multiple Volumes]
You need to partition the terminus disk in order to reinstate a disk image with several volumes to a disk. After that, you should reinstall each volume one at a time. However, these are the leading steps to restore disk image on Mac (multiple volumes):
Step 1. Double-click on the disk image to open Finder on your MacBook. In the Finder, the disk image volumes are shown as disks.
Step 2. You need to choose the disk in the sidebar from the disk utility application. Once done, hit the partition button, and the destination disk should be partitioned.
The destination disk needs to contain the same number of partitions as that of the disk image, but every partition on the disk should not be less than the same size as the equivalent partition in the disk image on Mac.
Step 3. You have to select the desired volume in the sidebar that you're willing to reinstate, then select the "Reinstall" button. It is the volume that is wiped and transformed into an identical replica.
Step 4. You may perform one of the below-mentioned stages:
- Reinstall from a disk image. Choose "Image," hit the preferred disk image you're willing to copy, and then select "Open."
- Reinstall from a volume. Hit the "Reinstate from" pop-up menu. After that, opt for the copied volume.
Step 5. Opt for the "Restore" button.
Step 6. For every remaining partition, you must repeat the steps from 3 to 5.
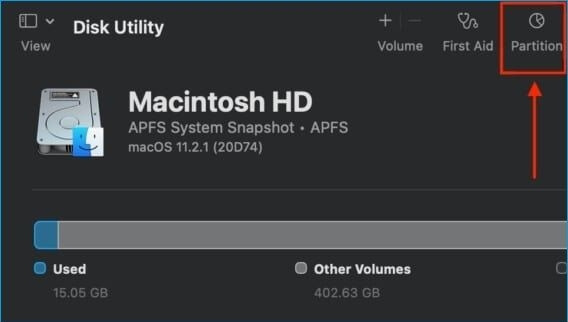
How to Recover Disk Image Files on Mac with Software
Do you know you can retrieve DMG files upon accidental deletion? With professional data retrieval software, you can recuperate long-lost DMG files or others. EaseUS Data Recovery Wizard for Mac is a top-notch disk image file recovery software that can help resolve a plethora of difficult data loss scenarios and restore videos, documents, photos, audio files, emails, and others from different Mac-based systems.
It's infuriating to lose data because of a catastrophe triggered by eradication without the need for a backup. EaseUS Data Recovery Wizard can do much more than you think:
- Recover lost files after macOS Ventura update or when the update is failed.
- Recover deleted files Mac because of virus invasion and system breakdown.
- Support Mac Trash Recovery, and you can recover files after emptying the Mac Trash.
- Recover data after using Erase Assistant to erase all content and settings on Mac.
How can you recover data that has gone missing? The top recovery features of EaseUS Data Recovery Wizard for Mac come with a slew of powerful features to accelerate your Mac retrieval. However, these recovery features are shown below:
- File filter
- Remote IT Assistance
- Scan mode
- Data protection
- File preview
So, EaseUS Data Recovery Wizard for Mac is a one-stop solution for every business provider. Regardless of the complexity of your data loss, this data recovery software can recoup lost data from every Mac-based system. Download it now and recover disk image files on Mac with it!
Step 1. Select the location to scan
Launch EaseUS Data Recovery Wizard for Mac and choose the hard drive, SSD, SD card, USB flash drive, or TF card where you lost data. Click "Search for lost files" to start scanning.

Step 2. Filter lost Mac data
The software will automatically scan for lost data on MacBook/iMac. When the scan completes, filter wanted data through the "Type" and "Path" buttons.

Step 3. Recover lost data or files
Double-click a file to preview it. Then, click the "Recover" button to restore the lost data to another place.

Bottom Line
This article has demonstrated the best ways to restore disk images on Mac utilizing single and multiple volumes strategies. However, as previously stated, some Disk Utility activities can delete files on the selected disk. If your procedure fails, you will abruptly lose your data. As long as different innovations do not replace the deleted files, EaseUS Data Recovery Wizard for Mac can restore them. So, you should download this leading data recovery software today!
Restore Disk Image on Mac FAQs
If you want to understand how to restore disk images on Mac in a better way, follow the below-mentioned FAQs:
1. How to download the macOS Ventura disk image file?
You can build a bootable DMG file to download macOS Ventura disk image file. The steps are the following:
- 1. Look for macOS Monterey on the App Store.
- 2. Select "Get" and allow only a few minutes for the installation to finish.
- 3. After installing, launch "Finder," after which search for "Setup macOS Monterey".
2. Can I recover the disk image files on Mac?
With the help of professional data retrieval software, EaseUS Data Recovery Wizard for Mac, it's possible to retrieve disk image files. This tool merges fast and profound scans into an effortless process to load files expeditiously. Hence, you can run files efficiently and remain more focused on one-by-one retrieval tasks.
3. What does restoring a disk image do?
You can reinstate a disk image with a single volume to a disk.
4. How to create a disk image on Mac?
You can rebuild a disk image to a disk with a single volume. It is the volume that is wiped and then copied precisely. Select the disk you wish to copy from the Restoring pop-up menu. If you want to restore from a disk image, select the Image button and then go to the disk image. Finally, hit the Restore.
Was This Page Helpful?
Cedric Grantham is a senior editor and data recovery specialist of EaseUS. He mainly writes articles and how-to tips about data recovery on PC and Mac. He has handled 10,000+ data recovery cases and is good at data recovery of NTFS, FAT (FAT32 and ExFAT) file systems, and RAID structure reorganization.
Dany is an editor of EaseUS who lives and works in Chengdu, China. She focuses on writing articles about data recovery on Mac devices and PCs. She is devoted to improving her writing skills and enriching her professional knowledge. Dany also enjoys reading detective novels in her spare time.
Related Articles
-
4 Proven Ways to Fix Zsh Permission Denied in Terminal on macOS Ventura/Monterey
![author icon]() Dany/2024-10-25
Dany/2024-10-25 -
Dish Hopper External Hard Drive Format: What Is the Best & How to Set [Ultimate Guide]
![author icon]() Cici/2024-08-23
Cici/2024-08-23 -
How to Install Windows 10 on New PC [Step-by-Step Guide]
![author icon]() Jean/2024-11-27
Jean/2024-11-27 -
How to Uninstall Google Drive Mac Easily | 4 Steps
![author icon]() Dany/2024-10-30
Dany/2024-10-30
EaseUS Data Recovery Services
EaseUS data recovery experts have uneaqualed expertise to repair disks/systems and salvage data from all devices like RAID, HDD, SSD, USB, etc.
