When folders or files showed greyed out on Mac, you cannot open it nor access the saved file. To resolve this issue, you may need to use Terminal on Mac for help. Follow the two phrases provided on this page, you will effectively fix folders and files greyed out issue on Mac with ease:
| Workable Solutions | Step-by-step Troubleshooting |
|---|---|
| Phrase 1. Fix Greyed Out Folder/Files | Open Finder > Locate the greyed out folder or file > Go to Application > Open Terminal...Full steps |
| Phrase 2. Recover Folders/Files | To restore the lost folders and files, run EaseUS Mac data recovery software, scan device...Full steps |
Why my folders and files greyed out on Mac?
"I managed to transfer some photos and videos from an old Seagate external hard drive to my Mac, but they all grayed out and couldn't be accessed! By the way, the grayed out folders and files reported an error 24 January 1984. Did it mean those files were created on that date? That's ridiculous. How could I fix grayed out folders or files on Mac without data loss and damage?"
When Mac folders or files greyed out and were inaccessible, your Mac could detect the error and set the date the Macintosh was first introduced, January 24, 1984. Many factors can cause this problem, like a fault in the file system entry for the file, or Mac hard drive formatting, interruption in the file or folder copying process, power failure, Mac OS crash, and more. Whatever the reason is, the result is the files or folders greyed out; you cannot open the folder.
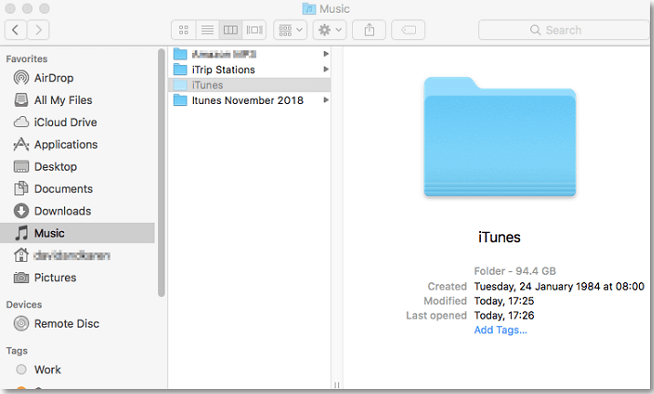
How to Fix Mac Folders Grayed out in Terminal
Changing the date of the folder or file is a feasible way to fix greyed out folder on Mac. You can make it with the help of XCode (download XCode from the App Store).
Step 1. Open Finder and find the grayed out folder or file that shows 24 January 1984 error.
Step 2. Go to Applications and open the Terminal app.
Step 3. Type SetFile -d 11/09/2016 /Path/to/grayed-out-folder/ and tap on return.
By running the command, the date of your grayed out files or folders will change to 11/09/2016. Or you can set the time to any day as you wish. Now, you should see the greyed out folder turns to normal black.
A similar topic you may be interested in: How to fix photos half grayed out.
How to Recover Folders/Files with Free Mac Data Recovery Tool
Congratulations if you have solved the grayed-out folders issue by following the instructions listed above. While if the problem keeps unsettled and is related to Mac hard drive formatting, operation errors, or system failure, you’d better directly recover the greyed-out folders or files by using free data recovery software for Mac.
EaseUS Data Recovery Wizard for Mac is such a free tool that allows you to recover lost or deleted files, photos, audio, music, and emails from Mac hard drives effectively and safely. It supports Mac deleted file recovery from hard drive, memory card, flash drive, digital camera, and camcorders due to deletion, formatting, lost partition, virus attack, system crash, and more.
Step 1. Search for lost files
Select the disk location to search for lost files (it can be an internal HDD/SSD or a removable storage device) on macOS Sierra, High Sierra, Mojave, Catalina, Big Sur, Monterey, Ventura, and the latest Sonoma. Click the "Search for lost files" button.

Step 2. Go through the scanning results
EaseUS Data Recovery Wizard for Mac will immediately scan your selected disk volume and display the scanning results.

Step 3. Select the file(s) and recover
In the scan results, select the file(s) to preview and click the "Recover" button to have them back.

Was This Page Helpful?
Cedric Grantham is a senior editor and data recovery specialist of EaseUS. He mainly writes articles and how-to tips about data recovery on PC and Mac. He has handled 10,000+ data recovery cases and is good at data recovery of NTFS, FAT (FAT32 and ExFAT) file systems, and RAID structure reorganization.
Jean is recognized as one of the most professional writers in EaseUS. She has kept improving her writing skills over the past 10 years and helped millions of her readers solve their tech problems on PC, Mac, and iOS devices.
Related Articles
-
How to Hard Restart Mac or MacBook [2025 Update]
![author icon]() Jaden/2025-01-24
Jaden/2025-01-24 -
Windows Update Reset (Fix It) Tool Download [Full Guide in 2025]
![author icon]() Tracy King/2025-01-24
Tracy King/2025-01-24 -
How to Change the Read/Write Permission on a Flash Disk/Memory Card
![author icon]() Jean/2025-01-24
Jean/2025-01-24 -
[Full Guide] How to Factory Reset PC Without Turning It On
![author icon]() Jerry/2025-01-24
Jerry/2025-01-24
EaseUS Data Recovery Services
EaseUS data recovery experts have uneaqualed expertise to repair disks/systems and salvage data from all devices like RAID, HDD, SSD, USB, etc.