4 Ways to Change the Read/Write Permission on a Flash Drive/Memory Card
You receive the error "current read-only state yes", then you want to change or remove the write protection. However, 99% of the users change the read/write permission on a flash disk/memory card because the device has a physical problem. 99% of the cases cannot be solved. But if you are the 0.1% of people whose device doesn't have a physical problem, you can solve your problem with the solutions below. That is to say; if your device doesn't have a physical problem, you can change the read/write permission on a flash disk/memory card with the help of the following fixes.
Altogether, this guide offers four ways to obtain or deny the read/write permission on HDD, SSD, or a removable storage media.
| Workable Solutions | Step-by-step Troubleshooting |
|---|---|
| Fix 1. Turn Off the Slide Switch | Take out your object that doesn't allow you to make any change on it, and carefully examine it...Full steps |
| Fix 2. Set Security Permissions | Correctly insert your USB stick or SD Card to the computer, and make sure Windows has detected it...Full steps |
| Fix 3. Use Command Prompt | Press "Windows + R" simultaneously, type cmd and run as administrator...Full steps |
| Fix 4. Use CMD Alternative | Run EaseUS CleanGenius on your PC, choose "Write Protection" mode...Full steps |
| Bonus Tips to Manage Partitions | Install and launch EaseUS Partition Master. Right-click the partition you want to...Full steps |
Overview of the Read/Write Permission on a Flash Disk/Memory Card
As you can figure out by yourself, there are read and write permissions on a hard disk drive, memory card, USB stick, pen drive, and jump drive. To gain full access to a drive and data within, or take further control, for example, copy, edit and delete files, partition, and format the disk, you must be authorized to use the storage with both read and write permissions. In most cases, the majority of people would be lost when they encountered trouble of not being to read or write data as they used to. So, a comprehensive tutorial about how to change read/write permission on a flash disk/memory card becomes urgent.
Fix 1. Change Permission by Turning Off the Slide Switch
And, here is the first solution. Some USB flash drives or memory cards have a physical switch. If the switch is turned on, it needs to be closed to solve it.
To switch off the memory card physical switch:
Take out your object that doesn't allow you to make any change on it, and carefully examine it. Is there a little tiny slide switch that points to a Lock position downwards? This switch is designed to avoid accidentally deleting photos or unwanted access to the inside data. So, when you found yourself being blocked, turn the switch to the opposite direction of the Lock position, aka Unlock.

What if the Lock and Unlock switch is broken? Do your best to recover data from a locked SD card.
To switch off USB flash drive physical switch:
Not all the flash drive has the lock switch. So, you should check first. Take out your USB, if there is a physical lock switch on the side, then slide the switch to the unlock area.

Fix 2. Manually Set Drive Security Permissions
Nevertheless, quite a lot of removable storage devices are not coming with the Lock switch, what's the matter? Where to change the read/write permission? At this moment, you need to get about the task on a computer.
Step 1. Correctly insert your USB stick or SD Card to the computer, and make sure Windows has detected it.
Step 2. In Windows 10, 8 or 7, press "Windows + E" simultaneously to open File Explorer.
Step 3. Locate the drive letter that presents your device. Right-click on it, and select "Properties".
Step 4. Navigate to the Security tab, in the middle of the Properties window; you'll see 'To change permissions, click Edit'. This is where you can change read/write permission on the target disk. So, click "Edit", and the Security window immediately pops out.
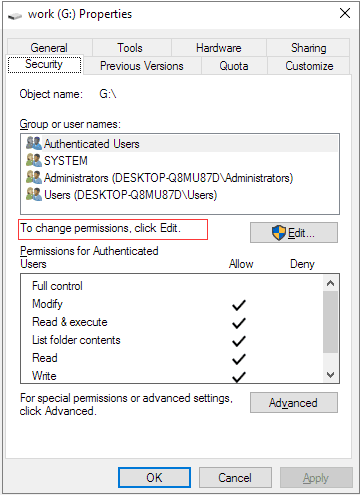
Step 5. Here, you'll find "Permissions for Authenticated Users" with either an "Allow" or "Deny" option. By checking the Deny boxes next to the permissions like Full Control, Modify, Read and Write, you're setting the drive and its contents to read-only. Otherwise, to disable the read-only attribute, check the Allow boxes. Click "Apply".
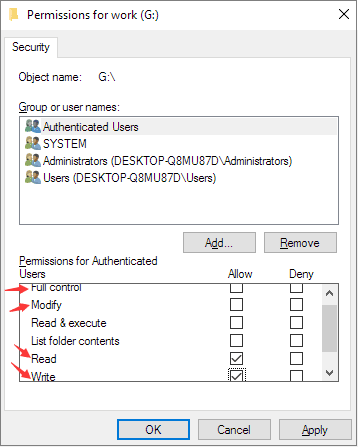
Step 6. Click "OK". You should now do a successful change in the read/write permissions.
Fix 3. Remove Write Protection from a USB Stick or Memory Card Using CMD
In the event that Windows fails to format a disk with error messages like "the disk is write protected", you have to remove write protection with some advanced measures.
Step 1. Press "Windows + R" simultaneously, type cmd and run administrative "Command Prompt".
Step 2. Type the following command lines and hit Enter after each command line.
diskpart
list disk
select disk #
attributes disk clear readonly
# is the number of the write-protected flash drive or memory card.
Step 3. Exit the Command Prompt.

Fix 4. Use CMD Alternative - Write Protection Removal Tool
If you don't consider yourself a pro-computer user and you're not familiar with command-lines, don't worry. There are graphical-based solutions to help you remove write-protection from your hard drives, USB drives, and even SD cards.
EaseUS CleanGenius is one of these tools that helps you fix aforementioned issues on your drives without knowing a thing about command-line.
Here's an easy-to-follow guide on how to use this tool to get your issues sorted:
Step 1: DOWNLOAD and install EaseUS CleanGenius (free) on your computer.
Step 2: Run EaseUS CleanGenius on your PC, select Optimization and choose the Write Protection mode.

Step 3: Select the device that is write-protected and click Disable to remove the protection.

Further Assistance - How to Manage Partitions
I hope that at least one solution helps you solve the read-only or write protection issue and gain permission to change read/write attribute as you want. In the final part, I'd like to show you a mighty yet Windows partition manager that facilitates hard drive & partition management in a Windows environment. It's EaseUS Partition Master. This tool provides fabulous management features that are useful in many situations.
- Resize/move partition
- Format a write-protected disk drive
- Delete a partition on a USB flash drive in Windows 10
- Recover lost, deleted or unallocated partition
- Copy a partition to make a backup
Try this disk management tool and explore other excellent functions now.
Related Question to Changing the Read/write Permission
Some people still have problems after following the solutions above. Here, I have collected the frequently asked questions, read on.
How do I change the read/write permissions on my external hard drive?
There are four ways to change the read and write permission:
Fix 1. Switch Off the Slide Switch
Fix 2. Set Drive Security Permissions
Fix 3. Remove Write Protection Using CMD
Fix 4. Use Write Protection Removal Tool
How do I change a flash drive from read only?
You can switch off the physical lock if it has. Then, try to clear read-only using CMD:
Step 1. Press Windows + R simultaneously, type cmd and run as administrator.
Step 2. Type diskpart and hit Enter.
Step 3. Type list disk and hit Enter.
Step 4. Type select disk X and hit Enter.
Step 5. Type attributes disk clear readonly and hit Enter.
Step 6. Exit the Command Prompt.
Why did my external hard drive or USB become read only?
The cause of the read only behavior is due to the format of the file system. Many storage devices such as USB drives and external hard disk drives come pre-formatted in NTFS because a larger number of consumers are using them on PCs.
How do I undo write-protected USB?
To remove the write protection, navigate to the Security tab, in the middle of the Properties window. You can see To change permissions, click Edit. This is where you can change read or write permission on the target disk.
Was This Page Helpful?
Daisy is the Senior editor of the writing team for EaseUS. She has been working at EaseUS for over ten years, starting as a technical writer and moving on to being a team leader of the content group. As a professional author for over ten years, she writes a lot to help people overcome their tech troubles.
Jean is recognized as one of the most professional writers in EaseUS. She has kept improving her writing skills over the past 10 years and helped millions of her readers solve their tech problems on PC, Mac, and iOS devices.
Related Articles
-
Why Is My SD Card Suddenly Blank | How to Fix Blank SD Card?
![author icon]() Sherly/2024-08-26
Sherly/2024-08-26 -
How to Delete Bookmarks on Mac | Remove Favourites
![author icon]() Dany/2024-10-25
Dany/2024-10-25 -
Mount Google Drive on a Mac with Step-by-Step Tutorial
![author icon]() Brithny/2024-10-25
Brithny/2024-10-25 -
Solved: Dell Boot Loop Error on Windows 10 - With Pictures
![author icon]() Sherly/2024-11-27
Sherly/2024-11-27
EaseUS Data Recovery Services
EaseUS data recovery experts have uneaqualed expertise to repair disks/systems and salvage data from all devices like RAID, HDD, SSD, USB, etc.
