Have you ever taken an SD card out of a gadget that was not turned off? If you answered yes, you might require unsupported SD card data recovery. Furthermore, the phrase SD card is blank does not always imply that the device is empty and devoid of any files. It merely indicates that there is a problem with the SD card.
So, in this article, I will explain in detail to you how to fix a blank SD Card without losing data and how to handle an SD Card safely. Read on to find out more!
Why Is My SD Card Suddenly Blank on Android
Most frequently, a corrupt RAW file system format, a virus infection, bad sectors, logical damage, or improper SD card usage are responsible for a blank SD Card. Check out the reasons in detail below:
- Improper insertion or ejection of SD Card: Remove your SD Card from the device without turning off the device first.
- Use of SD Card in Virus-infected device: If your Android smartphone or tablet has a virus, the malware can also attack your SD Card.
- File system corruption: If your file system is corrupt, applications in your Android device may fail to function correctly and can even stop working, which affects your SD Card.
- Accumulating bad sectors in SD card: If an SD Card is old, has completed its read/ write cycle, or is affected by a virus, or bad sector may form and affect your SD Card.
So, these are some of the causes why an SD Card goes blank on an Android device. You may even find your computer running slow. So how do we fix a blank SD Card for Android? Given below are the methods on how to do so. Besides, you can click the link below if you have a slow SD card.
Why Is My SD Card So Slow [All Reasons Explained]
In this article, EaseUS will explain to you the reasons why the SD card slows down in detail so that you know how to fix and prevent this problem.
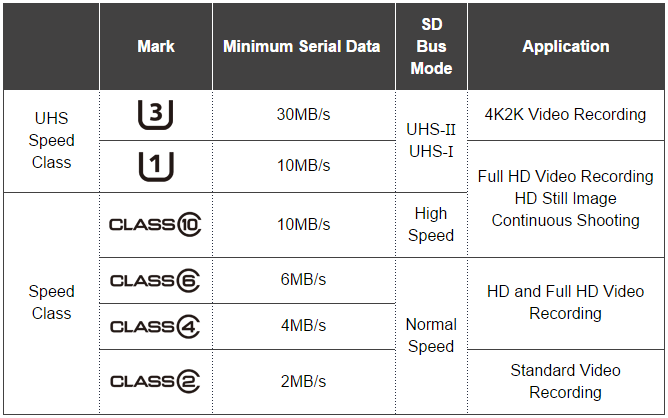
How to Fix Blank SD Card for Android
After understanding the causes for a blank SD Card on your Android device, given below are eight easy fixes on how to fix this issue. Make sure to understand each method before going to attempt it. The approaches are:
- Fix 1. Format SD Card Safely
- Fix 2. Check Bad Sectors
- Fix 3. Reboot Android Phone
- Fix 4. Repeatedly Insert and Pull Out the SD Card
- Fix 5. Check and Delete Hidden Files on SD Card
- Fix 6. Run CHKDSK to Fix Errors
- Fix 7. Change Another SD Card
- Fix 8. Contact the Manufacturer
Let's start with the first fix to remove the SD card corruption.
Fix 1. Format SD Card Safely
- Notice:
- Backup data from your SD Card before formatting.
So, the first step to resolving this issue is formatting your SD Card. First, back up all the data in your SD Card safely to another location. Then, you can download and use the EaseUS Partition Master tool to format your SD Card safely.
Why EaseUS Partition Master:
It's a disk management software that anyone can use to modify disk space, create a new partition, combine partitions, and set up a hard drive on Windows.
It can create or delete disk partitions, resize or remove partitions, extend system partitions, merge partitions, and above all, format partitions. This tool enables efficient formatting of an SD Card, and its Undo button prevents drives or SD Cards from being instantly formatted.
You may format SD card by following these steps down below:
Step 1. Find your SD card and right-click the partition you want to format and choose "Format".
Step 2. Set a new partition label, file system (NTFS/FAT32/EXT2/EXT3/EXT4/exFAT), and cluster size to the selected partition, then click "OK".
Step 3. Click "Yes" on the pop-up window to continue.
Step 4. Click the "Execute 1 Task(s)" button on the toolbar, then click "Apply" to start formatting your SD card.
Fix 2. Check Bad Sectors
As mentioned earlier, bad sectors suddenly cause an SD Card to go blank. So, you can download EaseUS Partition Master as it can help check bad sectors on the SD card and fix the issue.
While Windows can refuse to fix the error, tools such as this can help resolve the problem and allow you to use the SD card again. You may check all the bad sectors within these steps:
Step 1. Open EaseUS Partition Master. Right-click the disk that you want to check, and then click "Surface Test".
Step 2. The operation will be immediately performed and all bad sectors will be marked as red.
Fix 3. Reboot Android Phone
Rebooting the phone has been known to fix the problem if it is a minor glitch. When the phone restarts, it clears all flags and checks again. If it was not an error, you should be able to read data on the SD card.
Step 1. Press and hold the power button on your Android phone until the menu appears.
Step 2. Select restart, and let the phone return to its normal state.
Step 3. Try checking the SD card using a file manager.
Restarting the phone is simple. All you need to do is long-press the power button, select restart, and enter passcodes to access the phone.
Fix 4. Repeatedly Insert and Pull Out the SD Card
The next step is quite simple. You can insert and pull out your SD Card from your Android device to check if it remains blank. Here is how to go about it:
Step 1. On your Android phone, go to Settings.
Step 2. Go to Device Care > Storage > Advanced.
Step 3. Now, choose an SD card.
Step 4. Choose Unmount button from the bottom of the screen.
Step 5. After unmounting, remove the SD Card from your device.

Step 6. Turn off your phone and wait for a few minutes.
Step 7. Now, repeatedly insert and remove the blank SD card.
In this method, you need to insert and pull out the SD Card several times, switch on your Android device, and check if it reads your SD Card.
Fix 5. Check and Delete Hidden Files on SD Card
The following method is to find hidden files to fix a blank SD Card. Sometimes, a virus may hide all your files in the SD Card. The below steps help you search for it:
Step 1. From the File Explorer, open your SD Card drive.
Step 2. Click on the three horizontal dots next to the View option.
Step 3. Press Options.
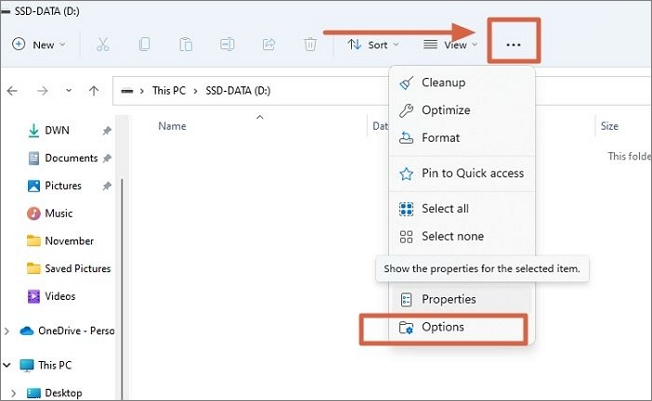
Step 4. In the Folder Options window, choose the View tab.
Step 5. Under Hidden files and folders, choose the option Show hidden files, folders, or drives. Also, uncheck the option Hide protected operating systems files, press Apply, and then OK.
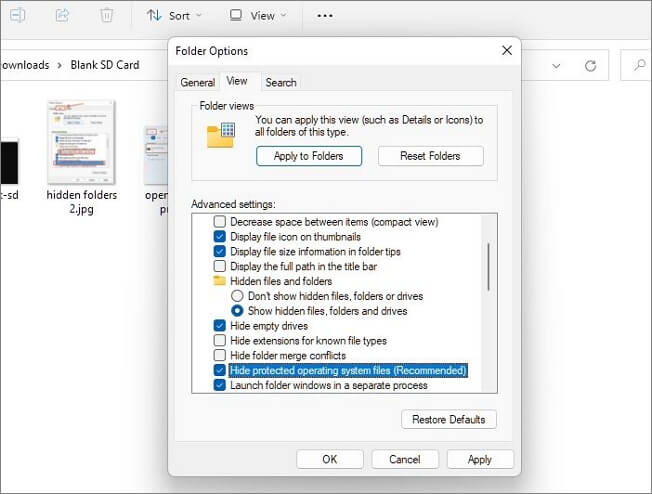
In this method, check if your SD Card has hidden any of the folders due to the presence of any malware. After the process, if there are hidden files, they will be displayed on the screen.
Fix 6. Run CHKDSK to Fix Errors
To fix the SD card issue, run the chkdsk command. Remember that this operation will remove the card's stored data, so back up all the data before starting. Connect your SD card to the computer and proceed with the following steps to start this method.
Step 1. Type cmd in the Start search bar, right-click on the Command Prompt option and choose Run as administrator. It will open the Command Prompt window.
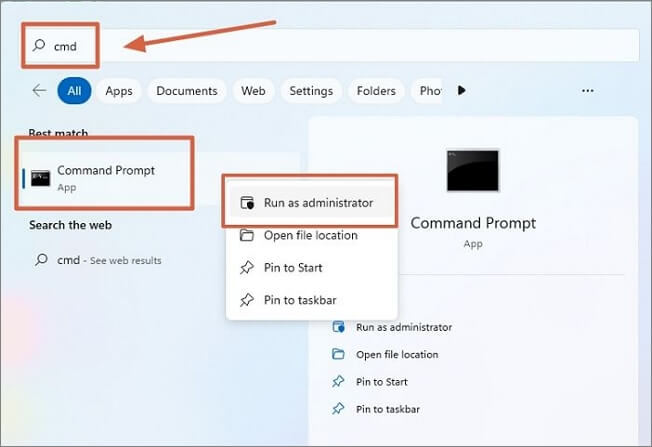
Step 2. Next, type in the command: chkdsk D: /f. Here D denotes your SD card drive letter. Change how it appears on your PC—press Enter.
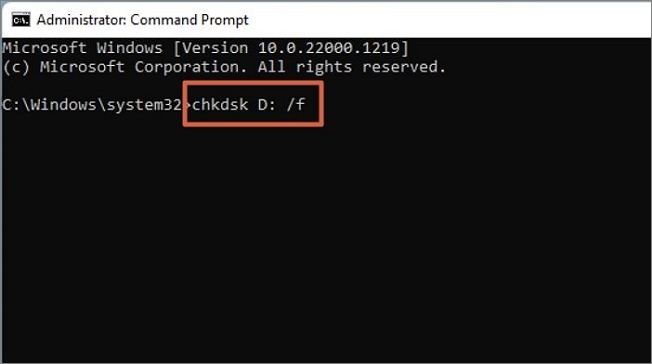
In this method, you should run the CHKDSK command to check if your SD Card is operating fine. Your SD card will again be readable after the CHKDSK has fixed all the problems. After the procedure, re-insert the SD card into your mobile device to see if the issue still exists.
See also:
Fix 7. Change Another SD Card
If none of the solutions is working, one last option is to use a new SD Card if the current SD Card is not working. You can still recover data from the old SD card and transfer it to the new one.
Fix 8. Contact the Manufacturer
You can contact the SD Card's manufacturer and ask for a solution if none of these steps work out for you. Some OEMs offer advanced tools that can work with their SD card to fix the problem.
Conclusion
So, you can start formatting your SD Card safely using the EaseUS Partition Master tool. Remember to back up your data before you start the formatting process. You can also choose the other simple methods suitable for you mentioned in the article to solve the issue of SD Card turning blank.
FAQs About Why Is My SD Card Suddenly Blank
Have some more questions about your blank SD Card? Here are some of the frequently asked questions about why your SD Card is suddenly blank:
1. Why Is My SD Card Suddenly Empty?
The SD card's file system may occasionally become corrupted due to an improper operation, which could result in the SD card blank error. Thus, all of the information kept on it can become inaccessible. Virus attacks are another cause when you try to open the SD card. It seems empty even if it is fully loaded.
2. How Did My SD Card Get Corrupted?
Inappropriate use, malware, accumulated bad sectors, manufacturing defects, and physical damage are some of the most common causes of SD card corruption. The good news is that formatting is not the only fix for SD card corruption.
3. Why Is My SD Card Suddenly Unsupported?
The SD card might be unsupported as it might be corrupt. Another solution to the micro SD card's mount failure issue is to use free partition software like the EaseUS Partition Master.
Was This Page Helpful?
Sherly joined EaseUS in 2022 and she has always loved writing articles and enjoys the fun they bring. She receives professional training here, focusing on product performance and other relative knowledge. She has written over 200 articles to help people overcome computing issues.
Related Articles
-
Windows 7 Black Screen with Cursor - 7 Quick Solutions
![author icon]() Larissa/2024-10-25
Larissa/2024-10-25 -
How to Fix Drag and Drop Not Working [8 Ways Included]
![author icon]() Jerry/2024-10-25
Jerry/2024-10-25 -
What Is Ubuntu Format Disk Command Line? How to Use It [Your 2024 Fresh Guide]
![author icon]() Tracy King/2024-01-11
Tracy King/2024-01-11 -
WD My Passport for Mac Not Mounting | Possible Reasons and Solutions
![author icon]() Brithny/2024-10-25
Brithny/2024-10-25
EaseUS Data Recovery Services
EaseUS data recovery experts have uneaqualed expertise to repair disks/systems and salvage data from all devices like RAID, HDD, SSD, USB, etc.
