Windows Update is a free Microsoft service to update your PC like service packs and patches for the Windows operating system and other Microsoft software.
Although Microsoft releases multiple updates for Windows, users are often faced with issues when starting these updates on their computers. To fix such issues, the Windows Update Reset (fix it) Tool is a necessity. So, what exactly is it? How to download and use it? Keep reading, and let's dive in deeper and find the answers.
What Is Windows Update Reset (Fix It) Tool?
The Windows Update Reset (fix it) Tool is a great program, and it is helpful to fix the most common Windows Update-related issues on your computers within moments. It is multifunctional. That means it can resolve many sorts of issues with Windows updates. At the same time, you can use it to solve other problems that appear on your computer. For example, it contributes to repairing corrupt system files, replacing missing registry keys, resolving problems with the Microsoft Store, etc.
This perfect program will provide all potential tips for Windows update issues and other problems on your computer. By using this tool, users have direct access to hidden system tools such as the System File Checker, Check Disk Utility, and Windows Component Store.
How to Download Windows Update Reset (Fix It) Tool?
Now you have known some details about the Windows Update Reset (Fix It) Tool, and there is no doubt that this tool can give you much help. Surely, a perfect tool is an answer for most of you. So, the description of how to use this great tool will be provided below, you can follow these steps.
Step 1. Link to the official website of Wureset.
Step 2. You will see many versions of the Windows Update Reset (fix it) Tool which are released at different times.
Step 3. Choose one version that is suitable for your computer and select the "DOWNLOAD" button.
Step 4. Click the "exe file" twice, then the setup file will be started, and you should press the Next button.
Step 5. Click on "I agree to the terms of this license agreement", then select the option "Next".
Step 6. Place the installation files into one of the drives on your PC and press the Next button. After a while, the installation of the Windows Update Reset (fix it) Tool will be finished.
After installing Windows Update Reset (fix it) Tool, you can use it to tackle the problems that appear when your Windows is updating. The guiding steps are shown below, and after you read them carefully, you will know how to utilize this tool.
Step 1. Firstly, you will see the following interface, and you need to choose the language that is suitable for you, then hit the Enter key.
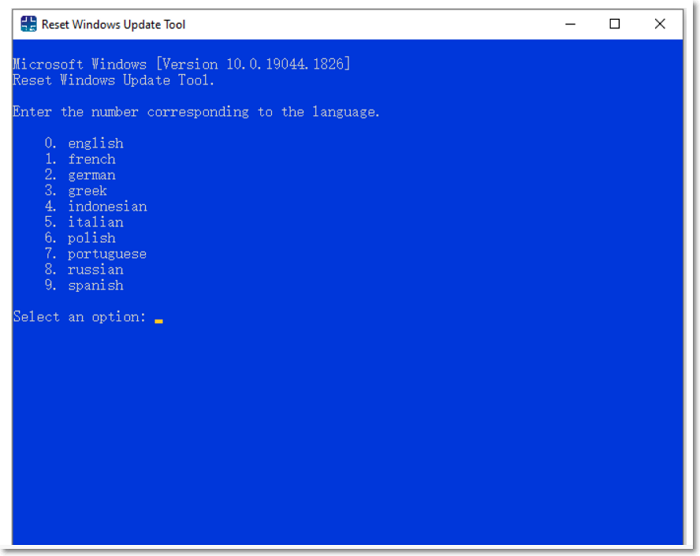
Step 2. After choosing the language, you will enter the next interface where you need to select a number that represents a command, hit the Enter key, then your computer will automatically reset the Windows Update Components through this tool, you just need to wait for some time. The image shown below will let you know what to do, and you just need to choose a number on this screen.
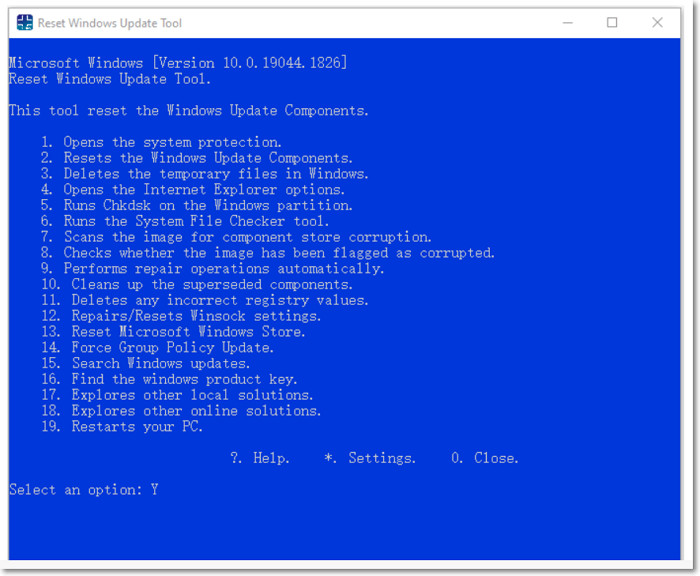
Other Ways to Fix Windows Update Issues.
Here we provide other two methods for you to fix Windows Update issues.
Method 1. Windows Update Troubleshooter
The built-in "Windows Update Troubleshooter" tool from Microsoft is another tool you can use to find out issues and rest the windows update component automatically.
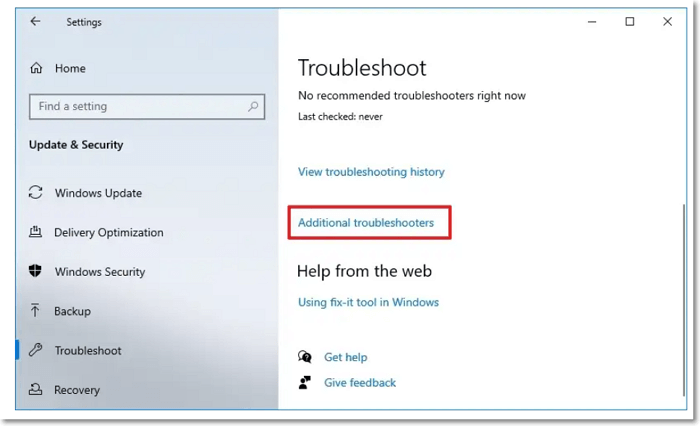
If you want to know how to use the Windows Update Troubleshooter to reset Windows Update, please read the following guiding steps.
Step 1. Open Settings on Windows 10.
Step 2. Click on Update & Security.
Step 3. Click on Troubleshoot.
Step 4. Click the "Additional troubleshooter" option.
Step 5. Under the "Get up and running" section, select the Windows Update option.
Step 6. Click the Run the troubleshooter button.
Step 7. Continue with the on-screen directions.
Method 2. Clear Windows Update cache
Apart from the above ways, you can clear the Windows Update cache to fix issues of Windows Update on your computer. Firstly, you should stop the Windows update service. This will require you to search for "services" and open it as an administrator. Find the service "Windows Update," right-click on it and then click the "Stop" button.
The steps to clear the Windows Update cache are provided in the following:
Step 1. Press Win + R, enter the below path, and press the Enter button.
Step 2. C:\Windows\SoftwareDistribution\
Step 3. This folder has all the files related to Windows updates.
Step 4. Open the "Download" folder, select all the files and delete all the files.
After finishing these steps, you need to restart Windows Update. Then reopen the Services and start the Windows Update service. To start the service, right-click on it and select the "Start" button.
Conclusion
If you have read the above content, you must know what Windows Update Reset (fix it) Tool is and know how to use it. Specifically, updating Windows on your computer will provide more functions to you, but some issues may also appear. So, if you know the ways to fix these issues, you will feel relaxed when you encounter them. We hope that all the tips we provide to you will be useful.
Was This Page Helpful?
Updated by Tracy King
Tracy became a member of the EaseUS content team in 2013. Being a technical writer for over 10 years, she is enthusiastic about sharing tips to assist readers in resolving complex issues in disk management, file transfer, PC & Mac performance optimization, etc., like an expert.
Related Articles
-
Is Your SSD Slow to Load Games? Here Are New Fixes!
![author icon]() Sherly/2024-11-27
Sherly/2024-11-27 -
How to Fix MacBook Pro Touch Bar Not Working with 7 Easy Ways in 2024
![author icon]() Dany/2024-10-25
Dany/2024-10-25 -
Stardew Valley Saves Location: All You Want to Know
![author icon]() Rel/2024-11-25
Rel/2024-11-25 -
File System Verify or Repair Failed. : (-69845) | How to Fix
![author icon]() Dany/2024-10-25
Dany/2024-10-25
EaseUS Data Recovery Services
EaseUS data recovery experts have uneaqualed expertise to repair disks/systems and salvage data from all devices like RAID, HDD, SSD, USB, etc.
